-
![]() Windows向けデータ復旧
Windows向けデータ復旧
- Data Recovery Wizard Free購入ダウンロード
- Data Recovery Wizard Pro 購入ダウンロード
- Data Recovery Wizard WinPE購入ダウンロード
- Partition Recovery購入ダウンロード
- Email Recovery Wizard購入ダウンロード
- おまかせデータ復旧サービス
概要:
念のため、パソコンのクラッシュ、ウイルス、マルウェアによる大切なデータが失わないように、Windows10のOSを予めバックアップしませんか?本文では、Windows10のOSをバックアップする二つの方法を紹介します。
コンピュータシステムは、ウイルス、ランサムウェア、マルウェアの攻撃など、様々な脅威にさらされています。いつでも、何らかの理由で、ハードウェア/ソフトウェアの障害により、コンピュータがダウンする可能性があります。そういうトラブルに陥らないために、何かの予防措置がありますか?
それは、Windows10のOSを先にバックアップを取ることです。Windows OSのバックアップを作成しておけば、万が一上記のトラブルでデータがなくなったら、先のバックアップからシステムデータ含めたすべてのデータを復元することができます。
OSは「Operating System」の頭文字を取った略称です。OSのバックアップをシステムイメージと呼ばれることもあります。ソフトウェアの種類の一つで、パソコンの基本的な管理や制御のための機能や、多くのソフトウェアが共通して利用する基本的な機能などを実装しています。
簡単に言うと、OSはシステム全体を管理するソフトウェアです。
これからWindows10のOSのバックアップを取る二つの方法を紹介します。
ステップ1:「コントロール パネル」を検索して開きます。
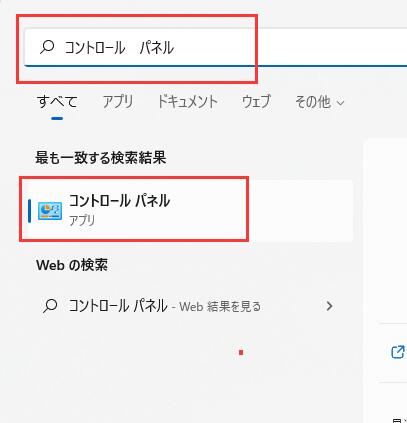
ステップ2:「バックアップと復元」をクリックします。
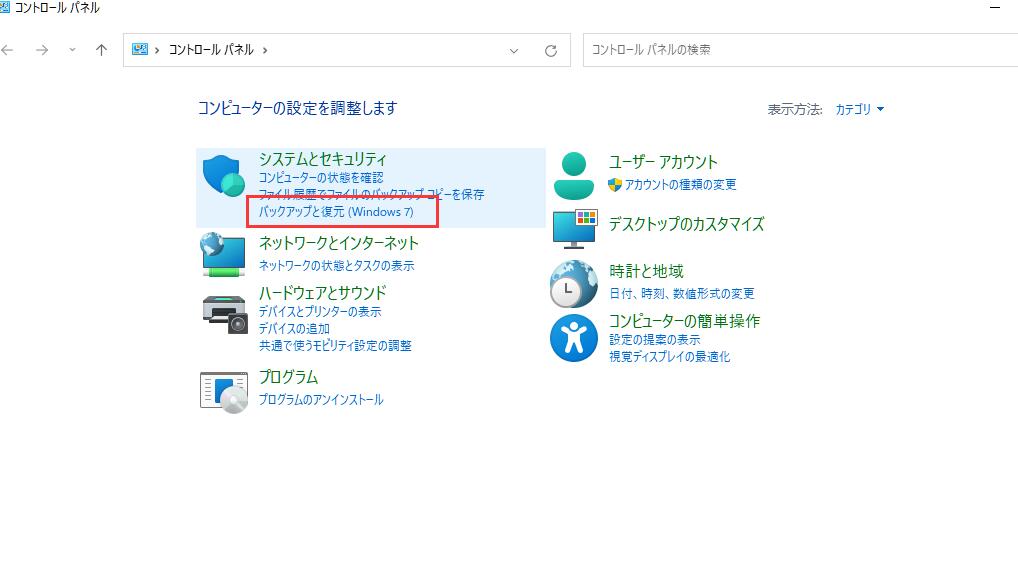
ステップ3:「システムイメージの作成」をクリックします。
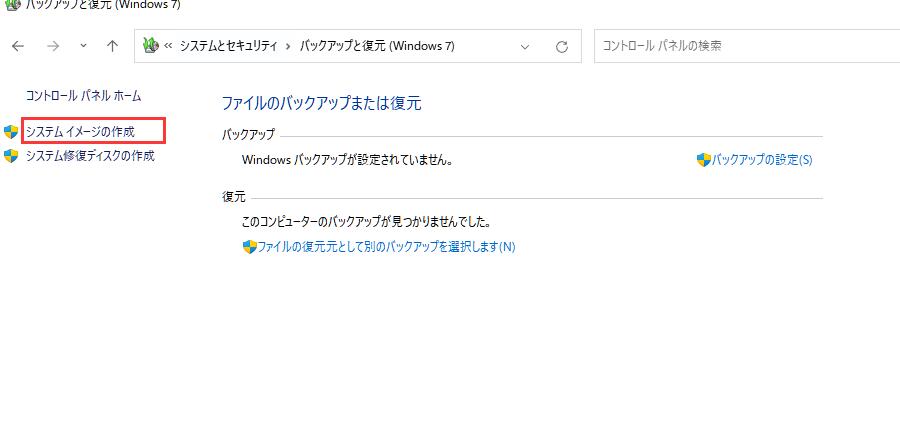
ステップ4:「ハードディスク上」を選択し、適切なドライブを選びます。
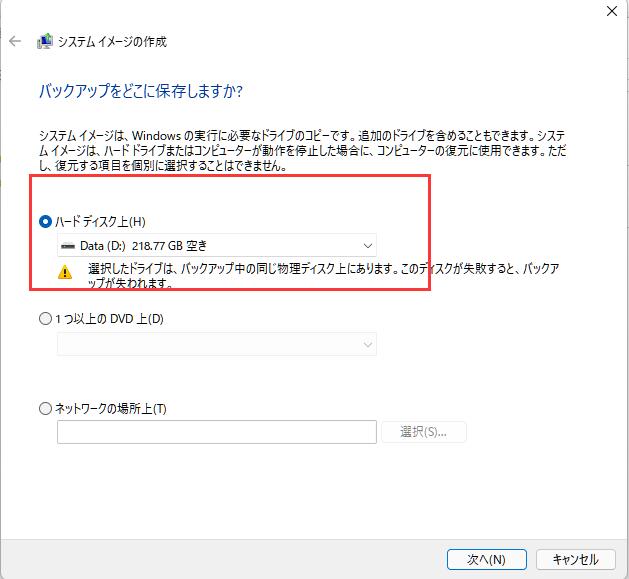
ステップ5:「次へ」をクリックします。
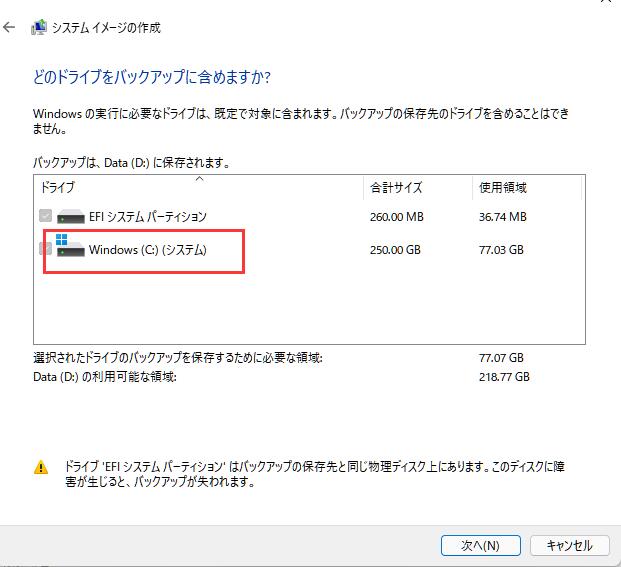
ステップ6:「バックアップの開始」をクリックし、バックアップのプロセスが自動的に開始されます。
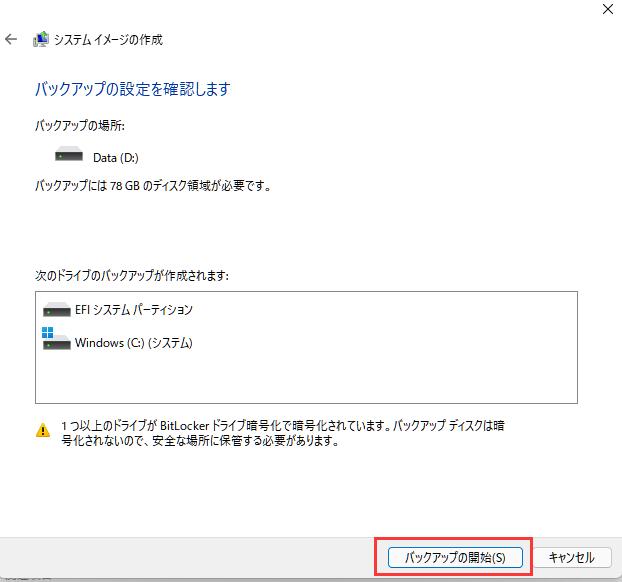
上記の手順が完了すると、システム修復ディスクを作成する必要があることを示すプロンプトが表示されます。「いいえ」をクリックしてスキップします。これでしばらく時間がかかりますが、Windows 10のバックアップシステムイメージを作成できます。
上記の方法でWindows10のOSをバックアップするのは少し複雑で、面倒くさいと思っている方がいると思います。したがって、Windows 10システムをバックアップするためのシンプルな信頼できるツールを紹介したいと思います。EaseUS Todo Backupを使えば僅かのステップでWindows10のOSをバックアップできます。とても使いやすく、心地よいです。
EaseUS Todo Backup
EaseUS Todo Backupは、Windows 10のOSバックアップを無料で作成できるシンプルなツールです。Windowsに搭載されている「バックアップと復元」より遥かに簡単だけではなく、数多くの追加のオプションも提供されます。
EaseUS Todo Backupの追加機能
ディスク全体またはパーティションのバックアップ機能:この機能を使ってどの部分をバックアップしようと、すべてはあなた次第です。柔軟性があり、ディスク全体またはパーティションの一部をバックアップすることができます。
豊富なバックアップモード:フルバックアップ、増分バックアップ、差分バックアップなど、皆様自分のニーズに合わせて選択することができます。カスタマイズ可能なバックアッププラン カスタマイズ可能なバックアッププランを作成することにより、バックアップ容量を節約することができます。
ステップ1. EaseUS Todo Backupを実行して、「バックアップを作成」をクリックします。

ステップ2. バックアップ対象として、「システム」をクリックします。

ステップ3. 「オプション」ボタンをクリックすると、バックアップモードやスケジュールなどを設定することができます。

ステップ4. 最後は、バックアップ先を選択し、バックアップを開始します。

1. EaseUS Todo Backup を実行して、「参照して復元」をクリックします。

2. 作成したシステムイメージファイルを選択して、「OK」をクリックします。

3.復元先を選択します。元の場所に復元するか、既存のファイルに上書きするか、他の場所に復元するかを選ぶことができます。

4.「実行」ボタンをクリックすると、復元プロセスが始まります。
Windows 10 OS のバックアップを作成することは、良い習慣と考えられています。データを完全に失ってしまうような悲惨な状況から身を守ることができます。
Windows 10には、OSのシステムイメージを作成するためのバックアップと復元(Windows 7)機能が組み込まれています。また、スタートアップの詳細オプションを使用して復元することもできます。しかし、この方法は多くの手順を踏まなければならないので面倒です。
最もお勧めで最適な方法は、EaseUS Todo Backup ソフトウェアを使用することです。無料で数回クリックするだけでWindows 10 OSのバックアップを作成することができます。また、GUIベースのインターフェースを通じて、バックアップを復元することができます。
EaseUS Todo Backup
PCのデータのセキュリティのため、完全・自動的にバックアップを実行できるバックアップソフトでもあり、ハードディスク・OSを完璧にクローンできる高度なクローンソフトでもあります。