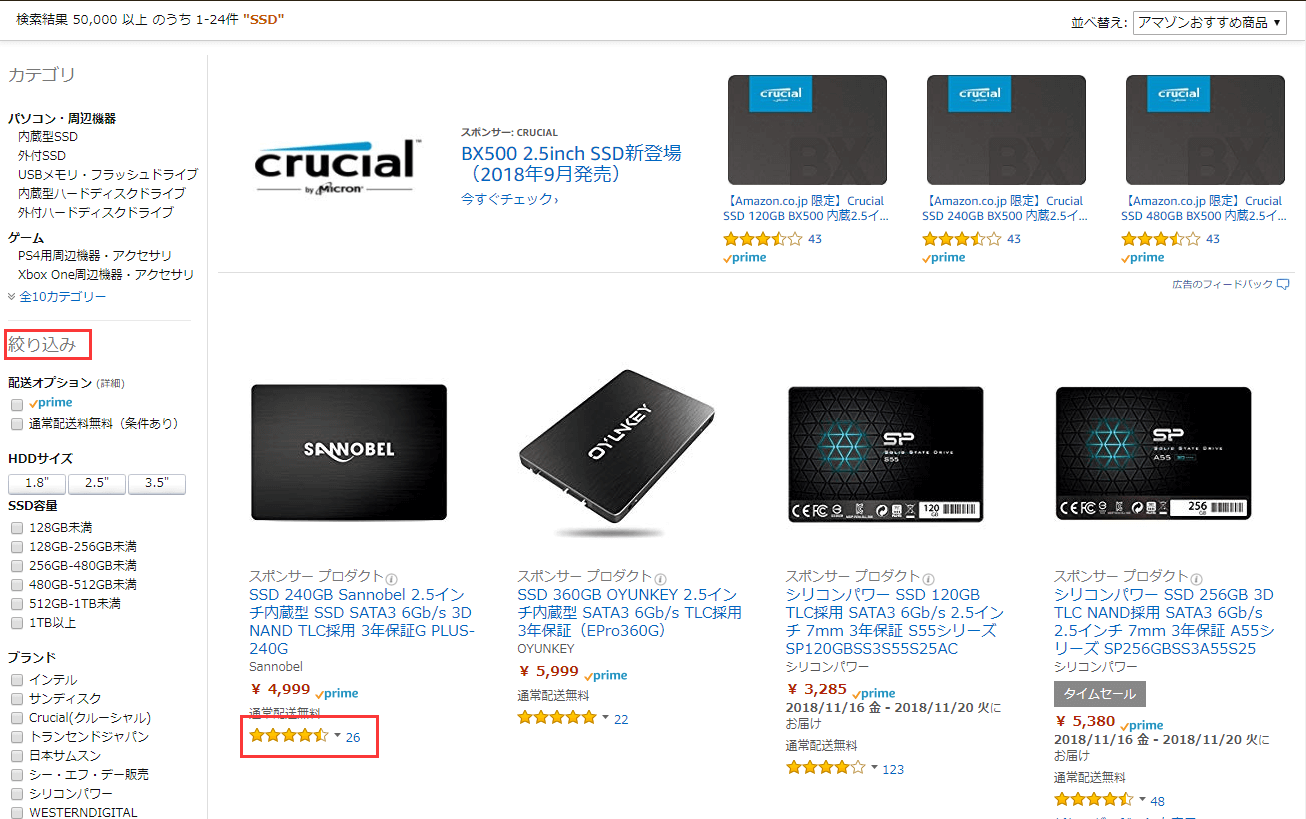-
![]() Windows向けデータ復旧
Windows向けデータ復旧
- Data Recovery Wizard Free購入ダウンロード
- Data Recovery Wizard Pro 購入ダウンロード
- Data Recovery Wizard WinPE購入ダウンロード
- Partition Recovery購入ダウンロード
- Email Recovery Wizard購入ダウンロード
- おまかせデータ復旧サービス
概要:
電子製品は、長く使っているうちに性能が劣化しやすくなります。 パソコンの場合は、どんどん遅くなることが多いのです。 そこで、パソコンを長持ちさせるための対策が必要です。 古いパソコンの場合、HDDからSSDに換えるのが最も効果的な方法ですが、今回はその方法をご紹介します。
コンピュータの部品は、時間の経過とともに性能が低下し、動作が重くなります。 ある時点で、コンピュータは何らかの操作を行うために長い時間待つ必要があるか、あるいはそのまま動かなくなります。 この時点でユーザーは、もう我慢できないから新しいパソコンを買うという選択をするかもしれません。
しかし実際には、パソコンの性能はまだ十分なのですが、一番苦しんでいるのはハードディスクの性能なのです。 ハードディスクはデータを保存するものですが、その性能が落ちると読み書きに時間がかかってしまいます。 そのため、ハードディスクの速度を上げることで、古いパソコンでの使用感を大幅に改善することができます。 また、新しいパソコンの購入費用を節約することもできます。
本文は、Windows 10搭載のパソコンを例として、古いパソコンの動作や処理速度を大幅に高速する方法を皆さんに紹介します。
古いパソコンの動作や処理速度を高速化して、パソコンの性能を上げるには、SSDだけで十分です。古いパソコンにSSDに換装すると、パソコンの動作や処理速度は大幅に高速化することができます。ゆえに、本文では、パソコンを高速化するため、SSD換装の方法を皆さんに紹介します。
SSDが広く使われてきている中、SSDをHDDと併用することも多くなってきました。SSDとHDDを併用すると、たくさんのメリットがあります。本文では、SSDとHDDを併用しようと思っているユーザーに、SSDとHDDを上手に併用する方法を完全解説します。
注意:お使いのコンピュータのマザーボードがどのようなハードドライブインターフェイスをサポートしているかを確認する必要があります。 通常、古いパソコンにはSATAしか搭載されていないため、ここではSATAを中心に説明します。 また、M.2についても簡単に紹介します。 2つのケースはほぼ同じです。
SSDはHDDと比べると、性能的にどのくらい優れていますかというと、下記のグラフを見てください。このグラフには、ハードディスクとして最も鍵となる指標が書きつけられています。
| SSD | HDD | |
| 書き込み速度 | 200 MB/S程度 | 60-90 MB/S程度 |
| 読み込み速度 | 250 MB/S程度 | 60-90 MB/S程度 |
| IOPS | 6000-35000IO/S | 100-400 IO/S |
| アクセス時間 | 0.1 MS | 5.5-8.0 MS |
| 入力/出力要求時間 | 20 MS | 400-500 MS |
以上のデータによりますと、SSDの性能はどの面から見てもHDDより優れモノですよね。
SSDをパソコンに取り込んでWindows 10パソコンを高速化するためには、いくつのものを事前に用意しなければなりません。準備がそろってから1-2時間程度でパソコンにSSDを取り込んでパソコンを高速化することができます。
1.SATAケーブル

2.ドライバー(ねじ回し)
3.クローンソフトーEaseUS Todo Backup
4.SSD(SATA)

(M.2SSDの場合はSATAケーブルが要りません。)
安装法:
1.SATAケーブルでマザーボードとハードディスクを接続する
2.ハードディスクに電源プラグを差し込む
3.ハードディスクを固定する
(M.2ドライブはスロットに直接装着してネジ止めするため、追加のケーブルは必要ありません。)
その後、コンピュータの電源を入れ、新しいハードディスクをフォーマットしてください。 そしてその前に、以下の要件に注意する必要があります。
新しいドライブに交換した後、元のドライブから新しいSSDにOS、プログラム、ファイル、データなどを移す作業も必要です。 写真、ビデオ、オーディオなどを移動しても、コンピュータの速度は大きく向上しませんが、オペレーティングシステムを新しいドライブに移動することは非常に重要です。 そこで必要になるのが、ハードディスクのクローン機能です。WindowsをSSDにクローンするには、EaseUS Todo Backupを使ってください。
1.EaseUS Todo Backupを実行して、右上にある「ツール」をクリックして「クローン」を選択します。

2.ソースディスクまたはパーティションを選択して、「次へ」をクリックします。

3.次に、ターゲットディスクを選択します。ターゲットディスクはソースディスクまたはパーティションより大きいことを確認して、「次へ」をクリックします。

4.クローンを作成すると、ターゲットディスク/パーティション上のすべてのデータが永久に消去されるという警告ウィンドウが表示されますので、クローンを開始したい場合は、「続ける」をクリックします。

パソコンの速度を上げる最も効果的な方法は、SSDハードディスクに交換することです。SSDがHDDに勝る最大のメリットは、読み取りと書き込みの速度が超高速であり、ユーザー体験を大幅に向上させることができることです。 SSDに対するHHDの最大のメリットは、容量が格段に大きく、しかも安価であることです。 そこで、OSやよく使うソフト、ゲームなどをSSDに入れると、読み書きの速度が速くなるのでおすすめです。 動画、写真、オーディオ、ドキュメントなどは、高速の読み書き速度を必要としないので、HHDに置くことを勧めます。 SSDを交換したら、EaseUS Todo Backupを使って元のハードディスク、パーティション、OSのクローンを作れば、すぐに高速なコンピュータを使い始めることができます。
EaseUS Todo BackupにはOSクローン機能があるので、OSだけをクローンすることもできますので、以下の手順を参考にしてください。
1.EaseUS Todo Backupを実行して、右上にある「ツール」をクリックして「システムクローン」を選択します。
2.ターゲットディスクを選択して、[次へ]をクリックします。
注意:ターゲットディスクに十分な未割り当て領域がありません。システムクローンを開始するためにパーティションを削除します。
3.ターゲットディスクのレイアウトをプレビューまたは調整できます。問題がない場合は、「実行」をクリックすると、システムクローンが開始します。
まず、ほとんどのマザーボードがSATA SSDドライブに対応しているので、元のドライブがどのように接続されていたかを確認すれば、SATASSDを変更する際の接続方法は同じです。 しかし、マザーボードがM.2ドライブに対応しているかどうかを判断するには、ある程度の検索が必要で、マザーボードのモデルがM.2に対応しているかどうかをgoogleで検索することをお勧めします。
1.SSD(SATA)を増設する場合、SATAインターフェースと電源コネクタに空きがあることを確認する必要があります。
2.コンピュータのマザーボードに触れるときは、不要な損傷を避けるために、ご家庭で金属製の蛇口に触れるなどして、ご自身の静電気を放電する必要があります。
3.ノートパソコンに関しては、ssdハードディスクの増設はノートパソコンの機種によって大きく異なるため、この記事が必ずしも適用されない場合があります。 パソコンメーカーのカスタマーサービスにご相談されることをお勧めします。
EaseUS Todo Backup
PCのデータのセキュリティのため、完全・自動的にバックアップを実行できるバックアップソフトでもあり、ハードディスク・OSを完璧にクローンできる高度なクローンソフトでもあります。