-
![]() Windows向けデータ復旧
Windows向けデータ復旧
- Data Recovery Wizard Free購入ダウンロード
- Data Recovery Wizard Pro 購入ダウンロード
- Data Recovery Wizard WinPE購入ダウンロード
- Partition Recovery購入ダウンロード
- Email Recovery Wizard購入ダウンロード
- おまかせデータ復旧サービス
概要:
(2022年最新版)SSDが広く使われてきている中、SSDをHDDと併用することも多くなってきました。SSDとHDDを併用すると、たくさんのメリットがあります。本文では、SSDとHDDを併用しようと思っているユーザーに、SSDとHDDを上手に併用する方法を完全解説します。
データの読み込み/書き込み速度が速いが、容量がHDDより小さくなっています。その一方、HDDの効率性はSSDに及ばないが、安価で容量が大きいし、安定性抜群といったメリットもたくさんあります。だから、パソコンの内蔵ハードディスクとして、HDDは最も使われているデバイスです。
SSDの安価化が続き、SSDはだんだん主流の内蔵記憶媒体の1つになっています。だから現在、多くのユーザーは、SSDとHDDを併用しています。しかし、ただいま併用中のユーザーは、併用のメリットを十分に味わっていますが、併用のやり方が分からないユーザーは、併用しようと思っていてもどこから着手するかも分かりません。
だから、次は、これらのユーザーのために、SSDとHDDを上手に併用する方法を紹介していきたいと思います。
SSDとHDDを併用すると、たくさんのメリットがあります。SSDの高性能のおかげで、PCの起動速度、ブラウジング速度、再起動速度、又はシャットダウン速度が大幅に速くなり、パソコンの性能が良くなります。また、安定性が抜群のHDDの大容量という特徴で、数多くのデータを安全、安定に保存することもできます。
また、SSDとHDDを併用する場合、データ処理はほぼSSDとHDDで半分半分行われ、SSDとHDDへのデータの読み書きの頻度をも減らすことが可能なので、SSDとHDDの寿命を延ばすことも可能です。
SSDとHDDを併用すると、パソコンで2つのハードディスクが同時に存在しています。それでは、どのように併用すれば、一番効率的にハードディスクの容量を使用するかについて、解説したいと思います。
SSDとHDDを併用する場合、こちらが一番おススメのやり方は、SSDをシステムディスクとして利用し、HDDを非システムディスクとして利用するのです。
SSDをシステムディスクにすると、パソコンの起動動作が非常に速くなりますし、オペレーティングシステムがデータを処理する効率も良くなると言われています。また、大容量のHDDを非システムディスクにすると、ゲーム、大容量のプログラム、動画などのデータをそこに保存して、SSDの容量へ圧迫することもありません。
だからといって、SSDをシステムディスクにし、HDDを非システムディスクにするのは、パソコンの性能向上と容量確保を兼ね備えますね。
一般的には、メーカー製品のパソコンでは、SSDかHDDか単一種類のハードディスクのみ使用しています。SSDとHDDを併用したい場合、自分で装置することが必要です。
それでは、次は、SSDとHDDを併用する詳細な操作手順を皆さんに紹介します。
アマゾンでオンラインで購入するか、オフラインのビックカメラ、ヨドバシカメラなどの店舗で新品ハードディスクを購入します。SSDかHDDを購入する場合、パソコンに装着するSATA-USB変換ケーブルも一緒に購入する必要があります。
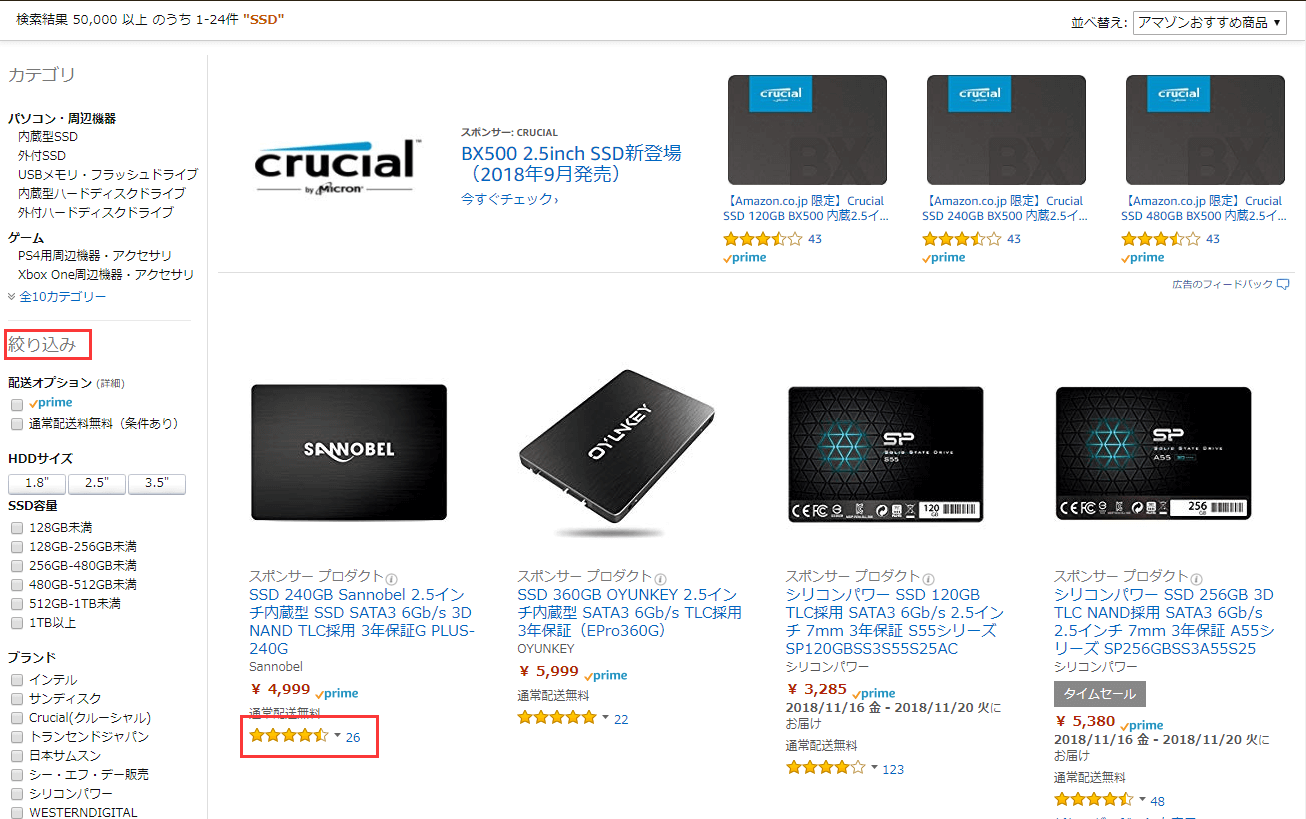
購入したSSDかHDDをパソコンに接続してフォーマットします。新しく買ったSSDかHDDが正常に動作できるように、フォーマットの時に、ファイルシステムをNTFSにしてください。
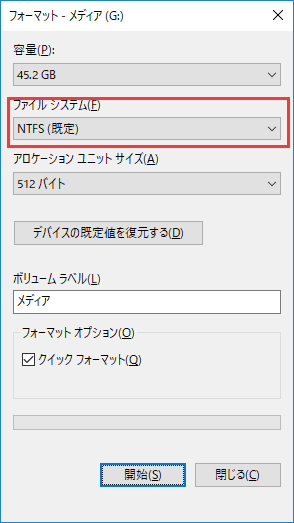
現在使用中のパソコンの起動ディスク(システムディスク)を変更する場合、パソコンが正常に起動するために、ディスクのクローン(SSDからHDDか、HDDからSSD)も必要となるので要注意。
SSDとHDDを併用する場合、SSDをシステムディスクに設定するのは一般的なことです。だから、もし現在使用中のパソコンのシステムディスクはHDDの場合、HDDを完全にSSDにクローンする必要がありますね。
ここでとても安いハードディスクのクローン定番ソフトのEaseUS Todo Backupを皆さんに紹介します。このソフトは、SSDからHDDにクローンすることにも、HDDからSSDにクローンすることにも完璧に対応しています。また、容量が大きいHDDから容量が小さいSSDにクローンすることも可能です。
ステップ1.EaseUS Todo Backupを実行して、「ツール」>「クローン」をクリックします。

ステップ2.クローンしたいHDD(ソースディスク)を指定して、「次へ」をクリックします。

ステップ3.クローン先のSSDを指定します。(クローン先がSSDなので、「高度オプション」をクリックして、「SSDに最適化」にもチェックを入れとく必要があります。)

ステップ4.クローンを開始したら、ターゲットディスクにあるすべてのデータが消去されるので、ご注意ください。ターゲットディスクの設定を完了し、「実行」ボタンを押すと、クローンプロセスが始まります。

上記のクローン方法についての内容がよくわからない場合は、操作手順が分かりやすい動画ガイドをも用意しておりますので、下記の動画ガイドを参照しましょう。
クローンが完了した場合、最も重要なステップは、新しいハードディスクをPC内に装着することです。
1.PCケースパネルを外し、マザーボートを見つけ、そこにあるSATAポートをも見つけます。
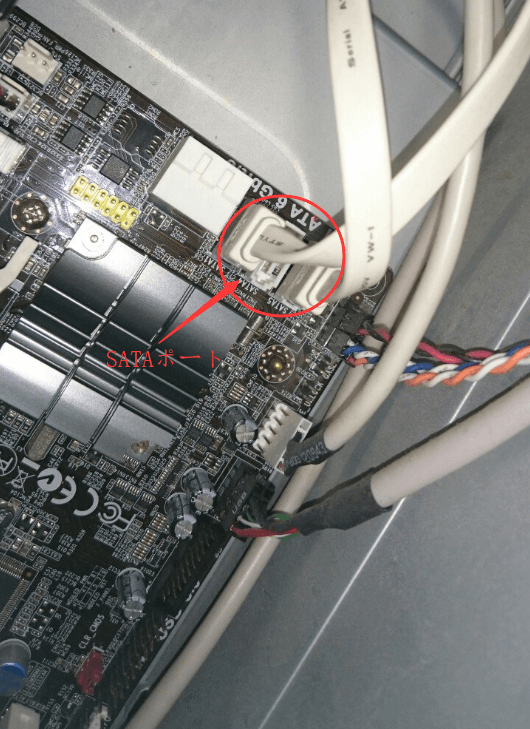
2.SSDかHDDをSATAケーブル経由でマザーボートに挿入します。
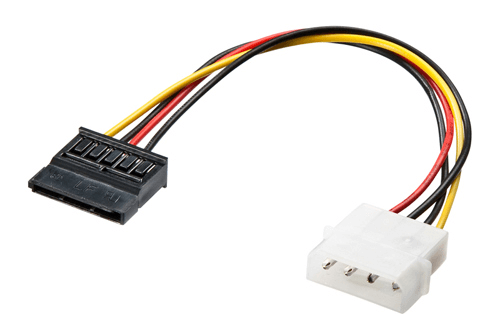
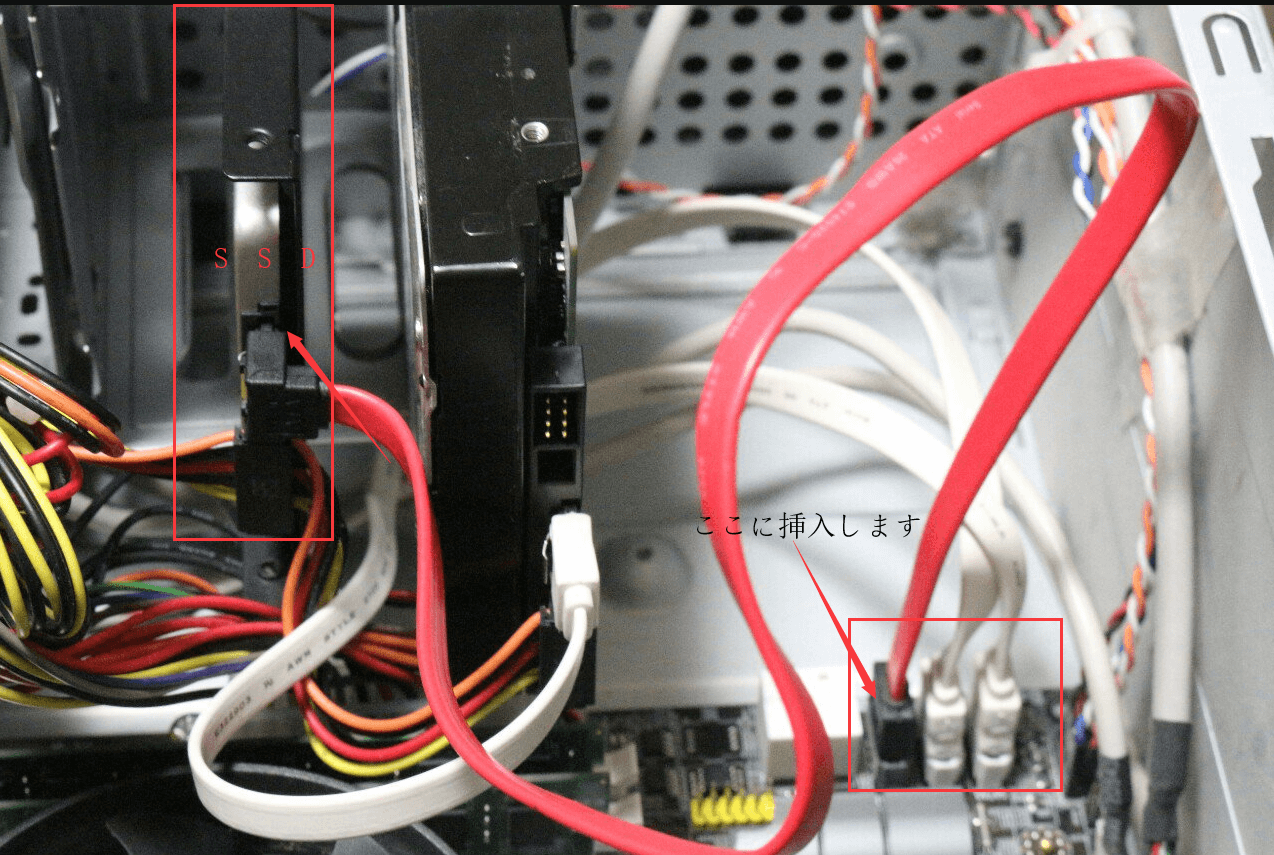
3.新しいハードディスクをPCケース内で固定します。
ノートパソコンで内部の空間が迫っていますが、大体の場合、SSDとHDDを同時に内包することができませんので、ノートパソコンでHDDとSSDを併用したい場合、ノートパソコンの内蔵ハードディスクをSSDに換装し、HDDをパソコンに接続して外付けハードディスクとしてデータを保存するのがこちらのおススメです。
関連記事:SSD換装:OSを含むHDDをSSDに完全にクローンする
ここで、SSD換装が間もなく完了します。でも、最後のひとつの操作が残っており、これなしではPCが起動できない可能性があります。それは、SSDを起動ディスクとして設定することです。大部のユーザーが起動ディスクの設定方法が分かっていると思います。
起動ディスクは、bios設定で変更することができます。パソコンの起動時に、「F2」または[Del]キーを押すことで、biosの設定画面に移動することが可能です。もちろん、ブランド/マザーボードのモデルによってbiosのホットキーは「F2」と[Del]のわけでもありません。「Tab」「F12」「F9」などの可能性もあります。
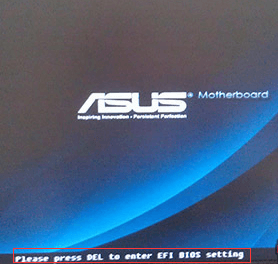
通常の場合、PCを起動する初画面でbiosに入るためのキーを提示しますので、どのキーが分からない方は、そのメッセージに注意を払ってください。また、biosに入ると、次の画面になります。

boot(ブート)を選択し、boot device priotity(起動デバイス)の中で、一番目のブートデバイスを新しく換装したSSDと選択します。
その後、PCを再起動して、SSDのおかげでPCの起動スピードも動作スピードもめちゃくちゃ速くなっていることが分かります。
EaseUS Todo Backup
PCのデータのセキュリティのため、完全・自動的にバックアップを実行できるバックアップソフトでもあり、ハードディスク・OSを完璧にクローンできる高度なクローンソフトでもあります。