-
![]() Windows向けデータ復旧
Windows向けデータ復旧
- Data Recovery Wizard Free購入ダウンロード
- Data Recovery Wizard Pro 購入ダウンロード
- Data Recovery Wizard WinPE購入ダウンロード
- Partition Recovery購入ダウンロード
- Email Recovery Wizard購入ダウンロード
- おまかせデータ復旧サービス
概要:
この記事では、Windows 10の「ファイルシステムのエラーです(-2018375670)」エラーを修正するための最新かつ最も簡単な方法を提供し、不良セクタやファイルシステムのエラーをチェックするのに役立つ専門ツールを紹介します。
Windows 10の「ファイルシステムのエラーです(-2018375670)」を修正する方法をお探しですか?あなたは正しい場所にいます!この記事では、このファイルシステムエラーを修正するための詳細なガイドを提供します。しかし、その前に、「ファイルシステムのエラーです(-2018375670)」エラーが何であるかを把握する必要があります。それでは、学ぶために飛び込んでみましょう。
Windows 10がリリースされた当初、私たちは多くの新機能を体験することができました。もちろん、素晴らしい新機能がたくさんありました。しかし同時に、このOSは時折バグを起こすこともありました。
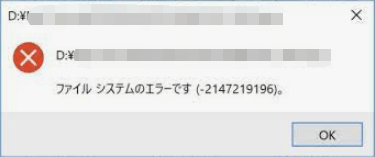
Windows 10のファイルシステムエラー(-2018375670)は、一般的なエラーの1つです。このエラーは、ハードドライブに関連しています。多くのWindows 10ユーザーが、Windows 10にアップグレードした後、このエラーが表示されるようになったと報告しています。それ以来、何らかのファイルを開こうとすると、このエラーが画面に表示されるようになりました。
関連記事:
「ファイルシステムのエラーです(-805305975)」を修正する方法
「ファイルシステムのエラーです(-2147219200)」エラーを修正する方法
しかし、Windows 10 ファイルシステムエラー(-2018375670)の原因は何でしょうか?このエラーを修正する前に、このエラーを引き起こす可能性のある要因を知る必要があります。
Windows 10で「ファイルシステムのエラーです(-2018375670)」エラーが発生するのは、さまざまな原因が考えられます。主な原因としては、以下の3つが挙げられます:
不良セクタがある:不良セクタは、多くのファイルシステムエラーにつながる可能性があります。Windows 10のファイルシステムエラー(-2018375670)もその1つです。
ドライバーが古い:ドライバーの更新が間に合わなかった場合、このエラーにつながる可能性があります。
システムファイルが破損しているか、不一致である:システムファイルが不一致または破損している場合にも、このエラーが発生する可能性があります。
マルウェアやウイルスに感染している:ウイルスの中には、ファイルを開くことができず、このエラーにつながるものもあります。
しかし、Windows 10のファイルシステムエラー(-2018375670)の原因にかかわらず、このエラーをトラブルシューティングするために、以下の修正方法を試すことができます。ここでは、ステップバイステップで修正する方法をご案内します。
Windows 10 ファイルシステムエラー (-2018375670) の原因を理解したところで、その修正方法について学び始めましょう。このセクションでは、6つの便利な修正方法を学びますが、これらの修正方法は以下の通りです:
これらの対処法に従って、このエラーを解決してください。さて、最初の修正に降りて、ディスク上の不良セクタをチェックしましょう。Windowsユーザーのための専門的なディスクパーティション管理ツールを知ることができ、嬉しく思うでしょう。
EaseUS Partition Master Freeは、不良セクタを効率的にチェックし見つけることができる使いやすいツールです。簡単なクリックで、その助けを借りて不良セクタの場所を特定することができます。今すぐダウンロードし、不良セクタをチェックするための修正に従ってください。
ステップ1.EaseUS Partition Masterを起動します。確認したいディスクを右クリックし、「サーフェイステスト」をクリックします。
ステップ2.すぐに操作が実行され、すべての不良セクタが赤色で表示されます。
このようにして、不良セクタを確認し、Windows 10の「ファイル システムのエラーです(-2018375670) 」エラーの修復を試みることができます。しかし、もっと重要なのは、このツールはファイルシステムエラーをチェックするのにも役立つということです。
Windows 10で「ファイルシステムのエラーです(-2018375670)」と表示されると、ファイルシステムに何か問題があるのではと思うことがあります。その通りです。このエラーが示すように、ハードディスクのファイルシステムに何らかの問題があるのかもしれません。EaseUS Partition Masterを使って確認してみましょう。
ステップ1. EaseUS Partition Masterを起動し、パーティションを右クリックし、「チェック」>「ファイルシステムをチェック」を選択します。

ステップ2. 確認画面が表示され、「エラーが見つかったら修正する」にチェックを入れて「開始」します。

ステップ3. サーフェステストが正常に完了するまでお待ちください。

ファイルシステムのエラーや不良セクタをチェックする以外にも、EaseUS Partition Masterは多くのことができるのです。その具体的な機能は次の通りです:
したがって、ファイルシステムエラーや他のディスク管理の問題に直面している場合は、それを助けるためにダウンロードしてください。あなたはその明確なインターフェイスを気に入るでしょう。
マルウェアやウイルスがないか調べます。もしあれば、それらを隔離します。この方法を実行するために、Windows Defenderを使用することができます。
ステップ1. 「スタート」をクリックし、「defender」と入力します。次に、Windows Defenderをダブルクリックして開きます。
ステップ2. 左のシールドアイコンを選択し、「ウイルスと脅威の防止」セクションに入ります。
ステップ3. 「詳細スキャン」を選択します。
ステップ4. 次に、システムの完全スキャンを起動します。
また、SFCを実行して、システムファイルのスキャンと修復を試してみることもできます。この操作の方法は以下の通りです。
ステップ1.検索ボックスに「cmd」と入力し、「コマンドプロンプトアプリケーション」を右クリックし、管理者として実行します。
ステップ2.sfc /scannowと入力します。

また、古いドライバーがこの問題を引き起こす可能性があるため、代替案としてデバイスドライバーの更新を試してみることもできます。これは、そのためのガイドです。
ステップ1.「スタート」ボタンをクリックします。検索ボックスで「デバイスマネージャー」と入力します。
ステップ2.ダブルクリックし、デバイスカテゴリを開きます。そして、ドライバーを更新したい対象のデバイスを選択します。
ステップ3.次に、対象となるデバイスを右クリックし、「ドライバーの更新」オプションをクリックします。
.png)
これは、保存されていないテーマがシステムファイルのエラーも引き起こすためです。そこで、この方法では、Windows 10のデフォルトのテーマをアクティブに設定することで、この問題を解決するようにします。この方法を実行するには、次の手順に従います。
ステップ1. デスクトップの空きスペースで右クリックし、「個人用設定」を選択します。
ステップ2. このウィンドウの左側から「テーマ」を選択します。
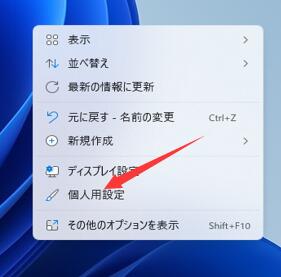
ステップ3. Windows 10のテーマを選択します。
ステップ4. その後、忘れずにPCを再起動してください。
また、システムのバージョンを更新して、この問題の解決を試みることができます。以下の手順に従って、Windows 10のファイルシステムエラー(-2018375670)の修復を試みてください。
ステップ1.まず、「スタート」ボタンをクリックし、「設定」を選択します。
ステップ2.「更新とセキュリティ」から「Windows Update」を選択します。

ステップ3. 新しいバージョンがある場合は、ダウンロードしてインストールします。
この方法で、Windowsのバージョンを更新することができます。その後、エラーが解消されているかどうか確認に行きましょう。
ここでは、このような問題に直面したときに役立つリンクをいくつか用意しました:
Windows10でファイルシステムエラーの検出原因と対処法
Windows 10/11でCMDによって任意のドライブからウイルスを駆除する方法
Windowsは、マイクロソフト社が開発・販売している最も人気のあるオペレーティングシステムの1つです。その優れた機能から、ユーザーの間で非常に人気があります。しかし、現実には、時折不具合が発生することが全くないわけではありません。
ファイルシステムエラーはディスク関連のエラーで、ユーザーがファイルを開くことができない場合があります。この記事では、Windows 10のファイルシステムエラー(-2018375670)の修復に役立つ7つの方法を詳しく説明し、非常に専門的なディスクチェッカーツールであるEaseUS Partition Masterを紹介します。
Windows 10の「ファイルシステムのエラーです(-2018375670)」エラーについて、他に問題や疑問はありませんか?今日のトピックに関連する3つの質問と回答があるので、この部分は役に立つかもしれません。
ファイルシステムエラー(-2147219200)を修正するには、以下の方法をお試しください:
「ファイルシステムのエラーです(-2147163901)」エラーは、通常、ユーザーが写真ファイルを開くときに発生します。このエラーは多くの理由で発生する可能性があります。そのうちの1つは、破損したシステムファイルによるものです。
このエラーは、「ファイル名を指定して実行」ウィンドウからms set upを実行しようとしたときや、ユーザーがタスクバー、スタートメニュー、ファイルエクスプローラーを起動しようとしたときに時々発生します。これは主に、システムファイルやコンポーネントの欠落が原因です。
高機能なディスク管理

Partition Master Professional
一番使いやすいディスク管理ソフトで、素人でもディスク/ パーティションを自由に変更できます!