-
![]() Windows向けデータ復旧
Windows向けデータ復旧
- Data Recovery Wizard Free購入ダウンロード
- Data Recovery Wizard Pro 購入ダウンロード
- Data Recovery Wizard WinPE購入ダウンロード
- Partition Recovery購入ダウンロード
- Email Recovery Wizard購入ダウンロード
- おまかせデータ復旧サービス
概要:
USBドライブの記憶容量がなくなったら、フォーマットしたくなるかもしれません。USBドライブを低レベルでフォーマットする方法を知りたいですか?3種類のツールを使って、USBドライブを簡単にフォーマットする方法をご紹介します!
ローレベル・フォーマットが持つすべての利点があっても、1つの制限があります。最近のオペレーティングシステムやストレージデバイスにはもはや搭載されておらず、人々は低レベルフォーマットを支援するサードパーティ製ツールに頼る必要があります。
この記事では、USBユーザーのために3つの低レベルフォーマットツールを紹介しています。しかし、そのどれかを選ぶ前に、貴重なデータをバックアップする必要があることを忘れないでください。
これらのツールの中でも、EaseUS Partition Masterのデータ消去機能は、物理的なダメージを与えることなくUSBドライブの低レベルフォーマットを安全に行うことができるため、ダウンロードして試してみることをお勧めします。
そこで、USBドライブをローレベルフォーマットするためのツールとして、最初にご紹介するのが「EaseUS Partition Master」です。Partition Masterのワイプ機能は、まさにローレベルフォーマットと同じ働きをします。もう少し詳しく説明させていただきます。
この機能は、USBドライブ内の既存のデータやパーティションをすべて消去し、デフォルトの状態に戻すものです。データは復元不可能で、USBドライブにダメージを与えることもありません。
そこで、このソフトをダウンロードして、USBドライブのローレベル・フォーマットで使用するとよいでしょう。
USBドライブをフォーマットする方法については、以下の手順で説明します。
ステップ1.ソフトを起動して、初期化したいSSD/HDDを右クリックして、「フォーマット」を選択します。

ステップ2.ここでフォーマットの詳細をチェックしてから、「OK」をクリックします。

ステップ3.「対象のパーティション上のデータは消去されます。」という提示メッセージが表示されます。フォーマットプロセスを進むには「はい」をクリックします。

ステップ4.最後に、画面右下のタスクキューにあるタスクをクリックして、保留中の操作を確認します。保留中の操作が間違っていない場合は、「適用」をクリックして、フォーマットプロセスを開始します。

USB ローレベル・フォーマットは、USBデバイスのゼロフィルを実行するため、USBドライブをローレベルフォーマットするための優れたソフトウェアです。USB内のすべてのフラグ、データ、設定を消去します。
機能:
ここでは、USB Low-Level Formatツールを使って、USBドライブをローレベルフォーマットする方法を紹介します:
ステップ1.USB Low-Level Formatソフトウェアをダウンロードし、インストールします。
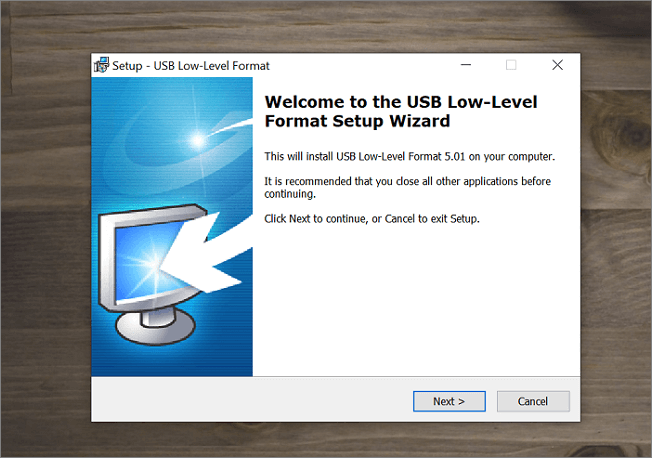
ステップ2. 保存先フォルダを選択する。
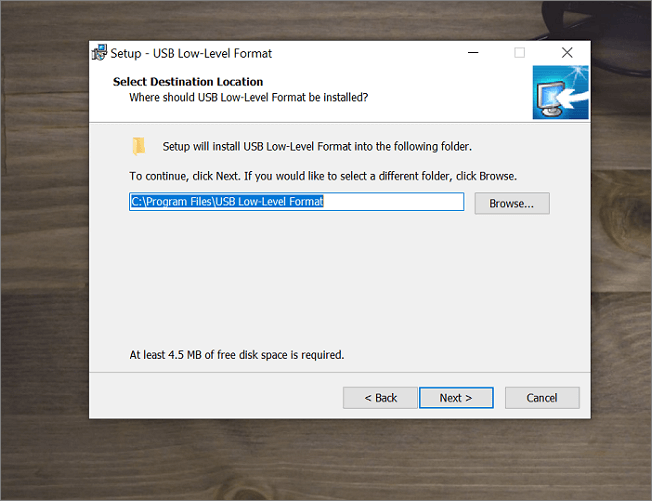
ステップ3.フォーマットしたいUSBデバイスを選択し、"Start "をクリックします。USBがローレベルフォーマットされます。
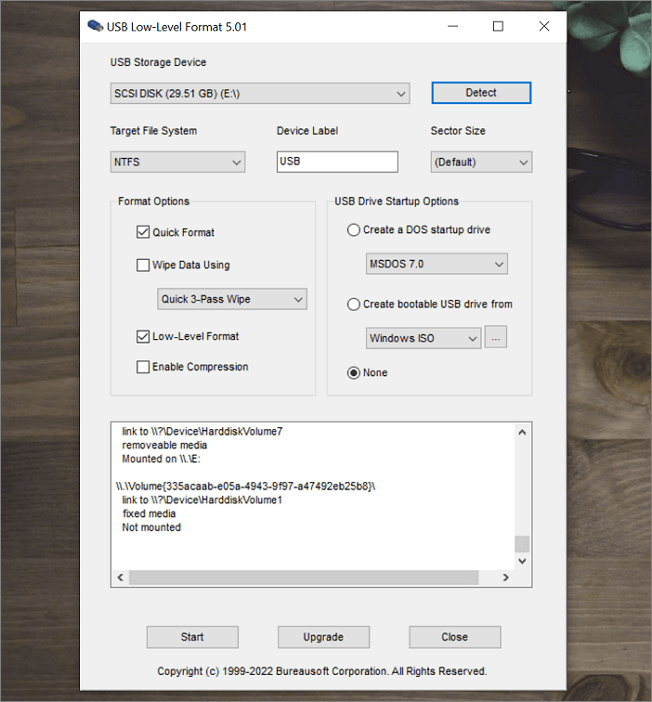
HDDローレベルフォーマットツールは、ローレベルのドライブをフォーマットするための優れたユーティリティです。これは、すべてのデータを消去することと、ドライブのすべてのストレージスペースをゼロで埋めるという2つの目的があります。
特徴:
ここでは、HDDローレベルフォーマットツールを使って、USBドライブをローレベルフォーマットする手順を紹介します:
ステップ1.HDDローレベルフォーマットツールをダウンロードし、インストールします。
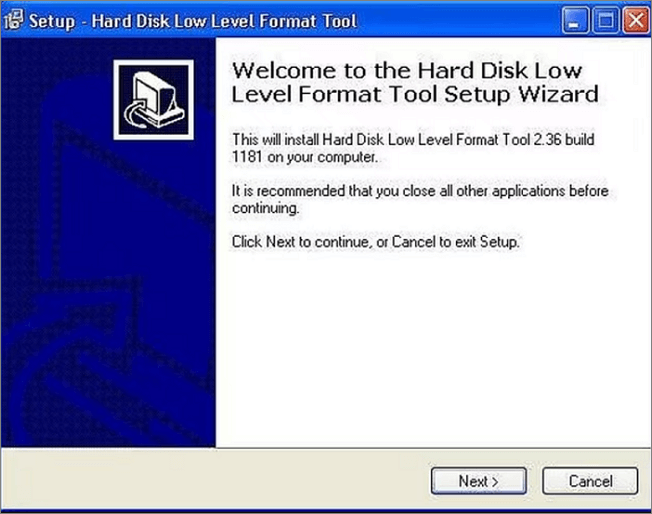
ステップ2.ソフトをダウンロード後、フォーマットしたいUSBドライブを選択し、「続ける」をクリックします。

ステップ3.次のウィンドウで、「低レベルフォーマット」を選択する必要があります。すべてのデータが削除されることを示す警告が表示されます。次に、「このデバイスをフォーマットする」をクリックします。
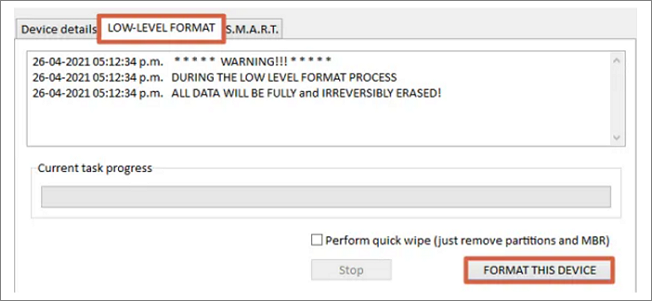
ステップ4.別の警告ボックスが表示されます。続行するには、「はい」をクリックすると、フォーマット処理が開始されます。少し時間がかかります。
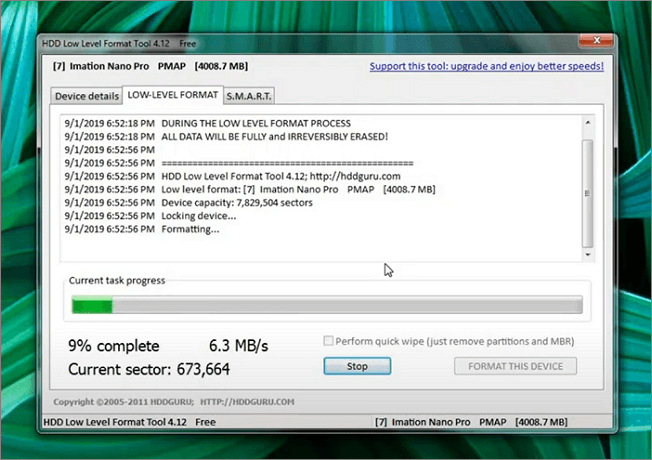
ステップ5. 今、マイPC/ファイルエクスプローラーに入ると、リストにフォーマットされたドライブが表示されない。したがって、パーティションを作成する必要があります。このためには、スタートメニューで右クリックし、「ディスクの管理」に進みます。
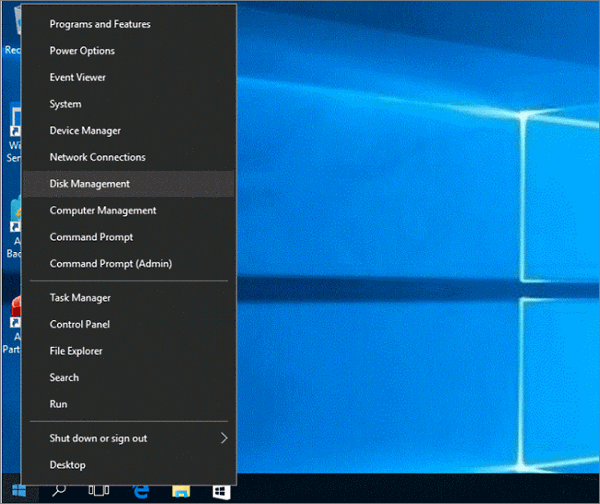
ステップ6.新しいシンプルボリュームを作成します。

ステップ7.ボリュームラベルとファイルシステムを選択します。ここで「OK」をクリックします。

USBドライブの記憶容量がいっぱいになると、フォーマットしたくなることがあります。このプロセスの欠点は、すべての情報が消去されることです。しかし、プラス面は、必要な余分なスペースをすべて手に入れることができることです。
また、ドライブを手放す必要がある場合、誰もアクセスできないようにデータをすべて消去することも有効な選択肢のようです。
しかし、フォーマットを始める前に、適切な方法、特にUSBドライブをローレベル・フォーマットする必要があるのか、ハイレベル・フォーマットする必要があるのかについて理解する必要があります。

ローレベル・フォーマットとは、LLFとも呼ばれ、ディスクを完全に消去し、その上に新しいセクタとトラックを作成するタイプのフォーマットのことを指します。
ハードディスクやUSBメモリにローレベルフォーマットを行うと、工場出荷時の状態にリセットされ、復旧がほとんど不可能になります。
以下のような場合、USBドライブをローレベルフォーマットする必要がある場合があります:
USBメモリでローレベルフォーマットを実行するメリットは以下の通りです:
この記事では、ローレベルフォーマットの詳細と、3種類のツールを使ってUSBドライブに行う方法について説明しました。EaseUS Partition Master、USB Low Level Format Tool、HDD Low Level Format Toolの3つを使用することができます。
その中でも、EaseUS Partition Masterは、既存のデータをすべて消去するため、低レベルフォーマットUSBドライブに最も信頼できるソフトウェアです。ですから、このソフトをダウンロードして試してみてください!
USBに最適なローレベルフォーマットツールには、以下のようなものがあります:
その中でも、EaseUS Partition Masterは、USBを低レベルでフォーマットするソフトとして、最も信頼性が高いです。
はい、可能です。最近のオペレーティングシステムやストレージデバイスには、もはや低レベルフォーマット機能が組み込まれていないため、USBドライブを低レベルフォーマットするためのサードパーティツールをダウンロードする必要があります。
はい、ローレベル・フォーマットでは、含まれるすべてのデータが消去され、復元不可能になります。
USBを何に使いたいかによります。Windowsだけの環境でUSBが必要な場合は、NTFSが最適です。
一方、MacやLinuxなどWindows以外のシステムとファイルを交換する必要がある場合は、ファイルサイズが4GB以下であれば、FAT32の方が適しています。
高機能なディスク管理

Partition Master Professional
一番使いやすいディスク管理ソフトで、素人でもディスク/ パーティションを自由に変更できます!