-
![]() Windows向けデータ復旧
Windows向けデータ復旧
- Data Recovery Wizard Free購入ダウンロード
- Data Recovery Wizard Pro 購入ダウンロード
- Data Recovery Wizard WinPE購入ダウンロード
- Partition Recovery購入ダウンロード
- Email Recovery Wizard購入ダウンロード
- おまかせデータ復旧サービス
概要:
Windows Serverでドライブ文字を変更できない場合はどうすればいいですか。この記事を読んで、その対処法を一緒に学びましょう。
Windows Serverディスクの管理でドライブ文字を変更できない場合は、サードパーティ製のソフトを使用したほうがいいです。ディスク管理の代替ツールであるEaseUS Partition Master企業版をお試しください。より迅速かつ安全で使いやすくなります。
EaseUS Partition Master企業版でドライブ レターを変更する:
ステップ1. EaseUS Partition Masterを起動し、対象のパーティションを右クリックし、「ドライブレターの変更」を選択します。
ステップ2. 新しいウィンドウで、下矢印をクリックし、ドロップダウンメニューからパーティションのドライブレターを選択し、「OK」をクリックします。
ステップ3. 左上の「1つのタスクを実行する」ボタンをクリックし、変更内容を確認し、「適用」をクリックして、選択したパーティションのドライブレターを変更します。
EaseUS Partition Master企業版の主な機能:
このツールは、パーティションを作成したり、ハード ドライブスを割り当てしたりすることで、ディスク領域を最大限に活用します。必要な容量のパーティションを作成することもサポートされます。
EaseUS Partition Master企業版を公式サイトから今すぐダウンロードして無料体験しましょう。
Windows Server上のすべてのディスクには、ドライブ文字が割り当てられます。デフォルトでは、すべてのオペレーティング システム データを含むドライブにはCというドライブ レターが割り当てられます。Windows Serverでは、ドライブD/E/Gと、Hを使用する外付けHDDはよく見られます。
ドライブ レターは変更できることに気付いていませんか。既存のドライブ文字を変更するオプションが提供されています。ドライブ文字の変更だけでなく、新しいドライブ文字を割り当てることにも役立ちます。これにより、データをより適切に保管できます。
Windows Serverでドライブ文字を変更するには、ディスクの管理は利用可能なオプションとなります。操作手順は次のとおりです。
手順1.「スタート」アイコンを右クリックして「ディスクの管理」を開きます。
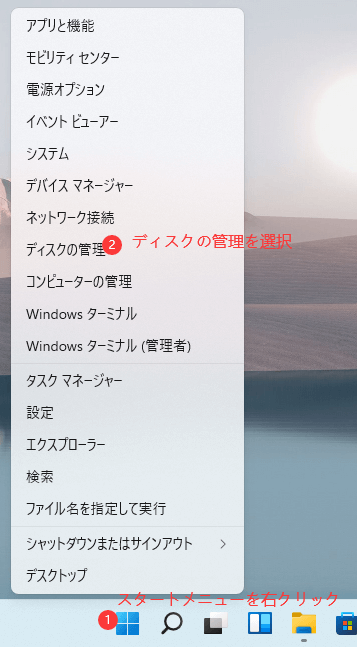
手順2.ディスクの管理で、対象ドライブを見つけて右クリックし、「ドライブ文字とパスの変更」を選択します。
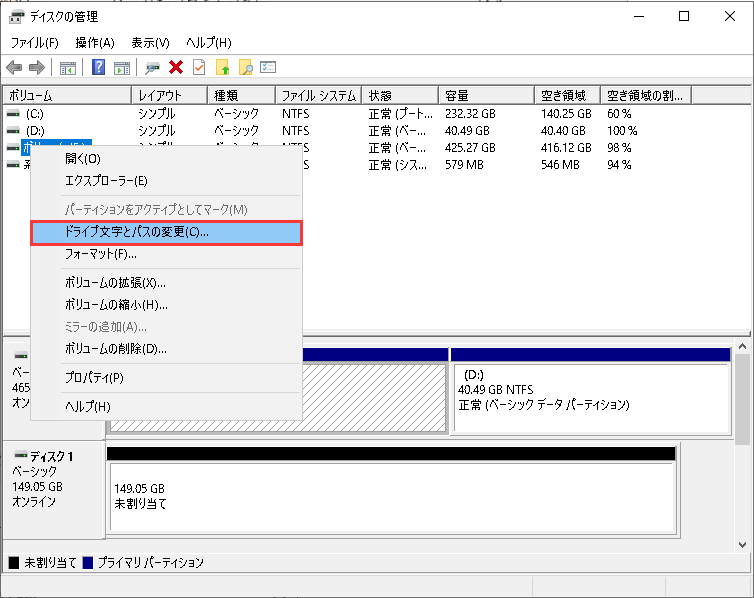
手順3.「変更」をクリックして、ドライブ文字を変更します。
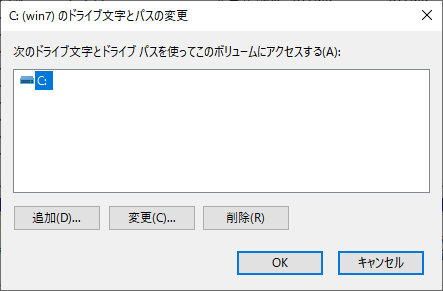
ドライブ レターが以前に割り当てられていない場合は、「追加」をクリックします。
手順4.新しいドライブ文字を選択し、「OK」をクリックします。以下の図を例として、ドライブ文字はEからFに変更されます。
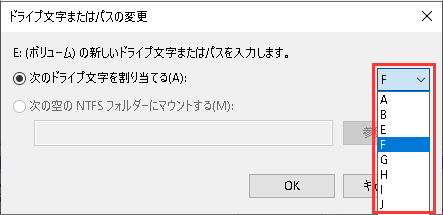
ドライブ文字を変更しようとすると、「ドライブ文字とパスの変更」オプションがグレー表示されたことがありますか。ドライブが健康なようですが、ドライブ文字を変更できないのはなぜですか。考えられる原因はいくつかあります。
「ドライブ文字とパスの変更」オプションがグレー アウトされる考えられる原因は以上です。
この記事では、Windows Serverでドライブ文字を変更する方法、ドライブ文字を変更できない理由とその対処法について説明しました。ディスク管理のデフォルトソリューションを使用するオプションがあります。ディスクの管理には「ドライブ文字とパスの変更」オプションがありますが、そのオプションがグレー表示される場合があります。
そのため、より安全で迅速な使いやすい対処法を選択したほうがいいです。EaseUS Partition Masterはこちらのお勧めです。グレー表示など、ドライブ文字に関するすべての問題を修正できます。ディスク スペースをより効率的に割り当てるのに役立つEaseUS Partition Master企業版を今すぐ試してみましょう。
高機能なディスク管理

Partition Master Professional
一番使いやすいディスク管理ソフトで、素人でもディスク/ パーティションを自由に変更できます!