-
![]() Windows向けデータ復旧
Windows向けデータ復旧
- Data Recovery Wizard Free購入ダウンロード
- Data Recovery Wizard Pro 購入ダウンロード
- Data Recovery Wizard WinPE購入ダウンロード
- Partition Recovery購入ダウンロード
- Email Recovery Wizard購入ダウンロード
- おまかせデータ復旧サービス
概要:
この記事では、10ベストフリーISO書き込みソフトウェアを紹介します。ユーザーはそれぞれの長所と短所を比較して、Windows OSのインストールや再インストールに最適な無料ISO作成ソフトを選ぶことができます。
ISOファイルは、単一のファイルにアーカイブされたディスク全体の正確なコピーを指し、それは1つのファイルにすべてのプログラムファイルを含めることができ、多くの場合、ディスクのバックアップに使用できることを意味します。ISOフォーマットは、プログラム、システム、オーディオ、ビデオなどにも広く使われています。ISOファイルをCD-ROMに書き込むと、ISOファイルの閲覧や操作が容易になります。
無料のISOバーナーを選択する場合、テクニカルサポート、製品のセキュリティ、追加機能、および他のいくつかの要因を含む、そのメリットとデメリットを考慮する必要があります。このセクションでは、あなたが最も適したISOバーナーを選択するのに役立つメリットとデメリットを詳述します。
EaseUS Partition Masterは多機能で包括的なコンピュータ管理ツールです。ISOファイルをサポートし、ISOからブータブルUSB/CD/DVDを作成するための優れたサポートを持っています。ISOからオペレーティングシステムをインストールしたい場合、これは無視できないツールです。このツールは自動的にISOファイルをダウンロードし、タスクを実行することができます。

以下はEaseUS Partition Masterのメリットとデメリットです:
メリット
デメリット
この素晴らしいISOバーナーを共有することで、より多くの友人がWindows ISOインストールメディアを簡単に作成できるようになります:
Passcape ISO Burnerは、ISOイメージからブータブルCDを作成するために開発されました。その後、パーティショニングスキーム、ISOイメージの抽出など、多くのISO機能が追加されました。
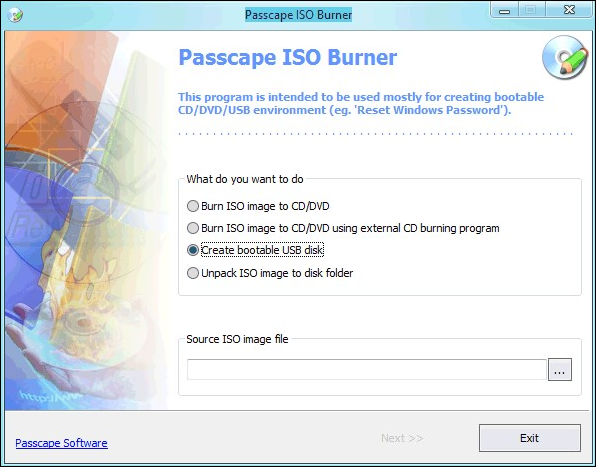
以下はPasscape ISO Burnerのメリットとデメリットです:
メリット
デメリット
ダウンロードページ :https://www.passcape.com/passcape_iso_burner
Passcape ISO Burnerがどのように機能するのか、gHacksのレビューをご覧ください:
PowerISOはディスクイメージの問題をワンストップで解決するISOバーナーです。ISOの他に、BIN、NRG及び他のCD/BD-ROMファイル形式をサポートします。あらゆるオーディオやビデオとの互換性があります。
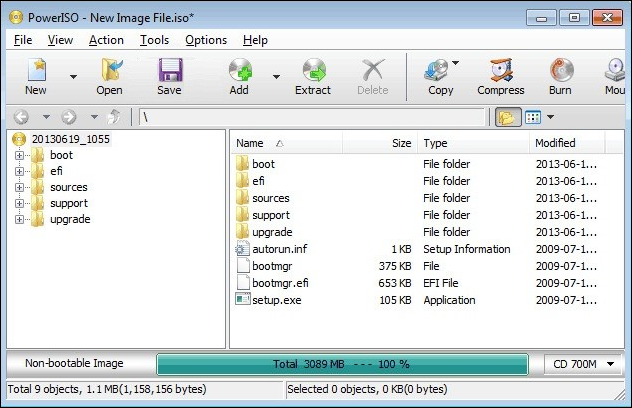
以下はPowerISOのメリットとデメリットである:
メリット
デメリット
ダウンロードページ :https://www.poweriso.com/download.htm
より良い選択をするために、CapterraのPowerISOを使用した経験を選びました:
Active@ ISO BurnerはSoft Technologiesが提供するユーティリティです。このフリーISOバーナーには、多くのファイルをコピーできるいくつかの書き込みモードがあります。また、ファイルのバックアップ用に同じディスクに複数のコピーを作成することもできます。
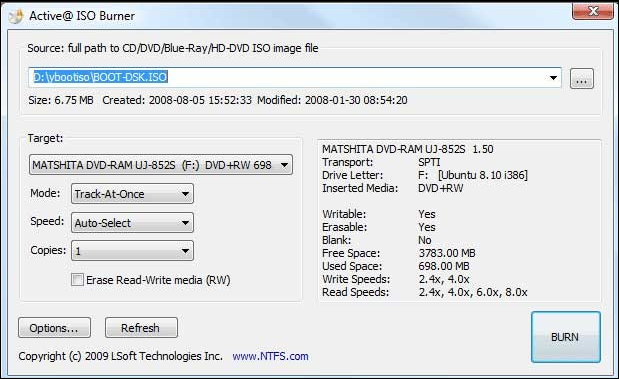
以下はActive@ ISO Burnerのメリットとデメリットです:
メリット
デメリット
ダウンロードページ :https://www.lsoft.net/iso-burner/
より良い選択をするために、ダウンロードページからActive@ ISO Burnerを使用したユーザーの経験からのレビューを選択しました:
Free ISO Burnerは、ISO、CD、その他のファイルをCD-Rやその他のディスクに直接書き込むことができるソフトウェアで、仮想ドライブをインストールする手間を省くことができます。CD-R、DVD-R、DVD+R、CD-RW、DVD-RW、DL DVD+RW、HD DVD、Blu-rayディスクなど様々なディスクに対応しています。このツールは、自由にドライバを選択し、書き込み速度、書き込みキャッシュなどを設定するカスタマイズ機能を利用することができます。
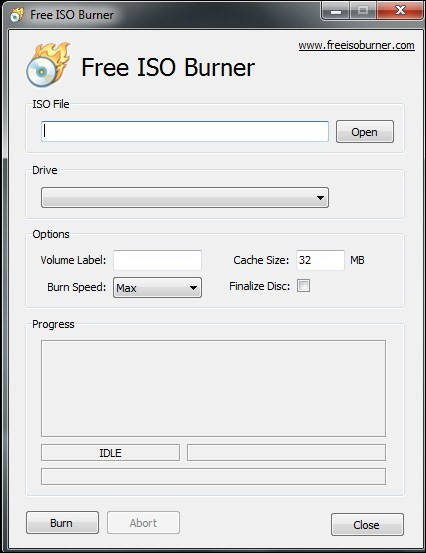
以下はFree ISO Burnerのメリットとデメリットです:
メリット
デメリット
ダウンロードページ :http://www.freeisoburner.com/
Free ISO Burnerのユーザー体験をより正確に把握するために、ダウンロードページからのレビューを厳選しました:
ImgBurnは強力な機能を持っています。ISO、BIN、CCD、CDI、CUE、DI、DVD、GI、IMG、MDS、NRG、PDIなど多くのイメージフォーマットに対応しています。書き込みツールだけでなく、ファイルやフォルダをISOに変換したり、DVDからISOイメージを作成することもできます。
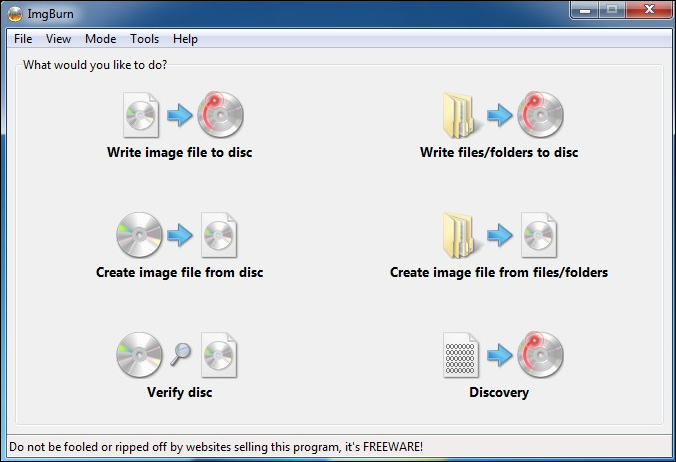
以下はImgBurnのメリットとデメリットである:
メリット
デメリット
ダウンロードページ :https://www.imgburn.com/
より良い選択をするために、ImgBurnの使用感についてPCWorldから抜粋しました:
ISOburnはISOイメージファイルを焼くための最も簡単なソリューションを提供します。ビデオ、オーディオ、写真デジタルファイルとの強い互換性があります。ISOburnは基本的な書き込み操作用に設計されています。統合されたオーディオCDやDVDの作成に加え、レイヤーでの作成も可能です。

ISOburnのメリットとデメリットを紹介しよう:
メリット
デメリット
ダウンロードページ :https://isoburn.org/
AnyBurnはWindows用の軽量なISOクローン作成ソフトウェアで、Windows 32ビットと64ビットの両方のオペレーティングシステムに適しています。小さいですが、ISOイメージファイルのコピーと書き込み、異なるディスクイメージファイルの切り替え、ブータブルUSBの作成など、豊富なISOソリューションを提供します。
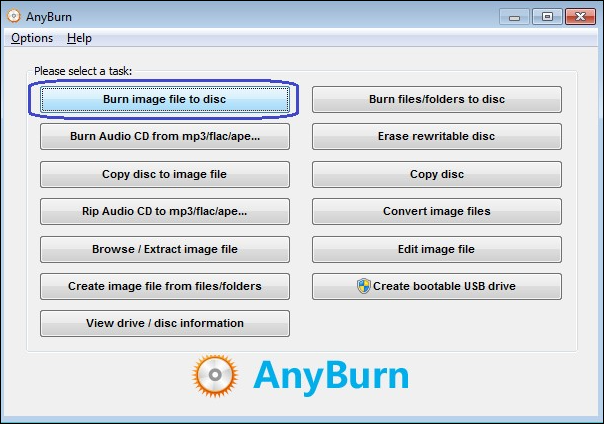
AnyBurnのメリットとデメリットを紹介します:
メリット
デメリット
ダウンロードページ :https://www.anyburn.com/download.php
CD BurnerXPは、ISOファイルをCD、DVD、DH-DVD、Blu-rayディスクに書き込むことをサポートしています。また、ディスクからISOイメージを作成することもできます。つまり、イメージファイル形式の変換、ディスクの作成、ディスクの消去など多くの機能を提供します。その多機能性により、操作もより複雑になります。
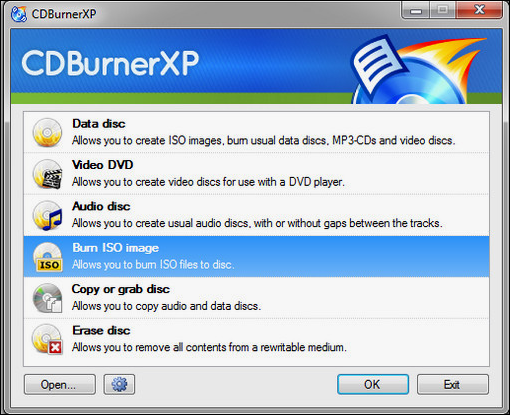
以下はCD BurnerXPのメリットとデメリットです:
メリット
デメリット
ダウンロードページ :https://cdburnerxp.se/en/download
WinISOはWindowsが提供するツールで、あらゆる種類のCDイメージを扱うことに特化している。ISOファイルを編集、変換、抽出することができます。また、ブータブルCD/DVD/ブルーレイイメージなども作成できます。
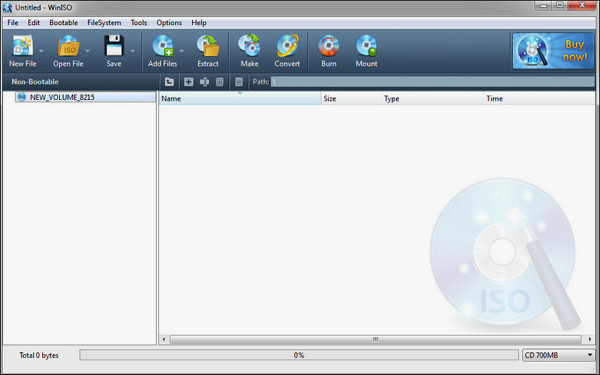
以下はWinISOのメリットとデメリットである:
メリット
デメリット
ダウンロードページ :https://winiso.com/
もし上記の10個のISO Burnerソフトを素晴らしいと思い、気に入ったソフトがあれば、このページをシェアして、オンラインでより多くの友人を助けることを忘れないでください:
これは無料のISOバーナーについてのすべてです。この記事では、あらゆる種類の書き込みツールをカバーしています。あなたがファイル、ビデオ、オーディオ、またはシステムを書き込むかどうか、あなたはこの記事であなたに合ったISOバーナーソフトウェアを見つけることができます:
このパートでは、無料のISOバーナーに関するより多くの質問を提供します。興味のある方は、読み進めてください。
はい、Windows 10にはWindows Disc Image BurnerというISOバーナーがあります。このツールはISOファイルをCD、DVD、Blu-rayディスクに書き込みます。
良いISOバーナーは、あなたのニーズを完璧に満たしてくれるはずです。そして、安全で、テクニカルサポートを提供しなければならない。ISOをUSB/DVDに書き込み、ブート可能なメディアを作成したいなら、EaseUS Partition Masterは最適なISOバーナーソフトです。逆に、ISOイメージを作成してCDに書き込みたいなら、ImgBurnは良いISOバーナーであるべきです。
ISOをUSBに書き込みたい場合、EaseUS Partition Master、Rufus、YUMIなどのサードパーティツールが大いに役立つ。EaseUS Partition Masterを例として、始める前にUSBを用意してISOファイルをダウンロードしてください。そして、手順に従ってください。
ステップ1.EaseUS Partition Masterを起動し、ブータブルメディアにします。
ステップ2.「ISOを書き込む」を選択し、「次へ」をクリックします。
ステップ3.ダウンロードしたISOファイルを選択し、開きます。
ステップ4.ターゲットUSBを選択し、書き込みをクリックします。
高機能なディスク管理

Partition Master Professional
一番使いやすいディスク管理ソフトで、素人でもディスク/ パーティションを自由に変更できます!