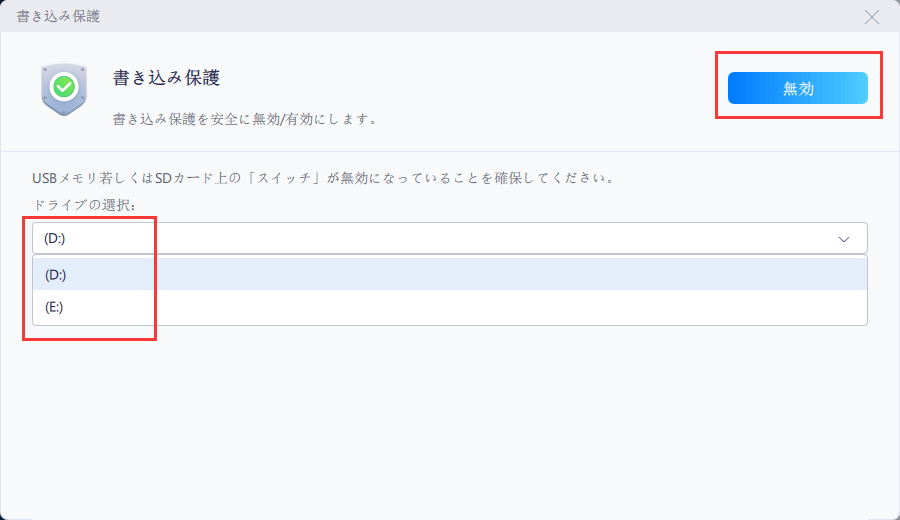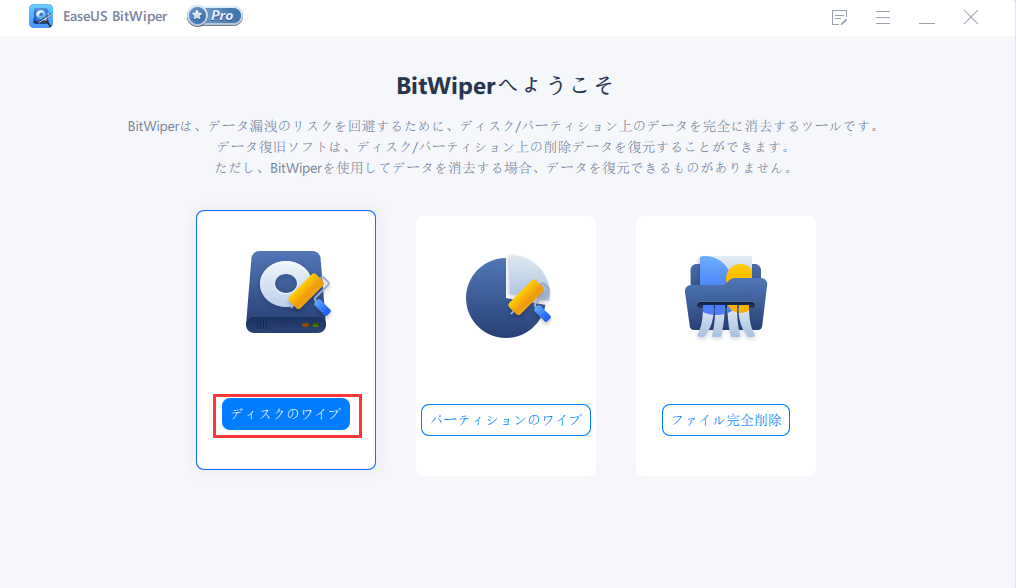-
![]() Windows向けデータ復旧
Windows向けデータ復旧
- Data Recovery Wizard Free購入ダウンロード
- Data Recovery Wizard Pro 購入ダウンロード
- Data Recovery Wizard WinPE購入ダウンロード
- Partition Recovery購入ダウンロード
- Email Recovery Wizard購入ダウンロード
- おまかせデータ復旧サービス
概要:
diskpartコマンドでディスクやUSBドライブなどのデバイスをクリーンアップできない場合、心配しないで、ここで提供された方法に従って、ディスクをクリーンアップし、Windows 10/8/7で再び動作するようにdiskpartを修復してください。
DiskpartはWindowsに内蔵されたツールで、ディスクのクリーンアップ、ドライブのフォーマット、ディスクの変換などを無料で行うことができます。しかし、時々、Diskpartはいくつかのエラーのために動作しないことがあります。Diskpartコマンドが実行できない場合、心配しないでください。
このページの修正に従ってDiskpartを再び正常に動作させるか、Diskpart代替ツールを選択して自分でこの問題を解決することができます。
これらの修正プログラムのうち、EaseUS BitWiperは、USB、SDカード、またはドライブを簡単にクリーンアップすることを支援します。
「こんにちは、Windows10でdiskpartのcleanコマンドが動作しない時に、ディスクやUSBドライブを丸ごとクリーンアップする方法をご存知ですか?私は外付けハードディスクを削除するためにDiskpartを使用して、すべてのデータを削除することを計画していました。しかし、それは動作しません。
その代わり、エラーメッセージが表示され、「DiskPartはエラーを発生しました:アクセスが拒否されました...」という警告メッセージが表示されます。このエラーを修正するにはどうしたらよいでしょうか。この問題を解決するのに役立つDiskPartの代替方法があれば教えてください。 」

お使いのパソコンで同じエラーが出ていませんか?Diskpartを使ってハードディスク、USB、SDカードのフォーマットやクリーニングをしたいのに、コマンドウィンドウに「Diskpartがエラーを発生しました」という警告が表示されます。
では、なぜDiskpart が動作しないのでしょうか?ほとんどの場合、Diskpartが動作しないエラーは以下の理由で発生します:
お使いのデバイスに上記の問題がある場合、Diskpart はフォーマットまたはディスク削除コマンドを実行することができません。具体的な修正方法については、次の部分に従って、以下に示すすべての詳細な手順を見つけることができます。
適用:Windows 10/8.1/8/7などでDiskpartのcleanコマンドが動作しない、Diskpartでディスクを掃除できないなどのエラーを修正する
Diskpartが動作を停止したり、ディスクのフォーマットやクリーニングのために動作しない場合、すぐにお使いのパソコン上でDiskpartが動作しないことを修正するために適用することができる5つの修正に従ってください。その後、自分でディスクのクリーンアップやドライブ、USB、SDカードなどのフォーマットを完了することができます。
ハードディスクや外付けUSB、SDカードがパソコンに正しく接続されていない場合、Diskpartがフォーマットやクリーニングのコマンドラインを実行できないことがあります。ですから、最良の選択は、デバイスを再接続することです:
ステップ1. パソコンからUSB、SDカードを抜きます。
ハードディスクであれば、SATAケーブルと電源ケーブルでパソコンに再インストールします。
ステップ2. ターゲットデバイスを再度パソコンに接続します。
ステップ3. パソコンに管理者権限でログインします。
ここで、修正2に移行して、現在ドライブがロックされているか、または暗号化されているかを確認することができます。
ステップ1.ターゲットデバイスをパソコンに接続したまま、ファイルエクスプローラーを開きます。
ステップ2.デバイスを開いてみて、すべてのデータにアクセスできるかどうか確認します。
ステップ3.ターゲットデバイスにアクセスできるようになったら、修正4または修正5に従ってドライブをクリーニングしてください。
デバイスが実行中のプログラムまたはファイルによって占有されているという警告が表示された場合は、実行中のプログラムまたは開いているファイルを終了してください。その後、修正4または修正5に移行して、ディスククリーニング作業を実行します。
ディスクが書き込み禁止されている旨の通知を受け取った場合は、まず「修正3」のチュートリアルに従って、デバイスの書き込み禁止を解除または除去してください。
ストレージデバイスがロック、暗号化、または書き込み禁止されている場合、ドライブにアクセスしたり、変更を加えたりすることができないことに注意してください。したがって、Diskpartが動作しないエラーを修正する最初の方法は、ターゲットディスクのロックを解除し、暗号化を解除し、書き込み禁止を解除することです。
四つの選択肢がある:
#1.外付けUSB/SDカードのロックを解除します。
ステップ1. 外付けUSBまたはSDカードをパソコンに正しく接続します。
ステップ2. USBまたはSDカードのスイッチをオフ側に変更します。
SDカードのロックを解除する:
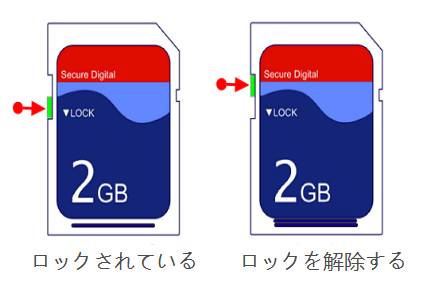
USBのロックを解除する:

この後、Diskpartのcleanコマンドを実行すれば、今すぐUSBやSDカードを消去することができます。より簡単な方法は、修正4に示すように、EaseUS Partition Masterに助けを求めてください。
#2.デバイスから読み取り専用状態を解除します。
デバイスが読み取り専用と表示されるのは、Diskpart がストレージ デバイスをクリーニングまたはフォーマットするのを停止する一般的な問題です。ディスクの管理でディスクが読み取り専用と表示されたり、読み取り専用と表示された場合、以下の手順でこの状態を解除し、ドライブに再びアクセスできるようにします:
ステップ1. デバイスをパソコンに正しく接続した状態にします。
ステップ2. Windows + Rキーを押し、cmdと入力し、Enterキーを押してコマンドプロンプトを開きます。
ステップ3. ここにコマンドラインを入力し、毎回Enterキーを押すことで、デバイスから読み取り専用状態を解除することができます。
#をターゲットデバイスのディスク番号に置き換えてください。
ステップ4. プロセスが完了したら、exitと入力してプログラムを終了します。
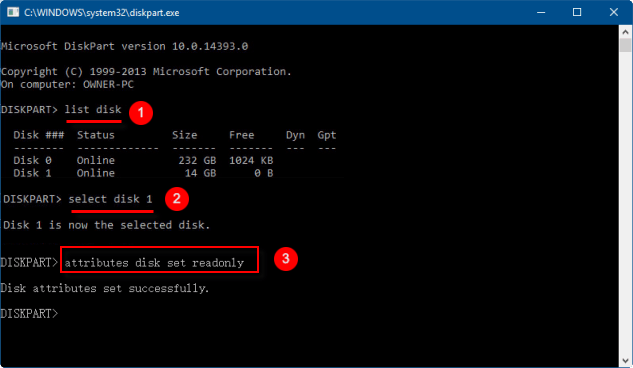
#3.レジストリキーを編集して書き込み禁止を解除します。
ストレージデバイスが書き込み禁止されている場合、こちらの手順でレジストリキーを編集することで書き込み禁止を解除することができます。
ステップ1.書き込み禁止されたデバイスをパソコンに接続します。
ステップ2.「ファイル名を指定して実行」ダイアログに「regedit」と入力し、「OK」をクリックするとレジストリが開きます。
ステップ3.次の場所に移動します:HKEY_LOCAL_MACHINE\SYSTEM\CurrentControlSet\Control\StorageDevicePolicies
ステップ4.「WriteProtect」キーをダブルクリックして、値のデータを「0」に変更し、「OK」をクリックして確定します。
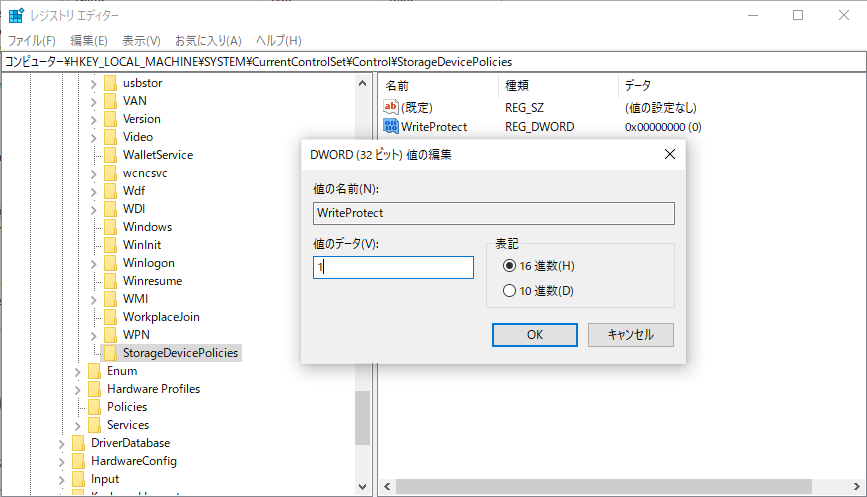
この後、レジストリを終了し、パソコンを再起動します。そこで、ドライブにアクセスし、Diskpartのcleanコマンドでクリーニングできるようになるはずです。
書き込み禁止のツールの削除
自分がプロ・コンピュータ・ユーザーであるとは思っておらず、コマンドラインに精通していなくても、心配は無用です。ハードディスク、USBドライブ、SDカードなどの書き込み禁止を解除するためのグラフィカルなソリューションがあります。
EaseUS CleanGeniusは、コマンドラインの知識がなくても、ドライブ上の前述の問題を解決することができるツールの一つです。
ここでは、このツールを使って問題を解決する方法をわかりやすく説明します。
ステップ1:EaseUS CleanGenius(無料)をダウンロードし、パソコンにインストールします。
ステップ2:パソコン上でEaseUS CleanGeniusを実行し、最適化を選択し、書き込み保護モードを選択します。
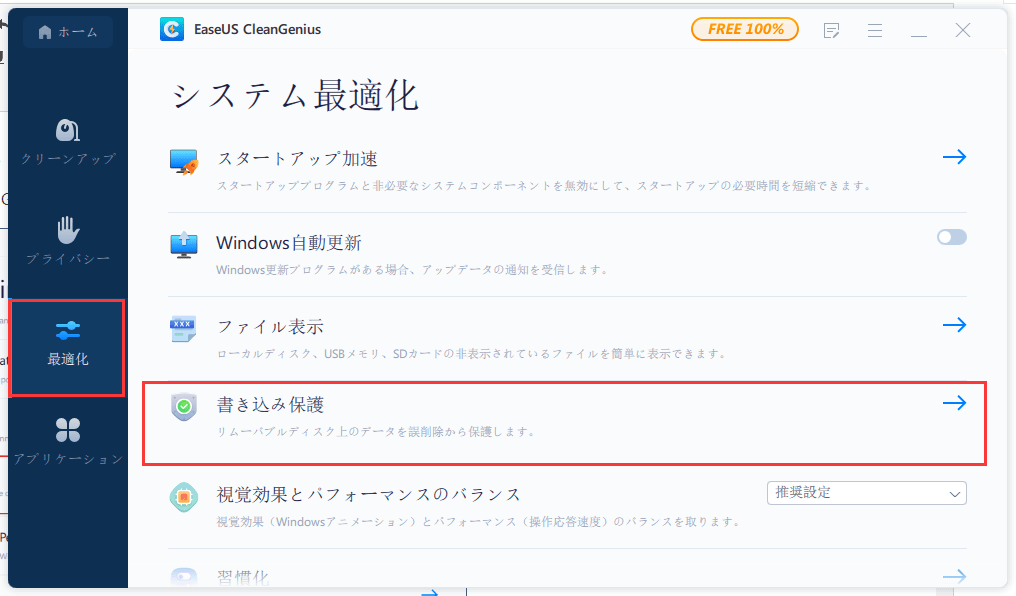
ステップ3:書き込み禁止されているデバイスを選択し、「無効」をクリックして禁止を解除します。
#4.サードパーティツールを使ってデバイスを復号化します。
なお、ハードディスク、USB、SDカードがサードパーティ製のソフトウェアや暗号化プログラムによって暗号化されている場合は、暗号化ツールを使ってドライブを復号化する必要があることにご注意ください。
最適:Windows初心者、全レベルのWindowsユーザー。
もしあなたがオールインワンのディスククリーニングツールを好むなら、Diskpartはベストショットではないので注意してください。Windows初心者には複雑すぎるくらいです。
ここでは、Diskpart の代替フリーウェアであるEaseUS BitWiperを試してみることをお勧めします。USB、SDカード、ハードディスク上のファイルを細断し、データをクリーンアップして消去することで、diskpartと同等の働きをします。
今すぐディスク、USB、SDカードをクリーンアップするために従ってください。
ステップ 1.EaseUS BitWiperを開き、「ディスクのワイプ」を選択します。
ステップ2.ワイプしたい外付け(またはUSB、SD、メモリ)ハードドライブを選択した後、「次へ」をクリックします。
ご注意:対象となる外付けディスクを選択したことを確認してください。データは復元できません。
ステップ3.セキュリティレベルとワイプ速度に基づいて、適切なワイプ方法を選択します。そして、「次へ」をクリックします。
ステップ4.警告メッセージを確認し、「ワイプ」を選択します。
ステップ5.ワイピング処理が完了するのを待ちます。
最後に、システムディスク、外部記憶装置でdiskpartの動作を停止するすべてのエラーを修正したはずです。そして、Diskpartのディスククリーンコマンドを実行して、再び100%動作するようにすることができます。
DiskpartのCleanコマンドでディスクのクリーンアップ
ステップ1. デバイスをパソコンに接続します。
ステップ2. Windowsキー+Rキーを押しながら、cmdと入力し、Enterキーを押して、コマンドプロンプトを開きます。
ステップ3. ディスクを拭くためにここにきれいなコマンドラインを入力し、毎回Enterキーを押してください。
# をドライブ番号に置き換えてください。
「clean」とは、ドライブ上のすべてを削除することですが、ファイルは復元可能です。
「Clean all」とは、ドライブ、データを削除することを意味し、パーティションとデータの両方が復元不可能になります。
ステップ4. exitと入力してWindowを閉じます。
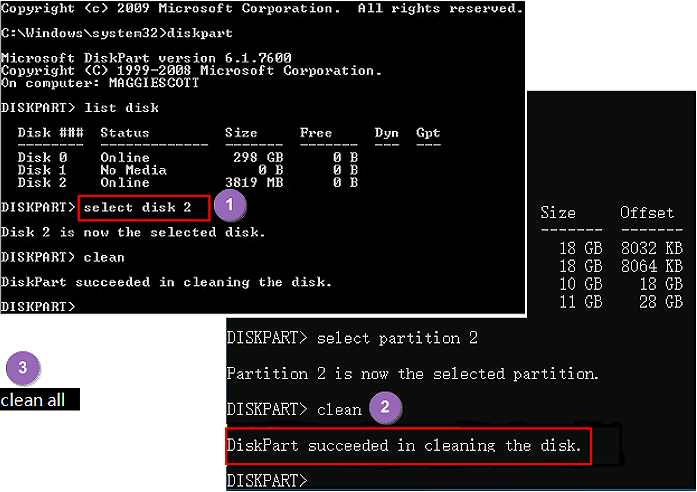
このページでは、Diskpartのcleanコマンドが動作しないエラーの原因を説明し、この問題を解決するための完全な解決策を提供します。この問題が発生した場合は、まずドライブを再接続し、書き込み禁止を解除してください。
その後、最も簡単なDiskpartクリーン代替ツール - EaseUS Partition Master Freeを適用して、簡単にハードディスクを消去し、わずか数回の簡単なクリックでドライブ上のすべてをきれいにすることができます。
Diskpartのcleanコマンドに関連する他の質問がある場合は、ここに記載されている質問と回答を確認してください。あなたの疑問を解決できることを願っています。
1.Diskpartのcleanコマンドはデータを消去するのですか?
Diskpartのcleanコマンドは、対象デバイスのすべてのパーティションとデータを削除するように設定されていることに注意してください。従って、クリーンアップされるデータは復元可能です。つまり、答えは「いいえ」です。
Diskpartのcleanコマンドでは、データは削除されません。しかし、Diskpartのclean allコマンドはデータを削除します。
2.Diskpartのcleanコマンドはどれくらいの時間がかかりますか?
ほとんどのユーザーとEaseUSパーティションマスターエキスパートによると、Diskpartのcleanコマンドは非常にショットなプロセスだそうです。ドライブからすべてを削除するのに1-2分しかかかりません。
しかし、Diskpartのclean allコマンドは4~5分ほどと長くなります。なぜなら、ターゲットデバイスのすべてのパーティションを削除し、保存されているすべてのファイルを消去するからです。
3.Diskpartコマンドでディスクをフォーマットするにはどうしたらよいですか?
Diskpartを使用してハードディスク、USB、SDカードをフォーマットしたい場合、ここでは簡単なガイドを紹介します:
ディスクのフォーマット、ハードディスクパーティションのデータのクリーンアップ、USB/SDカードなどのストレージデバイスのファイルシステムを変更するために、再びパソコンにdiskpartを適用することができるようになりました。
高機能なディスク管理

Partition Master Professional
一番使いやすいディスク管理ソフトで、素人でもディスク/ パーティションを自由に変更できます!