-
![]() Windows向けデータ復旧
Windows向けデータ復旧
- Data Recovery Wizard Free購入ダウンロード
- Data Recovery Wizard Pro 購入ダウンロード
- Data Recovery Wizard WinPE購入ダウンロード
- Partition Recovery購入ダウンロード
- Email Recovery Wizard購入ダウンロード
- おまかせデータ復旧サービス
概要:
Dellのシステムで「無効なパーティションテーブルエラー」に直面している場合、この詳細なガイドをお読みください。
「無効なパーティションテーブル」というイライラするエラーに遭遇したことがあるデルコンピュータユーザーはいませんか?それはあなただけではありません。このエラー通知は突然表示され、あなたを混乱させ、生産性を妨げるかもしれません。パニックになったり、最寄りのコンピュータ修理施設にダッシュしたりする必要はありません。
EaseUSでは、Dell PCの「無効なパーティションテーブル」問題を効果的に解決するための手順を説明します。EaseUSの簡単な手順に従って、コンピュータの制御を回復し、素早く仕事に戻ることができます。Dellのユーザーは、この頻繁に発生する問題を独自に解決するために必要な情報を得る必要があります。
「無効なパーティションテーブル」エラーは、MBRパーティションテーブルが破損している場合によく発生します。MBRテーブル修復ツールはこの問題を解決する最も効率的な方法です。
EaseUS Partition Masterのブータブルメディア機能は、Dellコンピュータの「無効なパーティションテーブル」エラーを修正するための効率的でユーザーフレンドリーなソリューションを提供します。以下の手順に従って、この問題を簡単に解決し、Dellシステムを再び起動させることができます:
EaseUS Partition Masterのブータブルメディア機能を利用し、チュートリアルガイドに従って、Dellコンピュータの「無効なパーティションテーブル」エラーを速やかに修正することができます。
手順1. WinPEブータブルディスクを作成する
ステップ1.まず、USB或いはCD/DVDをパソコンに接続します。ダウンロードした「EaseUS Partition Master」を開く。ウインドーの左側にある「ブータブル メディア」をクリックします。そして、「ブータブル メディアを作成」をクリックします。

ステップ2.デバイスの種類を選択します(ここではUSBメモリを例にしています)。そして、「作成」すれば、ブータブルディスクを作成します。

ステップ3.もしブートディスクの作成に失敗したら、ISOをエクスポートして第三者書き込みソフトで作成してください。

手順2. EaseUS Partition MasterブータブルUSBを起動する
手順3.MBRを再構築する
ステップ1. WinPEブータブルディスクを作成する

ステップ2. EaseUS Partition MasterブータブルUSBを起動する。
ステップ3.MBRを再構築する



コンピュータがシステムを起動するパーティションを定義できないか、間違った起動パーティションをアクティブにすると、「無効なパーティションテーブル」エラーが発生する可能性がある。
Dellの「無効なパーティションテーブル」を修正するためのステップバイステップガイド:

コンピュータがシステムを起動するパーティションを定義できない場合、または間違った起動パーティションをアクティブにした場合、Dellコンピュータで「無効なパーティションテーブル」エラーが発生する可能性があります。 この問題を解決するには、次の手順に従います:
Dell PCの「無効なパーティションテーブル」エラーを修正するために起動ドライブを変更するステップバイステップガイド:
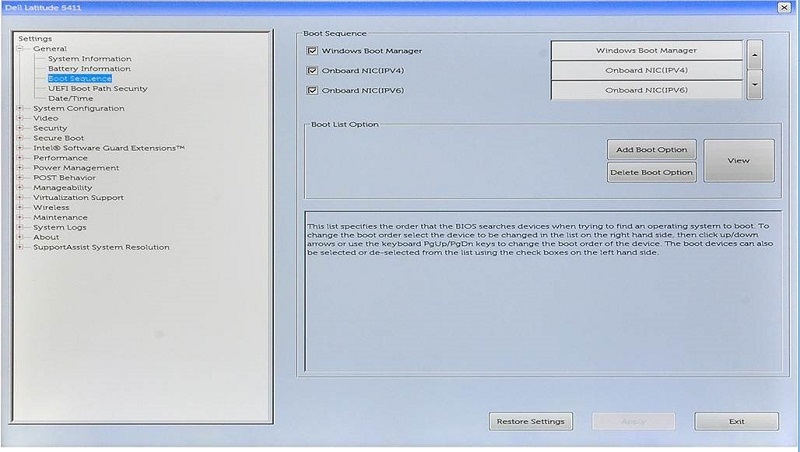
BIOSセットアップを終了すると、コンピュータは自動的に再起動します。再起動後、選択した起動ドライブがプライマリOSドライブとして認識され、「Invalid Partition Table(無効なパーティションテーブル)」エラーが解消されるはずです。
無効なパーティションテーブルを修正するためにDellコンピュータのBIOSバージョンを更新するためのステップバイステップガイド:
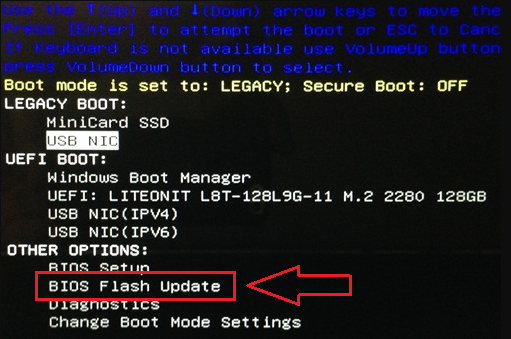
Dellの「Invalid Partition Table(無効なパーティションテーブル)」エラーの一般的な原因と症状、およびその防止策をご紹介します:
これらの注意事項を考慮することで、エラーに遭遇する可能性は低くなります。コンピュータの安定性と信頼性が確保されます。
Dellコンピュータが起動しない、エラーメッセージが表示される、「無効なパーティションテーブル」エラーで死のブルー画面に遭遇するなどの症状が発生しても、心配はいりません。このガイドに記載されている方法を利用し、EaseUS Partition Masterを問題を解決するためのソリューションとして使用することができます。
ユーザーフレンドリーなインターフェイスと強力な機能を備えたEaseUS Partition Masterは、パーティション関連の問題を効率的に解決するのに役立ちます。提供された手順に従って、提案されたツールを活用することで、Dellコンピュータの「無効なパーティションテーブル」エラーに対処し、適切な機能を復元することができます。
Dellノートパソコンの「無効なパーティションテーブル」エラーは、通常、パーティション構造、ブートシーケンス設定、またはディスクエラーに問題があり、システムがオペレーティングシステムを起動する適切なパーティションを正しく認識できない場合に発生します。
いいえ、BIOSで「無効なパーティションテーブル」を直接解決することは不可能です。通常、この問題はBIOSの設定ではなく、ハードディスクの設定にあります。この問題を解決するには、起動ディスクを変更するか、BIOSのバージョンを更新する必要があります。
お使いのDellコンピュータに「Invalid Partition Table(無効なパーティションテーブル)」問題が表示された場合は、次の手順を実行することでご自身で解決できます:
エラーが続く場合は、BIOSのバージョンを更新したり、EaseUS Partition Masterなどのパーティション管理ツールを使って、ディスク関連の問題を修復してみてください。
高機能なディスク管理

Partition Master Professional
一番使いやすいディスク管理ソフトで、素人でもディスク/ パーティションを自由に変更できます!