-
![]() Windows向けデータ復旧
Windows向けデータ復旧
- Data Recovery Wizard Free購入ダウンロード
- Data Recovery Wizard Pro 購入ダウンロード
- Data Recovery Wizard WinPE購入ダウンロード
- Partition Recovery購入ダウンロード
- Email Recovery Wizard購入ダウンロード
- おまかせデータ復旧サービス
概要:
GPTパーティションにWindows 11/10をインストールできない?このページでは、最も簡単な方法でGPTパーティションにWindows 11/10をインストールする方法を紹介します。
GPTディスクにWindows 11/10をインストールしようとして、次のような問題があっても心配しないでください:
ケース1 - GPTパーティションにWindows 10をインストールできないというエラーメッセージが表示されます。選択したディスクはGPTパーティションスタイルです。
ケース2-Windows 8.1からWindows 10にアップグレードしたので、クリーンインストールしたいです。Windows10をディスクに焼いてクリーンインストールしようとしたら、このディスクにはWindowsをインストールできません。選択されたディスクはGPTパーティション・スタイルです。この問題を解決して、GPTパーティションにWindows 10をインストールする方法はありますか?
このエラーが表示される原因は、PCがUEFIモードで起動しているのに、ハードドライブがUEFIモードに設定されていないことです。以下では、データを失うことなくGPTディスクにWindows 10をインストールするための完全なプロセスを説明します。Windows はインストールできませんといったエラーメッセージは表示されません。
さっそくWindows 11/10をコンピュータにインストールしましょう。この文章が役に立ったと思ったら、下のボタンをクリックして他の人と共有することができます。
適用対象Windows 11/10インストール用にGPTディスクを準備します。
Windows 11/10のインストールを成功させるために、事前に済ませておくべきことが2つある:
あなたのコンピュータのマザーボードがUEFIをサポートしていない場合、BIOSしかサポートしていないことに注意してください。GPTパーティションにWindows 10をインストールすることはできません。
そのため、まずお使いのコンピューターがUEFIブートモードをサポートしているかどうかを確認する必要があります:
マザーボードがレガシーBIOSブートモードしかサポートしていない場合、申し訳ありませんがここで中断してください。あなたのコンピュータはUEFIブートモードをサポートしていないので、UEFIブートモードを必要とするGPTディスクにWindows 10をインストールすることはできません。
下図のようにBIOSにUEFIブートオプションが表示されたら、BIOSを終了してください。そして次のステップを続けることができます。
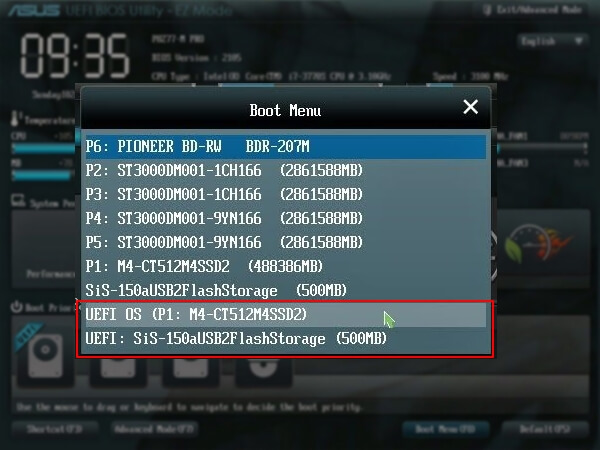
こちらもお読みください: Windows 10/8/7のUEFIブートエラーを修正する
GPTパーティションにWindows 10をインストールする前に、ターゲットディスクを準備することが非常に重要です。ここでは、ディスクを準備するためのヒントを紹介します:
ディスクの準備の仕方は様々ですので、ご自身のニーズに応じて、正しい方法でディスクを設定することをお勧めします。
#新しいディスクの場合 - GPTに初期化します。
1.新しいディスクをコンピュータに取り付けます。新しいHDD/SSDの取り付け方を参考にしてください。
2.ディスクをGPTに設定し、初期化します。
経験豊富なユーザーであれば、直接ディスクの管理を開き、ディスクをGPTに初期化することができます。
ディスク管理の経験が全くない場合、信頼できるパーティションマネージャーソフトEaseUS Partition Masterをダウンロードし、こちらの手順に従って新しいディスクをGPTに初期化することをお勧めします:
ステップ1. EaseUS Partition Masterを開き、パーティションマネージャーに入ります。
ステップ2.ターゲットディスク(HDDまたはSSD)を右クリックし、「MBRに初期化」または「GPTに初期化」を選択します。「タスクの実行」と「適用」をクリックして変更を保存しまし。
0:00-0:18 MBRに初期化する
0:19-0:44 GPTに初期化する
#古いディスクのために-ディスクをGPTに変換し、データをバックアップする
1.ディスクをGPTに変換する
ステップ1. EaseUS Partition Master を起動し、サイドメニューから「ディスクコンバーター」を選択します。「MBR=>GPT」を選び、「次へ」をクリックします。

ステップ2. GPTに変換したいディスクを選択し、「変換」ボタンをクリックします。

ステップ3. 「変換」ボタンをクリックすると、GPTディスクからMBRへの変換が始まります。

ステップ4. 変換が正常に完了すると、「変換に成功しました」と表示されます。

2.重要データのバックアップ
古いドライブに重要なデータが保存されている場合は、まず別のディスクや外付けハードディスクにデータをバックアップすることをお勧めします。
3.GPTパーティションをフォーマットする
Windows10をインストールするために、使用するGPTパーティション(少なくとも20GBの容量)を事前にフォーマットしておくことをお勧めします。
GPTパーティションをフォーマットしないと、パーティション上のすべてのファイルが予約され、システムCドライブに巨大なスペースを取ることになります。これは明らかに賢い選択ではありません。
その後、このページのパート2に進み、GPTディスクにWindows 10をインストールすることができます。
適用対象GPTディスクパーティションにWindows 10をインストールします。
すでにWindows 7または8.1がインストールされている場合は、Windows 10に直接アップグレードできます。
しかし、GPTパーティションにWindows 10をインストールしたり、再インストールする方法をお探しなら、あなたは正しい場所にいます。以下のステップに従い、GPTパーティションにWindows 10をインストールする方法を学びましょう:
ステップ1.空のUSB(最小8GB)にWindows 10のインストールメディアを作成します。
ステップ2.Windows 10インストールUSBをPCに接続し、システムをBIOSで起動します。
PCを再起動し、Esc、F2、F8、F12、Del、またはその他のキーを押してBIOSブートメニューに入ります。
ステップ3.ブートオプションメニューを探し、UEFIモードを有効にします。

ステップ4.USB UEFI OS BootオプションをBoot Priority Listの一番上に設定します。

ステップ 5.変更を保存してシステムを再起動し、GPTディスクにWindows 10のインストールを開始します。
1. 使用するメディアを選ぶ - USBフラッシュドライブ。

2. 「Install now」をクリックし、言語やその他の設定を行います。

3.プロダクトキーの入力を省略し、「Install Windows only」を選択します。
Windows10をGPTパーティションにインストールするを選択し、プロセスが完了するまで待ちます。

4.このプロセス中、コンピュータが何度か再起動することがあります。また、インストールには数分から30分以上かかる場合がありますが、辛抱強くお待ちください。
ステップ6.インストールが完了したら、PCを再起動してBIOSに入ります。
新しいGPTディスクからWindows 10が起動するようにコンピュータを設定します。変更を保存し、PCを再起動します。
ステップ7. Windows10がGPTパーティションにインストールされていることを確認します。
Windows 10が起動した後、Windows 10がGPTディスクパーティションにインストールされているかどうかを確認することができます:
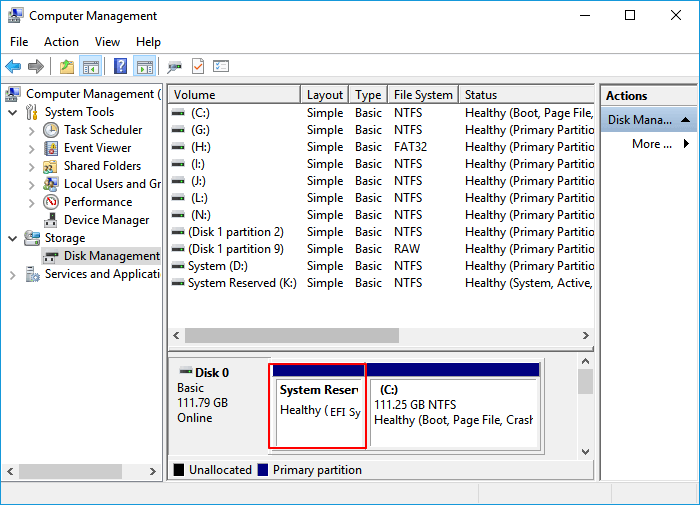
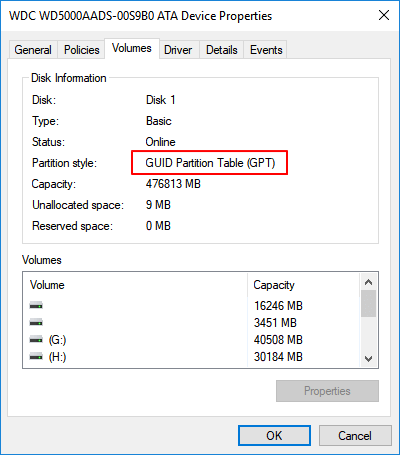
ステップ8. プロダクトキーでWindows 10をアクティベートする
Windowsがインストールされた後、プロダクトキーを使ってアクティベーションするよう求められます。
設定 > 更新とセキュリティ > アクティベーション> プロダクトキーの入力で、Windows 10の全機能をPCでご利用いただけます。
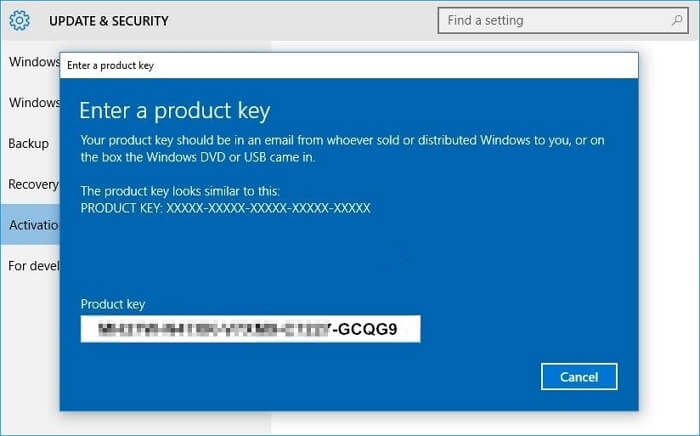
この後、Windows 10の全機能をコンピュータ上で楽しむことができる。あなたの生活と仕事を簡単で楽しいものにしてくれるでしょう。
GPTパーティションにデータを保存しているのであれば、この部分は非常に有益です。ここでは、データを効率的に保護するためのヒントを紹介します:
ディスクデータに頻繁に変更を加える場合は、GPTディスクパーティション上の重要なデータのバックアップを定期的に作成することが重要です。
その負担を軽減するために、無料のバックアップソフトEaseUS Todo Backup Freeを試してみてください。
コンピュータ上のデータやファイルを削除する操作には常に注意することが不可欠です。例えば、間違ったファイルを削除したり、間違ったストレージデバイスをフォーマットしたり、間違ったハードドライブやパーティションをワイプしないようにする必要があります。
ウイルスやマルウェアの感染は、GPTディスクパーティションのようなストレージデバイスに予期しないデータ損失の問題を引き起こす可能性があります。信頼できるアンチウイルスソフトウェアをインストールして、定期的にコンピュータとデバイスをスキャンし、クリーンアップすることをお勧めします。
このページでは、GPTディスクパーティションにWindows 10をインストールする全プロセスをご紹介します。全プロセスを完了するには、以下の操作を実行する必要があります:
プロセス中、選択したディスクはGPTパーティションスタイルですエラーに直面した場合、パート1を参照して、信頼できるパーティションマネージャーソフトウェアの助けを借りてディスクをGPTに変換し、Windows 10のインストールを続けることができます。
ところで、データの損失を避けるためには、GPTパーティションのデータのバックアップを定期的に作成することも非常に重要です。
Windowsのインストールについてさらに質問がある場合は、以下の質問と回答をご覧ください:
通常、お使いのコンピュータのマザーボードとブートローダーがUEFIブートモードをサポートしている限り、Windows 10をGPTに直接インストールすることができます。
セットアッププログラムが、ディスクがGPTフォーマットなのでWindows 10をディスクにインストールできないと言った場合、それはUEFIが無効になっているためです。解決策は、BIOSに入り(コンピュータのモデルによってF1またはF10-F12のいずれかを起動中に押して)、UEFIを有効にするオプションを見つけることです。
その後、GPTディスクにWindows 10をインストールし続けることができます。
Windows10をインストールするためにMBRからGPTを使用するかどうかは、ディスク容量とコンピュータのマザーボードに大きく依存します:
こちらもお読みください: MBR VS GPT
手動でもっとパーティションを作成したい場合、自分でGPTパーティションを管理することができます。つまり、GPTディスクは最大128個のパーティションを作成できます。
高機能なディスク管理

Partition Master Professional
一番使いやすいディスク管理ソフトで、素人でもディスク/ パーティションを自由に変更できます!