-
![]() Windows向けデータ復旧
Windows向けデータ復旧
- Data Recovery Wizard Free購入ダウンロード
- Data Recovery Wizard Pro 購入ダウンロード
- Data Recovery Wizard WinPE購入ダウンロード
- Partition Recovery購入ダウンロード
- Email Recovery Wizard購入ダウンロード
- おまかせデータ復旧サービス
概要:
Windows 10/8/7でSSDなどのストレージ デバイスを使用するために、そのデバイスをFAT32にフォーマットしたいかもしれません。この記事を読み続け、最高のFAT32フォーマット ツールを無料ダウンロードして、Windows 10/8/7でSSDをFAT32にフォーマットするためのステップバイステップのガイドを学びましょう。
SSDをFAT32にフォーマットすることはできますか。そして、特定の用途に使うためにSSDをFAT32ファイル システムにフォーマットするにはどのフォーマット ツールを使用しますか。この記事では、Windows 11/10/8/7で信頼性の高いFAT32フォーマット ツールを使用して古いまたは新しいSSDをFAT32に正常にフォーマットする方法と、フォーマット前にやるべきことについてご紹介します。
それでは、以下のクイック ガイドを読んで、FAT32へのSSDフォーマットを今すぐ開始しましょう。
ここでご紹介する方法は、Windows 11でSSDをフォーマットするのにも役立ちます。
「1TB SSDをFAT32にフォーマットするにはどのソフトウェアを使用しますか?簡単なように思えますが、すでにそうするためのソフトウェアを3つ試してみましたが、PS3では私の1TB SSDが依然として認識できません。USB経由でSSDをPS3に接続し、PS3上のファイルをそのSSDにクローンしてドライブを交換したいですが、どうやらまずデバイスをFAT32にフォーマットするしかないようです。SSDをFAT32にフォーマットするための最適なソフトウェアを教えてください。」
Windows PCでSSDをFAT32にフォーマットすることはできますか。その答えはイエスです。Windows PCで内蔵SSDをFAT32ファイル システムにフォーマットすることは可能です。

ディスクの管理などのWindows組み込みフォーマット ユーティリティでは、32GB以上のSSD/HDD/外付けHDDがFAT32に直接フォーマットできないという制限があります。
それに対して、専門的なSSDフォーマット ツールであるEaseUS Partition Masterは、そういう制限を破り、32GBを超えたSSDをFAT32に直接フォーマットできます。しかも、データを失うことはありません。
適用対象:新しいまたは古いSSD。
SSDをフォーマットする前に準備すべきことをここでご説明します。古いSSDと新しいSSDではやるべきことが異なるため、適切な方法を選んでください。
古いまたは使用したSSDをフォーマットしたい場合は、事前に重要なデータを別の安全な場所にバックアップしておいてください。これらのファイルを別の場所に手動でコピーするか、EaseUS Todo Backup Freeなどの信頼性できる無料バックアップ ソフトを使用してすべてのデータを一度にバックアップします。
SSD上のデータを一度にバックアップする手順は次のとおりです。
データはEaseUSクラウドかほかのクラウドにバックアップすることができます。
EaseUSクラウドにデータをバックアップする場合:
1.バックアップの保存先を選ぶ時、「EaseUSクラウド」をクリックします。
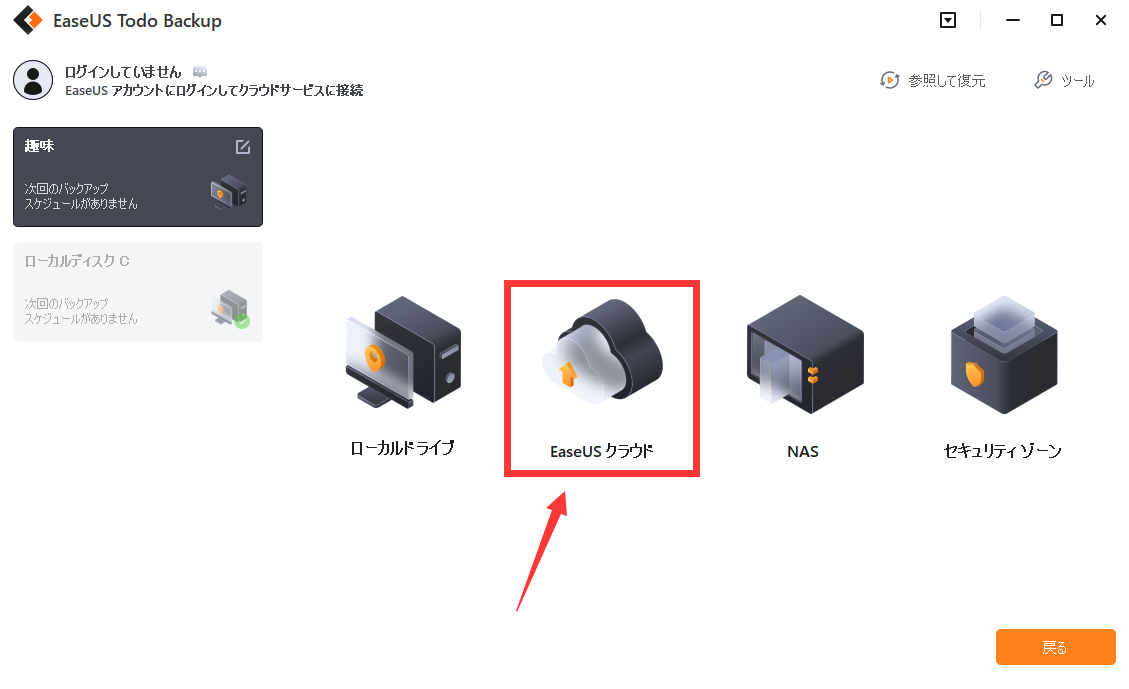
2.EaseUSクラウドにバックアップしたいなら、EaseUSアカウントにログインする必要があります。EaseUSアカウントを持っていない場合、「登録」をクリックして、アカウントを作成することができます。
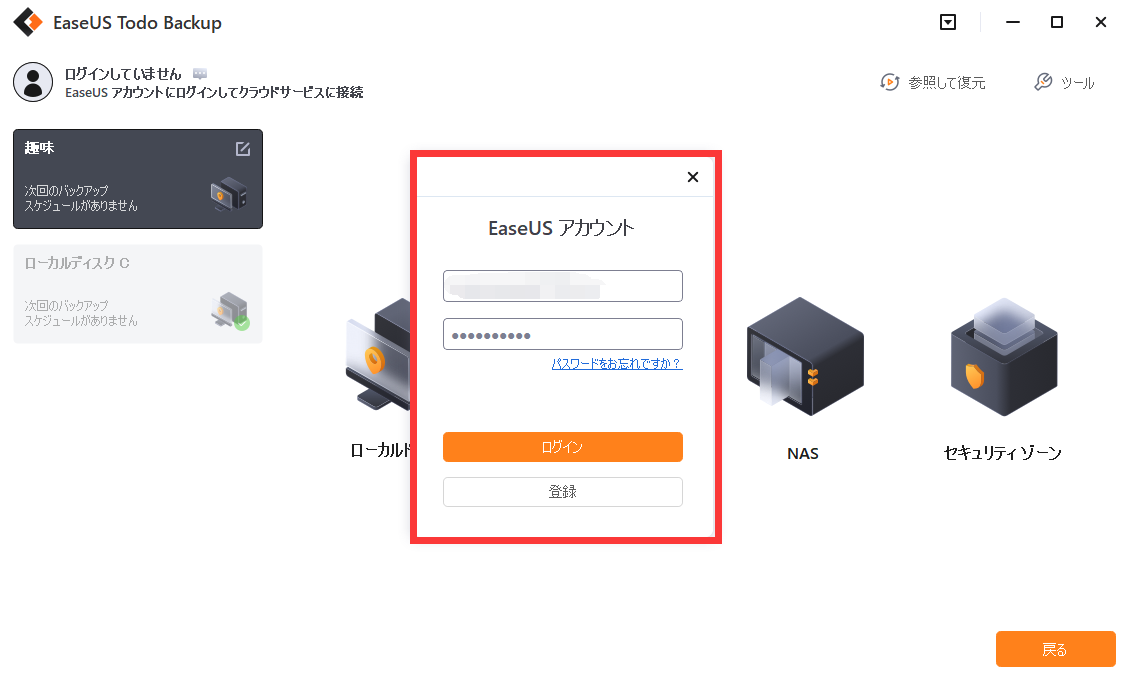
3.初めてEaseUSクラウドを利用する場合、250GBのクラウドを30日間無料体験できます。そして「今すぐバックアップ」をクリックすると、データはEaseUSクラウドにバックアップされます。
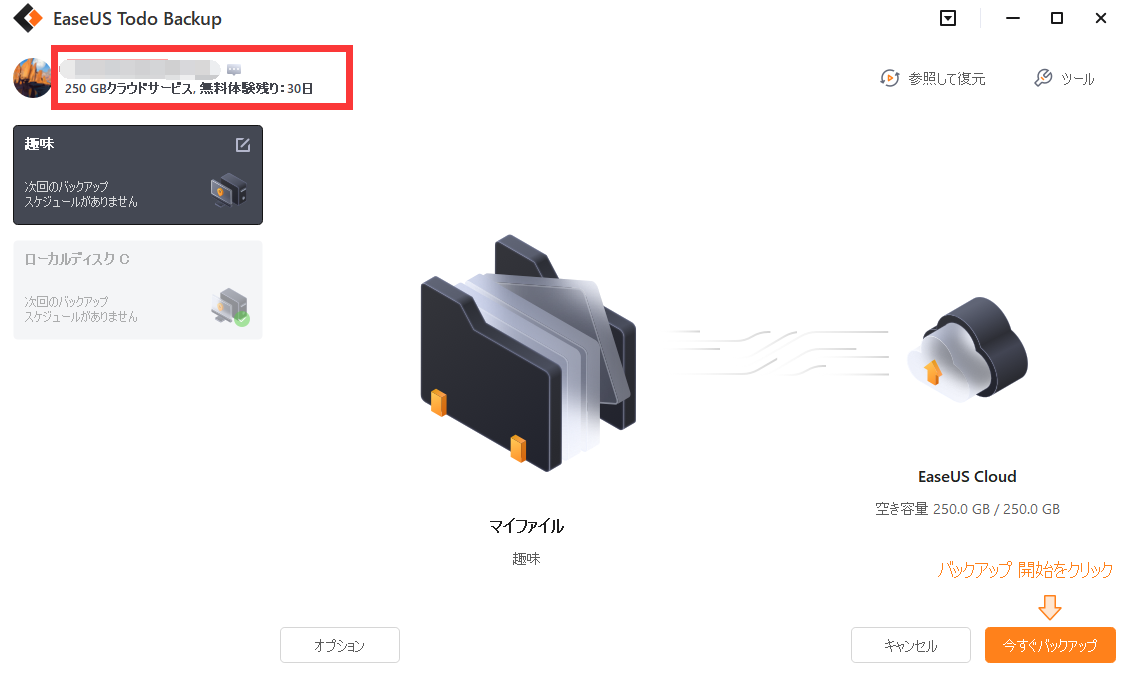
DropBox、GoogleDrive、OneDriveにデータをバックアップする場合:
1.バックアップの保存先を選ぶ時、「ローカルドライブ」をクリックします。
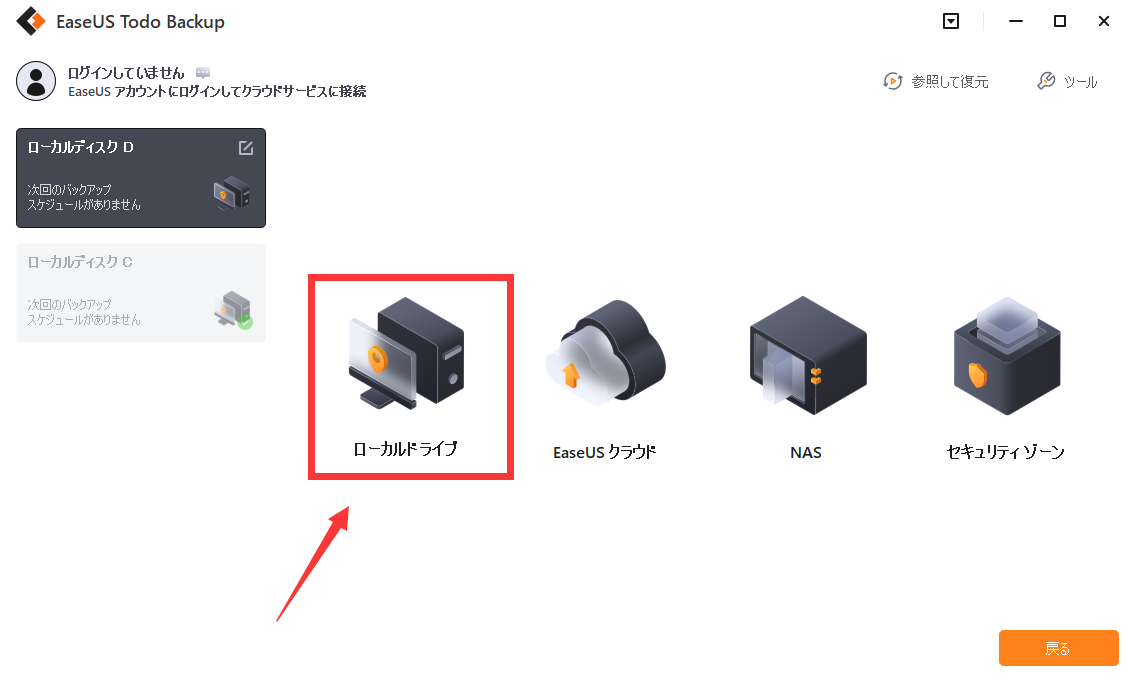
2.「クラウドストレージサービスを追加」をクリックして、クラウドドライブを選んで、バックアップを作成します。
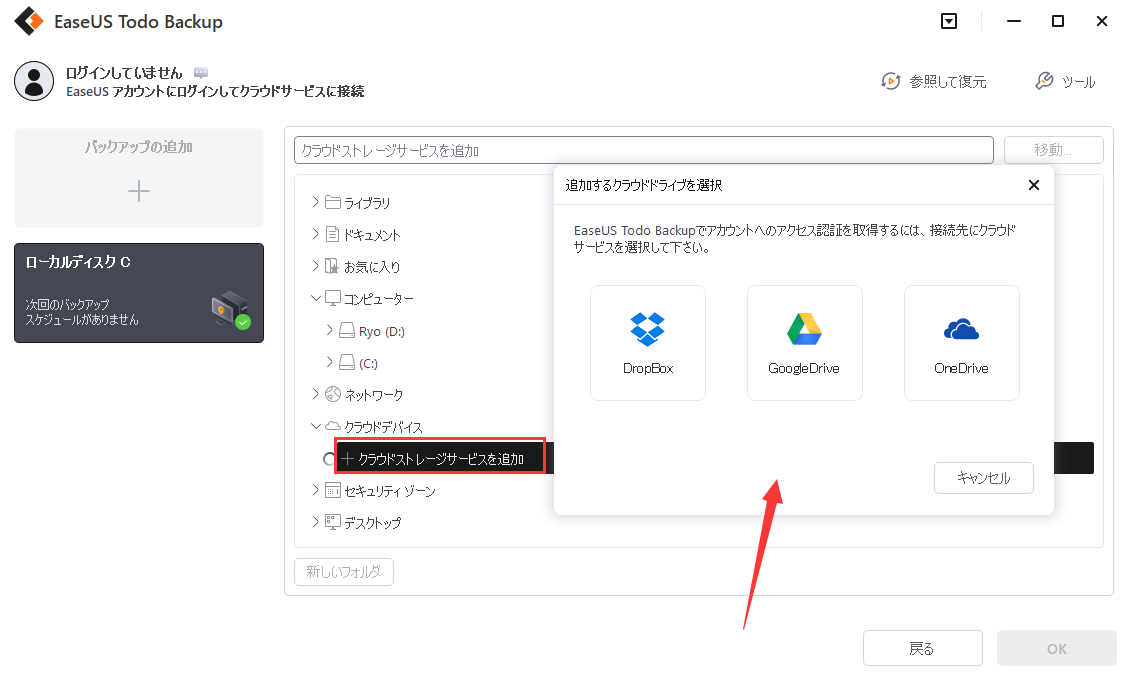
Windowsでは初期化されていない新品SSDが検出できません。そして、パーティションが存在しないと、SSDをフォーマットすることもできません。Windowsパソコンで新しいSSDを初期化してパーティションを新規作成する手順は次のとおりです。
ステップ1.SSDを初期化します。
SATA-USB変換アダプタを介してSSDをWindows PCに接続します。ディスクの管理を開き、SSDを右クリックします。「ディスクの初期化」を選択し、SSDのパーティション スタイルをGPTまたはMBRに設定します。
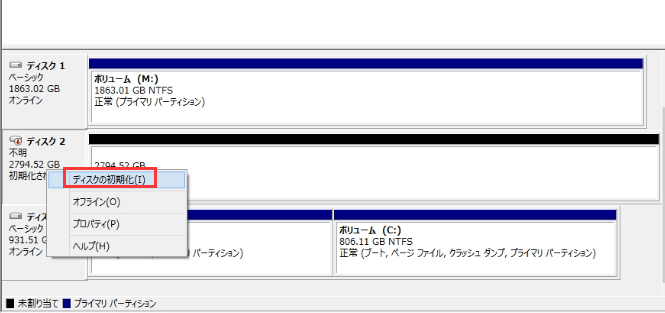
ステップ2.パーティションを新規作成します。
「ディスクの管理」ウィンドウで、SSD上の未割り当て領域を右クリックして「新しいシンプル ボリューム」を選択します。ボリューム サイズ、ドライブ文字、およびファイル システムなどを設定します。プロセスを完了します。
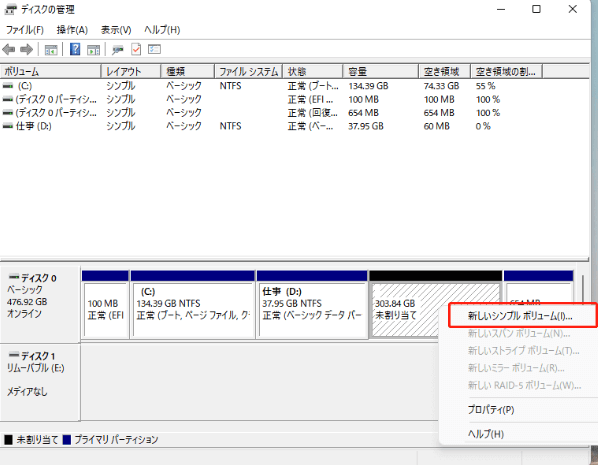
その後、次のパートに進んで、信頼できるFAT32フォーマット ツールを使ってSSDをFAT32に簡単にフォーマットします。
FAT32フォーマット ツールに関しては、ディスクの管理、CMD、またはPowershellでSSDをFAT32にフォーマットできないことに不満を抱いた人は多くいるそうです。それは、Windowsには最大32GBのパーティションを作成するしかできないというFAT32の制限があるためです。その結果、ディスクの管理またはCMDを使用してSSD/HDD/外付けHDDをFAT32にフォーマットしようとすると、「ボリューム サイズが大きすぎます」というエラー メッセージが出てくることがよくあります。
ここでは、柔軟で高度な「フォーマット」機能を備えたサードパーティ製フォーマット ツールであるEaseUS Partition Master Proをお勧めします。その「フォーマット」機能は32GB以上のSSDをFAT32/NTFS/EXT2/EXT3にフォーマットできます。
Windows 10/8/7ディスクの管理におけるFAT32の32GBパーティション サイズ制限を完全に回避し、SSDをFAT32に手軽にフォーマットすることができます。SSDをFAT32にフォーマットするには、次の手順に従います。
手順1.ソフトを運行して、初期化したいうSDカードを右クリックして、「フォーマット」を選択します。

手順2.ここでフォーマットの詳細をチェックしてから、「OK」をクリックします。

手順3.「ターゲットパーティションのデータは消去されます。」という提示メッセージが表示されます。フォーマットプロセスを進むには「OK」をクリックします。

手順4.最後に、画面上部にある保留中の操作をクリックして、待機中の操作を確認します。待機中の操作が間違っていない場合は、「適用」をクリックして、フォーマットプロセスを開始します。

FAT32にフォーマットしたSSDは、WindowsとMacの両方で外部ストレージ デバイスとして使用できるようになります。このFAT32フォーマット ツールは次のようなこともできます。
SDカードをFAT32にフォーマット
USBメモリをFAT32にフォーマット
書き込み禁止のUSBメモリをフォーマット
ディスク上のデータを削除することなく、SSDのファイル システムのみをNTFSからFAT32に変換したい場合は、EaseUS Partition Masterの変換機能はお手伝いします。
ステップ1. EaseUS Partition Masterを起動し、サイドメニュー「ディスクコンバーター」から「NTFS=>FAT」を選択します。
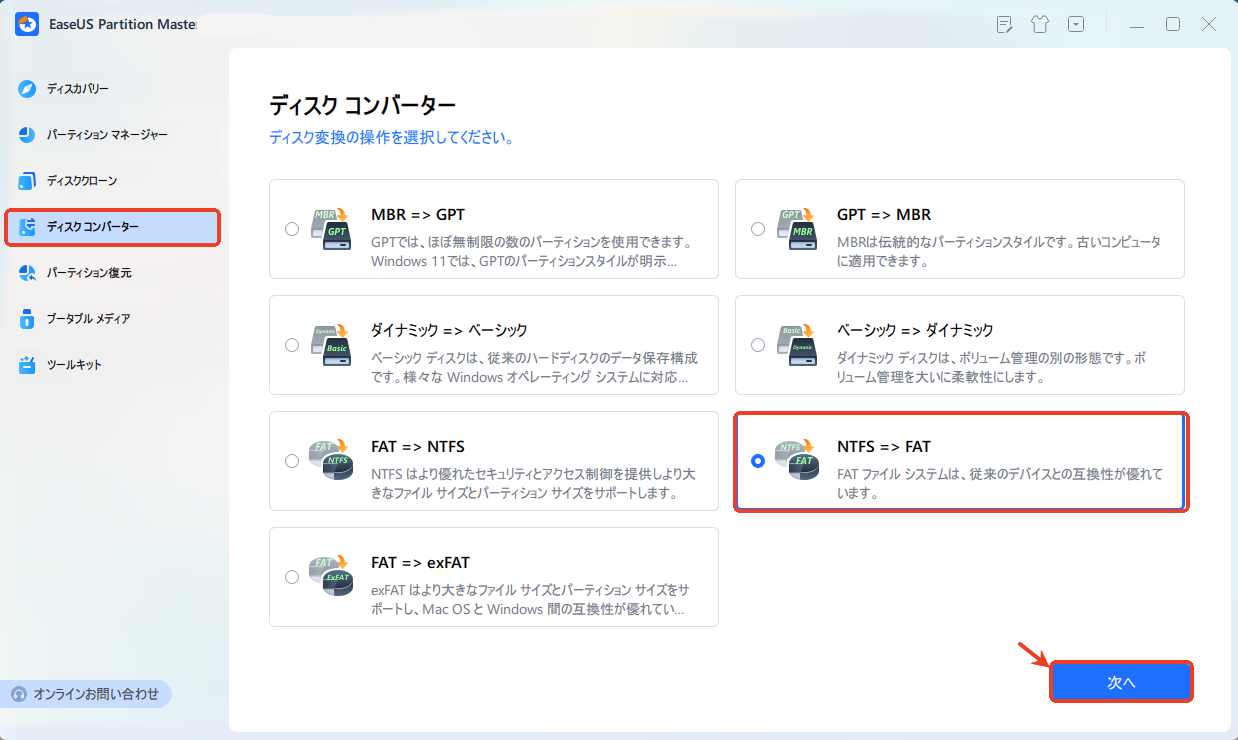
ステップ2. FATに変換したいパーティションを選択し、「変換」ボタンをクリックします。確認画面が表示される場合は内容を確認し、変換を開始します。
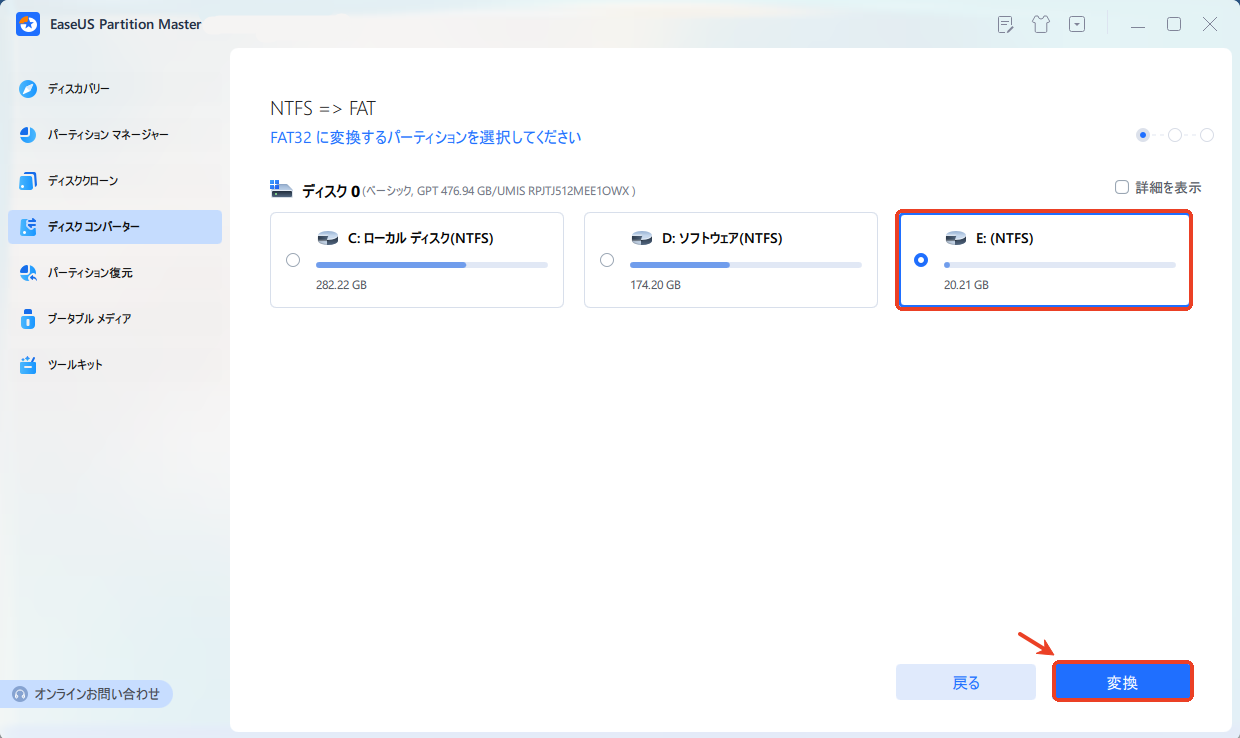
ステップ3. 変換が正常に完了すると、「変換に成功しました」と表示されます。
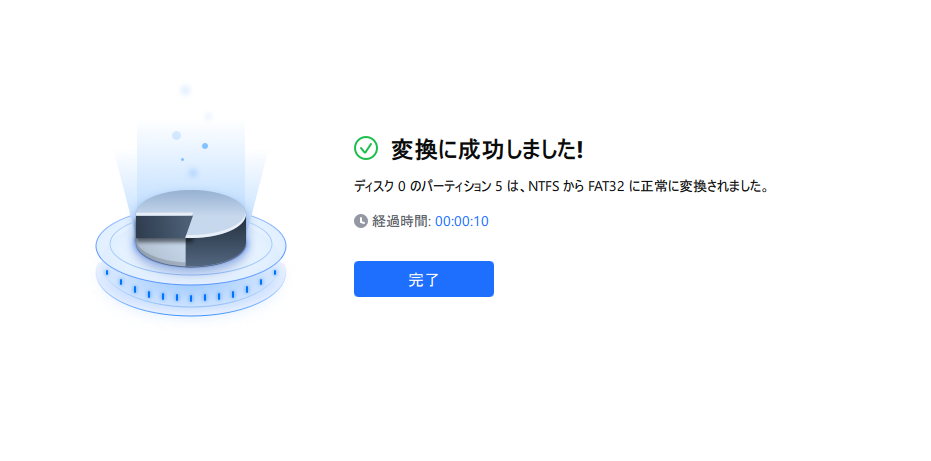
この記事では、Windows PCで使える信頼性の高いFAT32フォーマット ツールであるEaseUS Partition Masterを使用して古いまたは新しいSSDをFAT32にフォーマットするためのステップバイステップのガイドが紹介されています。
EaseUS Partition Masterは、SSDをFAT32にフォーマットするだけでなく、128GB USBをFAT32にフォーマットしたり、他の大容量ストレージ デバイスをFAT32に変換したりすることもできます。さらに、4Kアライメントという高度な機能を適用してSSDのパフォーマンスを最適化することもできます。
SSDのフォーマットを除いて、パーティション管理に関するニーズが他にある場合は、EaseUS Partition Masterがいつでもお手伝いします。
FAT32ファイル システムは、Windows 10/8.1/7//XP、Windows 2000、およびWindows 95で使用できます。古いファイル システムとして、パーティション サイズとファイル サイズにはいくつかの制限があります。
1ボリュームの最大サイズ:32GB
1ファイルの最大サイズ:4GB
そういう制限により、Windowsは32GBを超えたドライブをFAT32にフォーマットすることはできません。NTFS(内蔵HDD)またはexFAT(外部ストレージ デバイス)にフォーマットするしかできません。その結果、Windows 10/8/7でディスクの管理を使用して、32GB以上のディスク パーティション、SSD、USBドライブ、またはSDカードをFAT32にフォーマットすることはできません。
しかし、何らかの理由でSSDをFAT32にフォーマットしなければならない場合はどうすればいいですか。例えば、特定のデバイスはFAT32ファイル システムのみをサポートしています。その場合、EaseUS Partition Masterを使用すれば、そのような制限をバイパスしてSSDをFAT32に正常にフォーマットできます。
ストレージ デバイスのファイル システムをFAT32に変換するには、ディスクの管理やWindowsエクスプローラーやEaseUS Partition Masterなどを使用してデバイスをFAT32にフォーマットする必要があります。
ディスクの管理でデバイスをフォーマットしてファイル システムをFAT32に変換する手順は次のとおりです。
ステップ1.「PC」/「コンピューター」を右クリックし、「管理」を選択します。
ステップ2.「ディスクの管理」をクリックし、対象デバイスを右クリックして「フォーマット」を選択します。
ステップ3.ドライブ文字を選択し、ファイル システムをFAT32に設定します。
ステップ4.「OK」をクリックします。
これで、対象デバイスのファイル システムがFAT32に変換されます。
ストレージ デバイスをフォーマットするには、ディスクの管理、CMD、Windowsエクスプローラー、およびEaseUS Partition Masterなどのサードパーティ製フォーマット ツール、これら4つの方法があります。
上記で説明したように、FAT32ファイル システムには最大パーティション サイズ制限があります。そのため、32GBより大きな外付けHDDをフォーマットしたいなら、最初の3つの方法は使えなくなり、EaseUS Partition Masterを利用するしかありません。詳細な操作手順については、上記で提供したステップバイステップのガイドをご参照ください。
Windows PCでSSDを使用する場合は、NTFSにフォーマットすることをお勧めします。
WindowsとMacの両方でSSDを外付けストレージ デバイスとして使用する場合、またはゲーム用ドライブとして使用する場合は、FAT32にフォーマットするほうがいいです。
その答えはイエスです。1TB HDDをFAT32にフォーマットするには、2つの方法があります。
方法1.データを保持しながら1TB HDDのファイル システムをNTFSからFAT32に変換
方法2.FAT32フォーマット ツールを使って1TB HDDをFAT32にフォーマット
EaseUS Partition Masterは「FAT32へ変換」機能と「フォーマット」機能を同時に搭載しているため、すべてのフォーマット要求を満たせます。
高機能なディスク管理

Partition Master Professional
一番使いやすいディスク管理ソフトで、素人でもディスク/ パーティションを自由に変更できます!