-
![]() Windows向けデータ復旧
Windows向けデータ復旧
- Data Recovery Wizard Free購入ダウンロード
- Data Recovery Wizard Pro 購入ダウンロード
- Data Recovery Wizard WinPE購入ダウンロード
- Partition Recovery購入ダウンロード
- Email Recovery Wizard購入ダウンロード
- おまかせデータ復旧サービス
概要:
32GB以上のUSBメモリをFAT32にフォーマットする方法、64Gや128Gなどの大容量USBメモリにおすすめのフォーマット形式までまとめて解説しています。FAT32、NTFS、exFATの違いも紹介。
FAT32(File Allocation Table 32)とは、外付けドライブ、特にUSBフラッシュメモリとSDメモリーカードなどの外部記憶装置で利用されるファイルシステムの一つです。WindowsやmacOSなど異なるシステムや機種に対応し、互換性が高く管理領域も小さく高速での読み書きが可能なため、広く使われ続けています。
しかし、FAT32にも欠点というか、限界というか、そういうものが存在します。まず何より、4GBを超えるファイルを扱うなら、FAT32をNTFSやexFATに変換する必要があります。さらに、メーカーの仕様上、FAT32でフォーマットできるのは2GB~32GBのドライブだけで、Windowsのエクスプローラーやディスク管理で32GB以上のUSBドライブをフォーマットしようとすると、「FAT32」のオプションが全くありません。
前述したように、USBメモリをFAT32ファイルシステムにフォーマットする際、32GBが一つの節目となります。つまり、USBドライブの容量が32GB以下であれば、このページで紹介されているどのツールを使用してもフォーマットすることが可能です。しかし、容量が32GBを超える場合は、より高度なソリューションを検討する必要があります。
USBフラッシュドライブの容量が32GBを超えると、通常のWindowsのフォーマットツールではFAT32でのフォーマットが選択できません。そのため、他の効果的なUSBフォーマットツールを使用する必要があります。ここでは、サイズ制限なしでUSBメモリやハードディスクをフォーマットできる無料のパーティション管理ツール「EaseUS Partition Master Free」を試すことをお勧めします。このツールは、パーティションのサイズ調整、作成、削除、結合、分割、コピー、MBRからGPTドライブへの変換、及びその逆変換など、Windowsの標準機能では行えない操作も簡単に実行できます。
以下からダウンロードし、任意のサイズのUSBフラッシュドライブをFAT32でフォーマットするための簡単な指示に従うことができます。
ステップ1. EaseUS Partition Masterを起動し、フォーマットするディスクを右クリックし「フォーマット」を選択します。
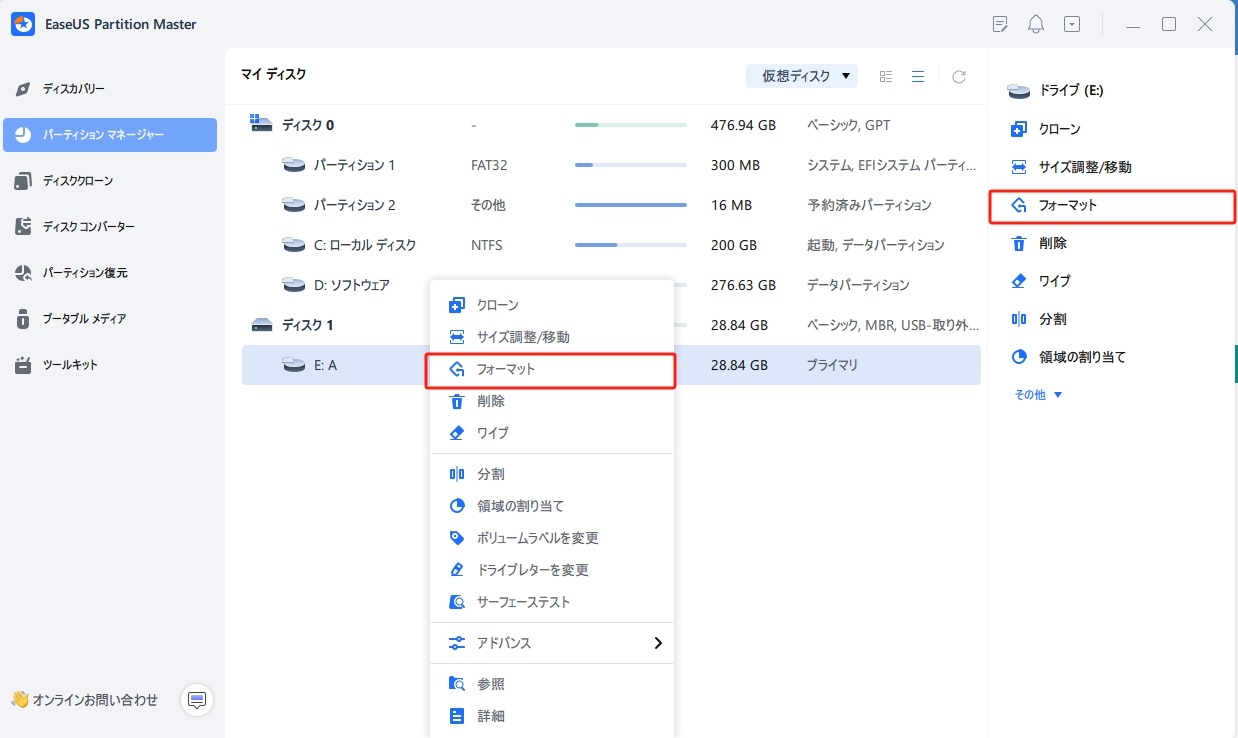
ステップ2. 新しいウィンドウで、ファイルシステムを指定し、必要に応じてパーティションラベル・クラスタサイズを設定し、「OK」をクリックします。
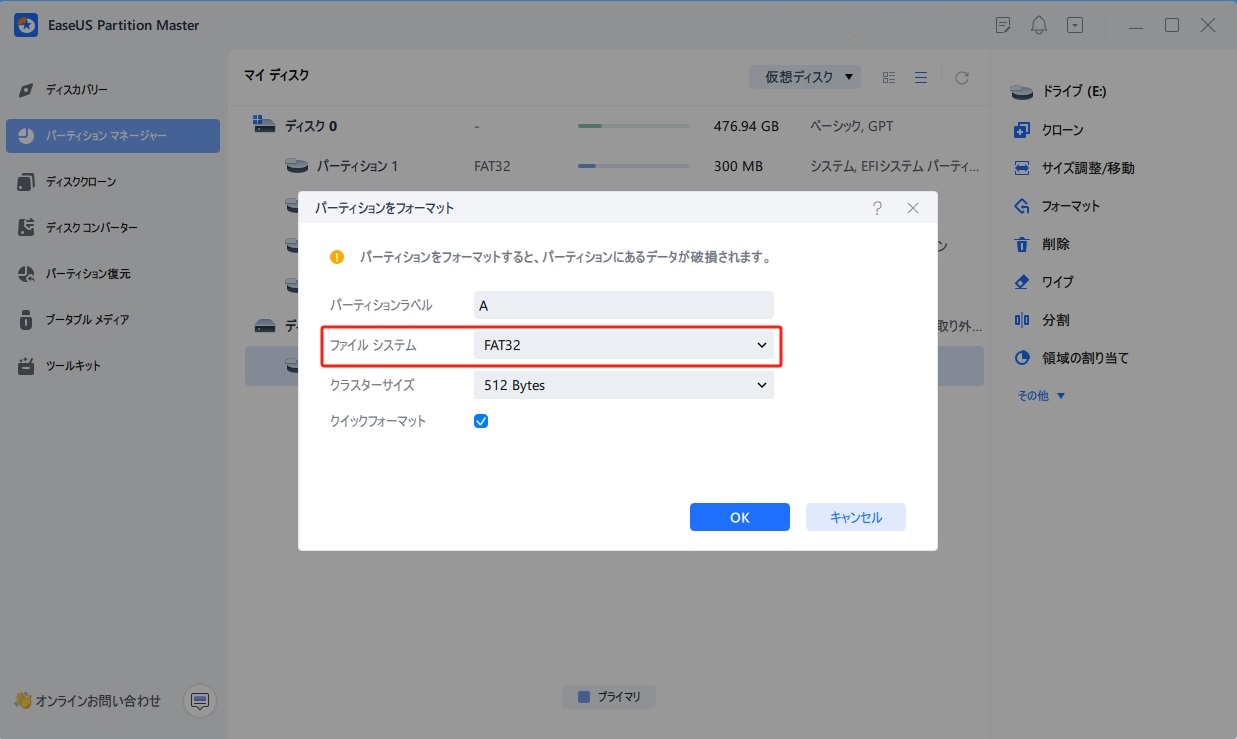
ステップ3. 表示されるメッセージを確認した上で、「はい」をクリックして続行します。
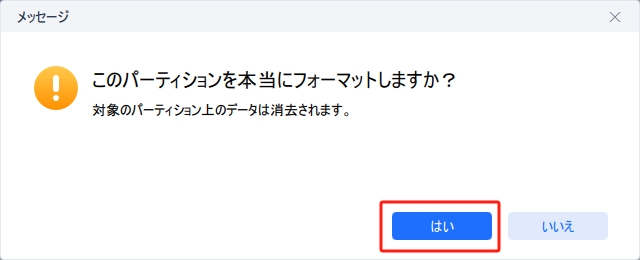
ステップ4. 右側にある「タスクキュー」で、「1個のタスクを実行」ボタン押して変更内容を確認し、「適用」をクリックしするるフォーマットが開始します。
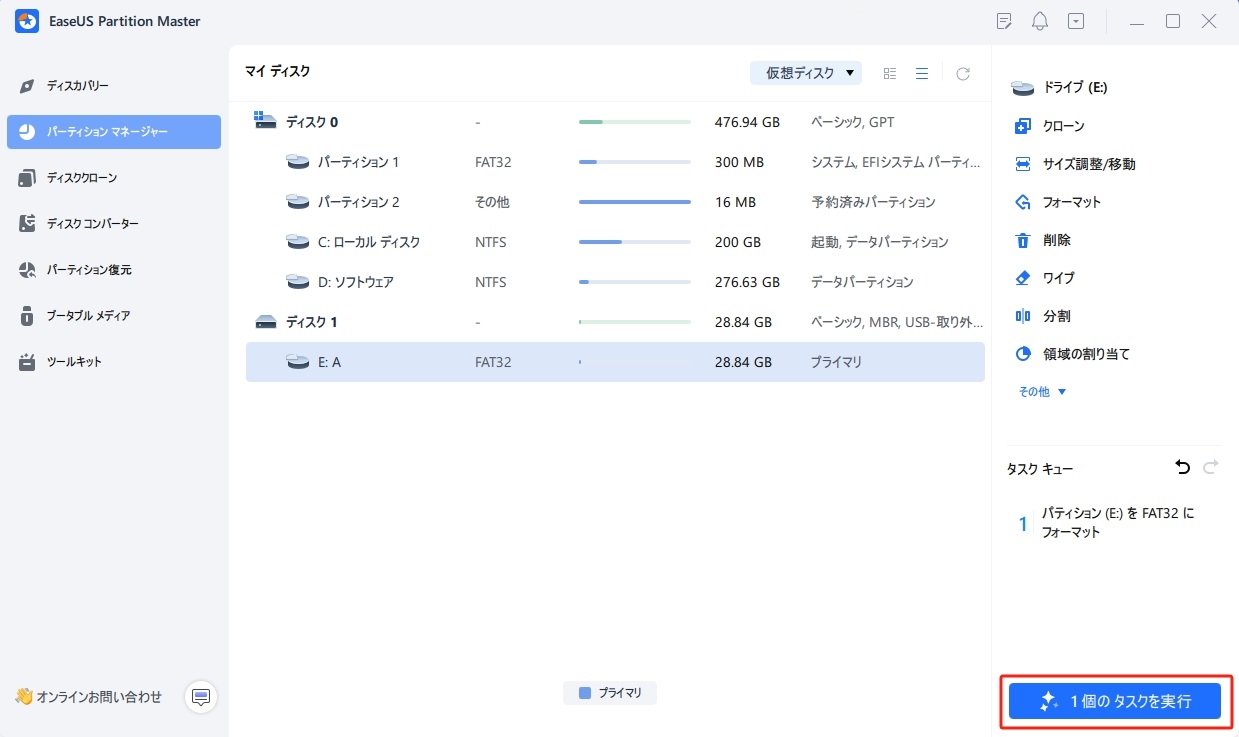
詳しい操作手順は、次のビデオもご参照ください。
🔻クラスターサイズが小さいと、ディスクスペースの無駄が少なくなります。クラスタサイズが小さいほど、ファイルアロケーションテーブル(FAT)は大きくなります。FATが大きくなると、オペレーティングシステムがディスクを処理する速度が遅くなります。
USBドライブをWindows パソコンまたはノートパソコンに接続し、Windowsにドライブを認識させ、ドライブ文字を割り当てます。Windowsエクスプローラーで確認し、手順に従ってドライブをFAT32に好きなようにフォーマットしてください。
ステップ1.Windows + Eキーを押しながら、ファイルエクスプローラーを開きます。
ステップ2.USBドライブを右クリックし、「フォーマット」を選択します。
ステップ3.ターゲットファイルシステムとしてFAT32を選択し、クイックフォーマットにチェックを入れ、開始をクリックします。
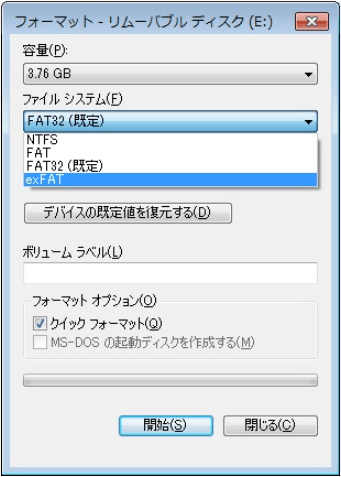
ディスクの管理は、一般的なディスクパーティション関連の仕事に対処できるように設計された、無料のWindows内蔵ユーティリティです。小さなUSBドライブをFAT32にフォーマットしたいとき、いつでも助けることができます。
ステップ1.Windows 10の「このPC」、Windows 7の「マイ コンピュータ」を右クリックし、「管理」を選択します。
ステップ2.ストレージの下にあるディスクの管理を選択します。
ステップ3.USBドライブを右クリックし、「フォーマット」を選択します。
ステップ4. ファイルシステムドロップダウンリストから、FAT32を選択し、OKをクリックします。
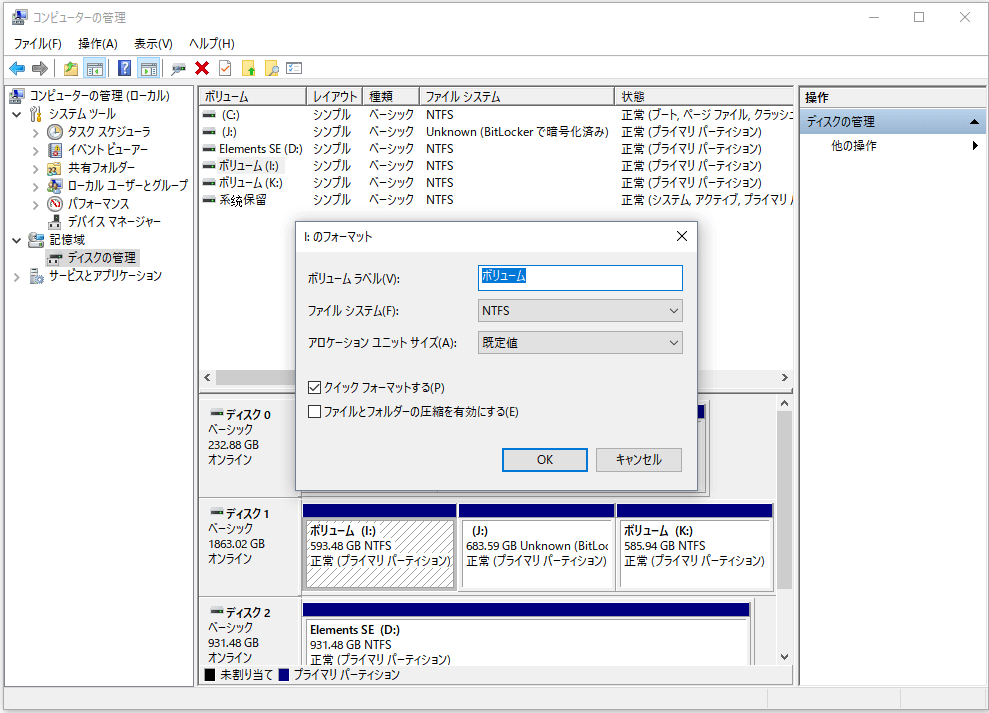
Windowsのコマンドプロンプトは、ストレージデバイスを任意のファイルシステムにフォーマットすることができますが、高度な操作が必要であるので、初心者やパソコンの知識に詳しくない方にとって危険なものです。
もし、ある程度パソコン技術を持ち、またはコマンドラインに精通しているならば、diskpartとPowerShellコマンドを試して、USBドライブをFAT32にフォーマットすることが可能です。
🔸Diskpartのコマンドライン:
list disk
select disk *
list volume
select volume *
format fs=ntfs quick.
🔸PowerShellのコマンドライン:
format /FS:FAT32 X:
FAT32にフォーマットする方法は、こちらのビデオでもご覧いただけます。
Windowsで使用できるUSBメモリのフォーマット形式には、主にFAT32、NTFS、exFATの3つがあります。ここでは、それぞれの特徴と制限を簡単に説明いたします。
FAT32:互換性が高く、ほとんどのOSで読み書き可能。扱えるファイルサイズは4GBまで。32GB までのディスク容量に対応。
NTFS: Windows7以降で読み書き可能(MacOSは読み出しのみ)。扱えるファイルサイズは制限なし。256TB までのディスク容量に対応。
exFAT:互換性が高く、ほとんどのOSで読み書き可能。扱えるファイルサイズは制限なし。256TB までのディスク容量に対応。
各フォーマット形式は特定の用途に適した特性を持っているため、使用環境や目的に応じて選択することが重要です。
📖関連記事:
USBメモリをFAT32にフォーマットするには、FAT32の利点と欠点を考慮した上で、Windowsのファイルエクスプローラーやディスクの管理機能が32GB以下のUSBドライブのフォーマットに限定されている点を認識することが重要です。64GBや128GBのような大容量のUSBドライブをFAT32でフォーマットしようとする場合、サードパーティのフォーマットソフトウェアを利用するか、DiskpartやPowerShellのコマンドを学ぶ必要があります。
この記事では、32GB以上の大容量USBメモリをFAT32にフォーマットする方法、及び各種類のフォーマット形式の特徴について紹介しました。64GBや128GBのような大容量のUSBドライブをFAT32でフォーマットしようとする場合、EaseUS Partition Master Freeのような信頼性の高いソフトがおすすめです。このパーティション管理ツールで、USBフラッシュドライブの容量にかかわらず、FAT32でのフォーマットを容易に行うことができます。ユーザーフレンドリーで誰でも簡単に操作が可能であり、大容量のUSBストレージデバイスのフォーマットにも最適な選択肢です。
このアプローチにより、FAT32のメリットを最大限活用しつつ、フォーマットのプロセスをスムーズに行うことができます。
FAT32は、WindowsとMacの両方で広く互換性があるファイルシステムです。そのため、異なるOS間でデータを共有する場合には、USBメモリをFAT32にフォーマットすると便利です。
フォーマットとは、記憶媒体を特定のファイルシステムに準拠するように初期化することを指します。これにより、データの書き込みと読み取りが可能になります。
Windowsでは、「コンピュータ」または「エクスプローラ」からUSBメモリを右クリックし、「フォーマット」を選択します。次に「ファイルシステム」のドロップダウンメニューから「FAT32」を選択し、「開始」をクリックします。
フォーマット操作は一度行うと、そのUSBメモリ上のすべてのデータが消去され、取り消すことはできません。そのため、フォーマット前に大切なデータのバックアップを取ることを強く推奨します。
FAT32フォーマットは、一つのファイルの最大サイズを4GBまでに制限しています。また、一つのパーティションの最大容量は8TBまでとなっています。したがって、これらを超えるデータを保存する場合は、NTFSやexFATなど別のフォーマットを選択する必要があります。
高機能なディスク管理

Partition Master Professional
一番使いやすいディスク管理ソフトで、素人でもディスク/ パーティションを自由に変更できます!