-
![]() Windows向けデータ復旧
Windows向けデータ復旧
- Data Recovery Wizard Free購入ダウンロード
- Data Recovery Wizard Pro 購入ダウンロード
- Data Recovery Wizard WinPE購入ダウンロード
- Partition Recovery購入ダウンロード
- Email Recovery Wizard購入ダウンロード
- おまかせデータ復旧サービス
概要:
ファイルシステムというものを説明します。それから、USBメモリのファイルシステムを変換またはフォーマットする方法を提供しています。
小さくて持ちやすい大容量のリームバブルメディアとして、USBメモリはかなり人気を集めています。それを使う目的は何でしょうか。一般的に言えば、OSから他のデバイスにファイルを移動したり、ブート可能なUSBメモリを作成することで、起動できないパソコンを起動したりしようとしています。
USBメモリの容量とパフォーマンスを快適に活用するために、適当な上に有効的なファイルシステムで、それをフォーマットすべきです。では、このファイルシステムは一体何でしょうか。そして、FAT32或いはNTFS、この二つの管理方式にフォーマットしたいですか。
Windows 10/8/7でUSBメモリをFAT32或いはNTFSへ変換するには、最も好ましい選択といえば、EaseUS Partition Masterとのことでしょう。
EaseUS Partition Masterによって、USBメモリをFAT32或いはNTFSへ変換する必要があるのはなぜですか。ここで説明し、回答しましょう。
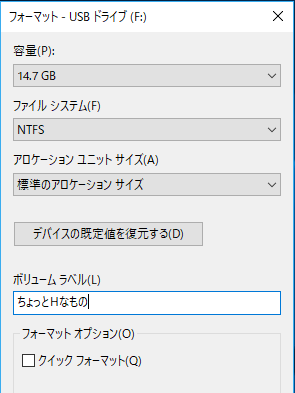
ファイルシステムとは、ストレージデバイスに格納されるファイルを管理するために不可欠なOS機能です。ファイルシステムは抽象データ型の集まりであり、ストレージ、階層構造、データの操作/アクセス/検索のために実装されたものです。
Windows、Macなどのようなデータが保存されるすべてのものは、ある特定のファイルシステムのもとに、データを読み書き、保存と集計しかできません。例えば、フラッシュドライブ、メモリカード、ハードドライブ、HDDとSSDなどです。つまり、適当なファイルシステムがなければ、このメディアも使えなくなります。デバイスに認識されないからです。
ファイルシステムは何種類ありますが、各それぞれの構造、論理、性能速度、柔軟性と安全性があります。以下の例は最も評判のよく、人気のあるファイルシステムです。
これを見逃すとだめ:
いくつの人気を集めているファイルシステムを了解した後、FAT32とかNTFSとか、この二つのどっちを選びますか。
次は各問題についての説明です。
FAT32はやや古くて、Windows/Macでも利用可能なので、使いやすいファイルシステムです。それに対して、NTFSはさらに進歩的なデータ構造を利用して、信頼性、ディスク使用率と性能を高めますから、もっと丈夫で、効率が高いです。つまり、前者は通用的で、後者は進歩的です。
FAT32からNTFSへの変換は可能ですが、逆にしたいとちょっと無理なことになります。なぜかというと、NTFSは高い安全性を持ち、ファイルが圧縮され、クォータとファイルは暗号化されるからです。
これを見逃すとだめ:
FAT32かNTFSか、どっちを選びますか。
USBメモリをフォーマットしたい時、何のファイルシステムを選択するのか、を迷ったら、ポータビリティーとファイルサイズの制限という二つの側面を考慮して、決めばいいです。

このグラフによると、FAT32はほとんどのOSでもサポートされていますが、4GBを超える単一ファイルを転送または保存できません。パーティションの最大容量は32GB未満を保つ必要があります。ただし、NTFSは、非常に大きなファイルとパーティションサイズの処理に制限がないようです。
それでは、自分のフォーマットを選択しましょう。
古いコンピューター、またはデジタルフォトフレーム、テレビ、プリンター、プロジェクターなどの非PCシステムでUSBメモリを使用する場合は、FAT32が広くサポートされていますから、いい選択になります。さらに、1台の同じコンピューターで複数の異なるOSを使用したら、FAT32もなかなか適しています。
USBドライブをWindowsのバックアップドライブとして使用し、高解像度のビデオ、映画、写真、およびその他の大きなファイルを同時に保存するためには、高いセキュリティを求める場合は、NTFSを選択します。
適当なファイルシステムを選択した後、USBドライブをこのファイルシステムにフォーマットします。新しく購入したフラッシュドライブでも使用済みのフラッシュドライブでも、対応するUSBフォーマットツールを直接使用して、USBドライブをFAT32またはNTFSにフォーマットできます。
たとえば、Windows OSでは、ユーザーがディスクをフォーマットするためのアクセス可能な方法がたくさんあります。最もよく知られているのは、Windowsファイルエクスプローラー、Windowsディスクの管理、およびWindowsコマンドプロンプトです。ここではそれらのどっちも紹介しませんが、サードパーティのWindows USBフォーマットプログラムを紹介します。それは、EaseUS Partition Master Freeです。「フォーマットオプションがグレー表示されている」と「Windowsはフォーマットを完了できませんでした」などのエラーが発生する心配を大幅に軽減してくれるソフトです。さらに、このサードパーティのソフトは無料で、ユーザーフレンドリーで強力であり、前述のプログラムでは処理できないデータを失うことなくFAT32をNTFSに変換できます。
ガイド:FAT32のUSBメモリをNTFSへ変換
1.ソフトを運行して、初期化したいうUSBを右クリックして、「フォーマット」を選択します。

2.ここでフォーマットの詳細をチェックしてから、「OK」をクリックします。
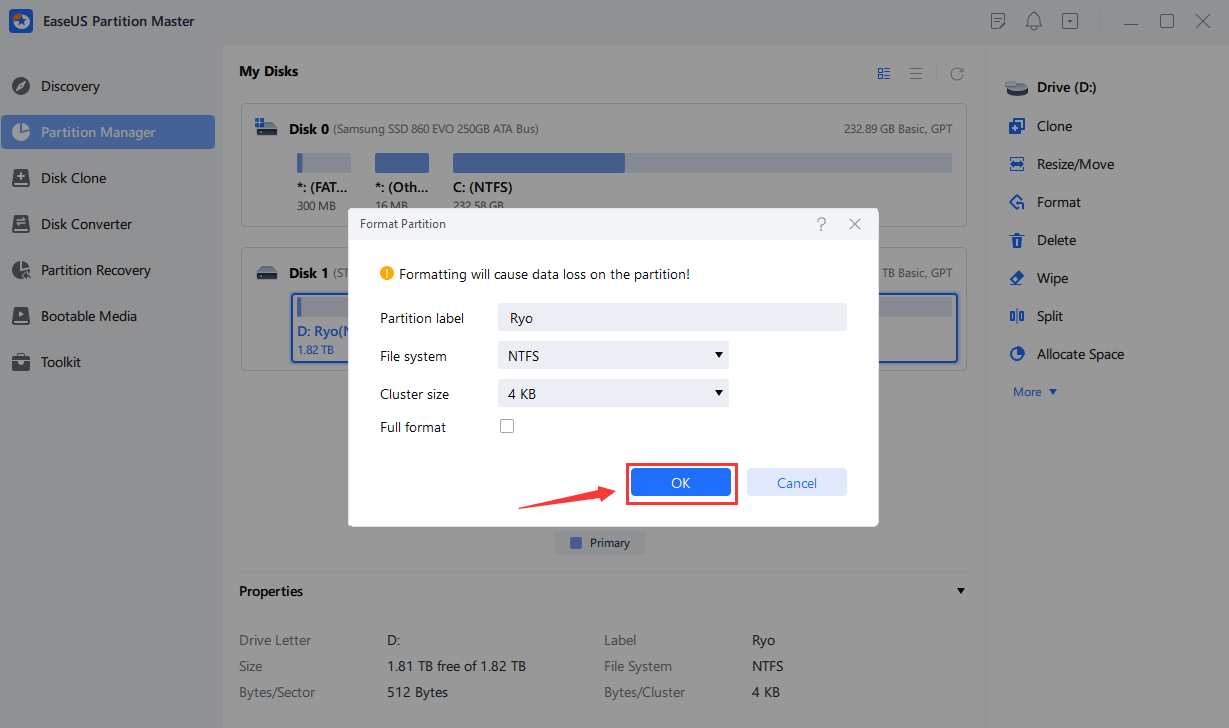
3.「ターゲットパーティションのデータは消去されます。」という提示メッセージが表示されます。フォーマットプロセスを進むには「OK」をクリックします。

4.最後に、画面上部にある保留中の操作をクリックして、待機中の操作を確認します。待機中の操作が間違っていない場合は、「適用」をクリックして、フォーマットプロセスを開始します。

ガイド:データを失うことなくFAT32をNTFSへ変換
1.EaseUS Partition Masterを実行して、FAT32のパーティションを選択してください。
2.選択したパーティションを右クリックして、「NTFSに変換する」を選択してください。
ポップアップ・ダイアログボックスは、ソース及び目的ファイルシステムを表示し、「OK」をクリックして続けてください。
3.「実行」をクリックして、ファイルシステムをFAT32からNTFSまでの変換は完了しました。
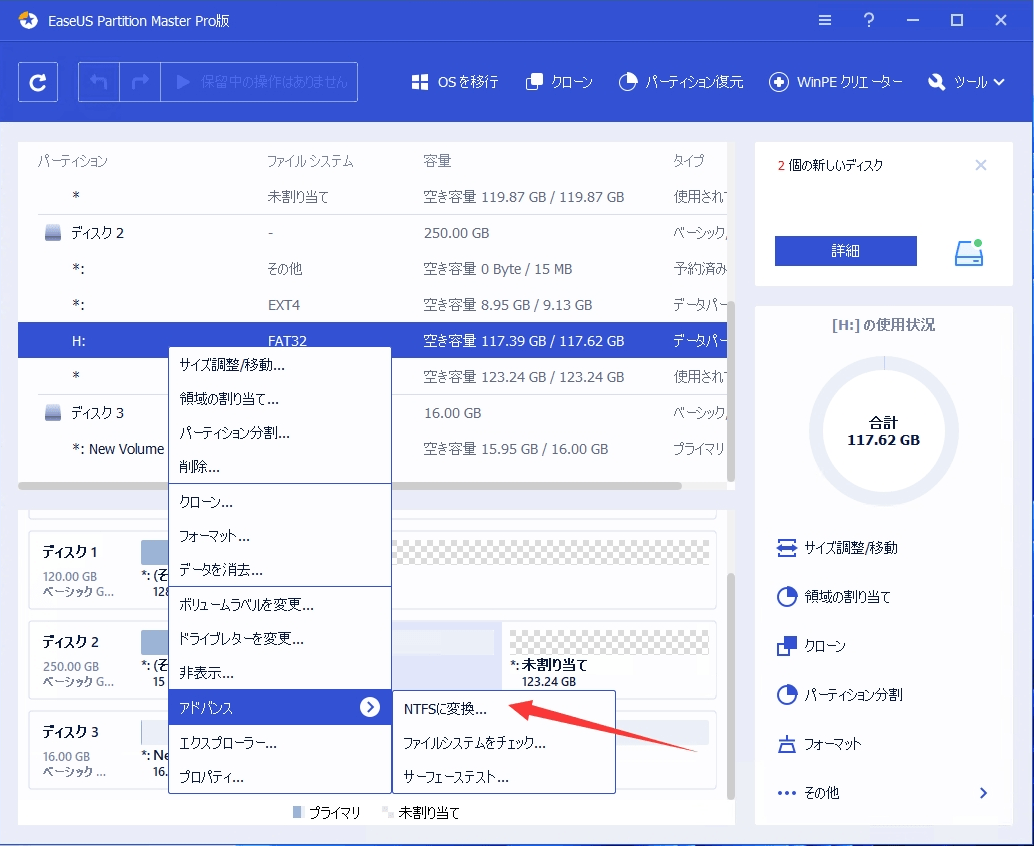
高機能なディスク管理

Partition Master Professional
一番使いやすいディスク管理ソフトで、素人でもディスク/ パーティションを自由に変更できます!