-
![]() Windows向けデータ復旧
Windows向けデータ復旧
- Data Recovery Wizard Free購入ダウンロード
- Data Recovery Wizard Pro 購入ダウンロード
- Data Recovery Wizard WinPE購入ダウンロード
- Partition Recovery購入ダウンロード
- Email Recovery Wizard購入ダウンロード
- おまかせデータ復旧サービス
概要:
Windows 10/8/7のパソコンでシステムドライブであるCドライブの容量がギリギリになったら、どうやって解決すればいいですか?本文では、Windows搭載のパソコンでCドライブの容量が不足になった問題を解決する方法を皆さんに紹介します。同じような問題に遭っているユーザーは、本文を参照してください。
一般的には、Windows 10/8/7搭載のパソコンでは、Cドライブはシステムドライブになります。だから、もしCドライブの容量が足りなくなった場合、いろんな問題が起こります。
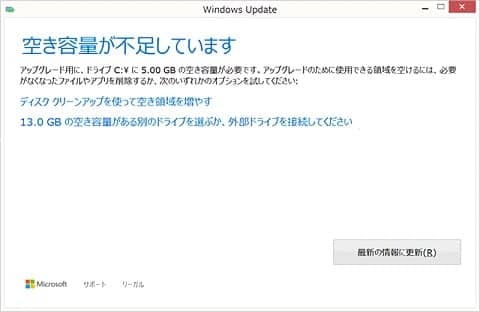
システムドライブは、Windowsオペレーティングシステムを保存するドライブです。だから、パソコンが正確に動作する条件としては、システムドライブの正常状態で保つ必要があります。それでは、もしCドライブ、いわゆるシステムドライブの容量が足りなくなったら、様々なエラーが起こります。
上記のように、システムドライブの容量がなくなった場合、様々な問題が起こる可能性があります。しかも、いずれの問題でも非常に深刻な問題です。だから、もしシステムドライブの容量が足りなくなると、早めにこの問題を解決する必要があると思います。
次は、Windows 10/8/7搭載のパソコンでシステムドライブの容量不足問題を解決する方法を皆さんに紹介していきたいと思います。
システムドライブには、ダウンロードファイルなどの不要ファイルがある場合、それらのファイルを見つけて削除すれば、システムドライブの空き容量を解放することができます。削除したファイルの量が多い場合、システムドライブの容量不足問題を解消することもできます。
対策1のように、不要ファイルを1個1個見つけるのは面倒だと思う場合は、1クリックでドライブの容量を拡張して、システムドライブの容量不足問題を解消するという選択肢もあります。
ここで専門的なパーティション管理ソフトを使って、ディスク容量不足問題を解消する方法を皆さんに紹介します。このソフトを使ったら、ドライブの状態を自動的に判断し、容量不足と判断する場合は、1クリックで自動的にシステムドライブの容量を調整することができます。全く専門知識を学ぶ必要がなく、だれでもこの問題をカンタンに解決できると思います。
ステップ1.パーティション管理ソフトのEaseUS Partition Masterを開き、もしシステムドライブの容量が足りない場合は、「パーティション(C:)の空き領域が僅かです。」というアラートが出ています。そこで「ワンクリック調整」をクリックします。
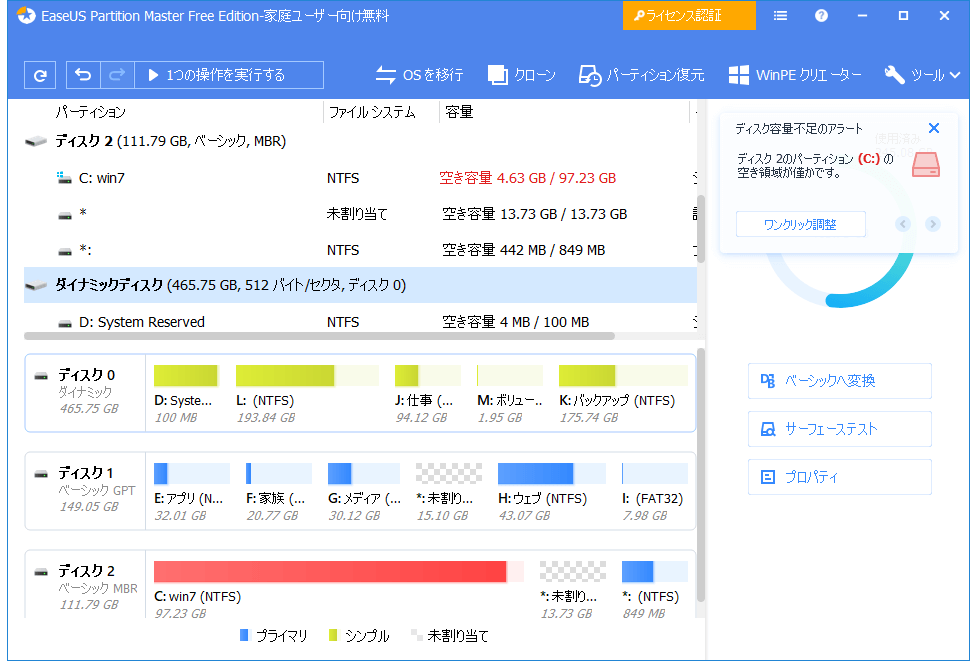
ステップ2.このソフトは、自動的にシステムドライブの容量を最適化するので、「実行」ボタンをクリックします。
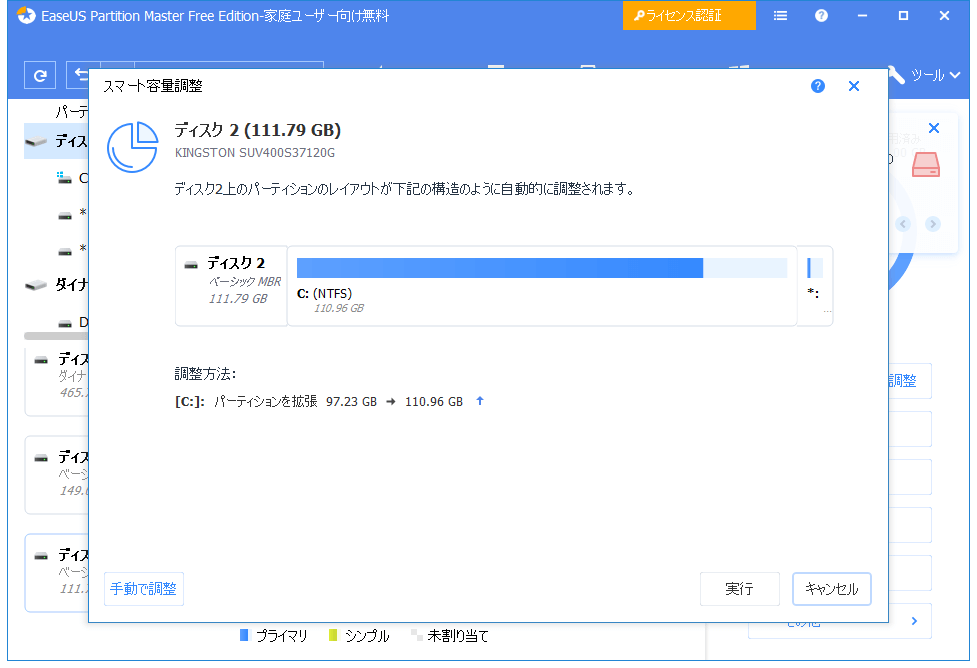
ステップ3.ソフトの画面の上部にある保留中の操作をクリックして、システムドライブの容量調整の操作を確認して、「適用」をクリックして、Cドライブの容量不足問題が解消されることができます。
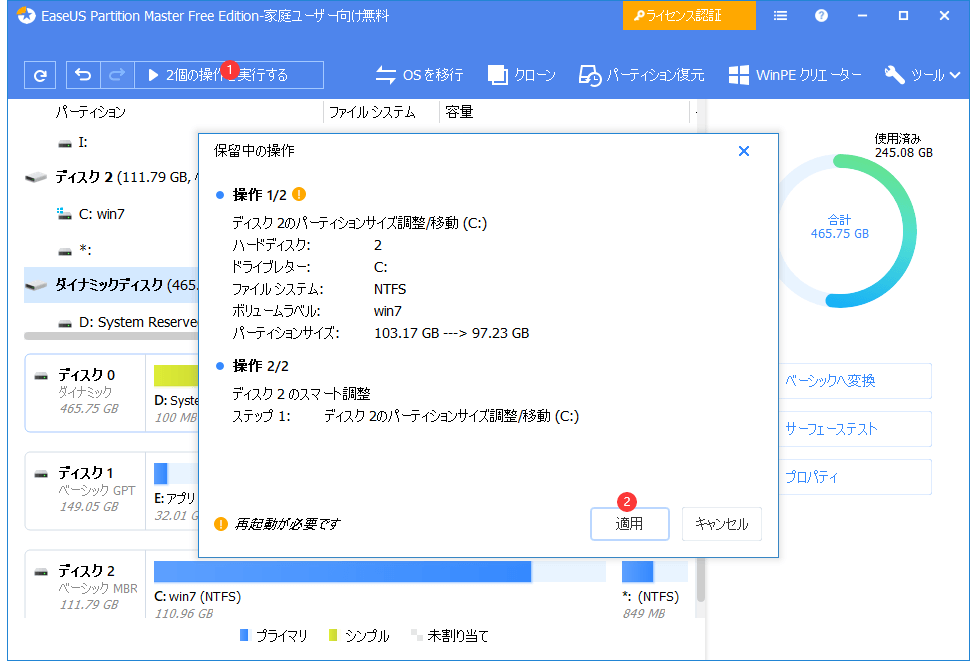
一部のソフトやゲームは、容量が大きくて、Cドライブの容量を非常に迫っています。だから、Cドライブの容量不足問題を解決するために、これらのソフトをアンインストールするか、他のドライブに移行するのは、非常に役に立ちます。
この部分では、2つの方法で大容量ソフトを他のドライブに移行する方法を皆さんに紹介します。
Windows 10の設定では、「アプリと機能」というユーティリティを使うことで、インストールしているソフトを他のドライブに移行することができます。
1.「スタートボタン」をクリックして、「設定」→「アプリ(システム)」→「アプリと機能」の順にクリックして、パソコンで全てのソフトが表示されます。
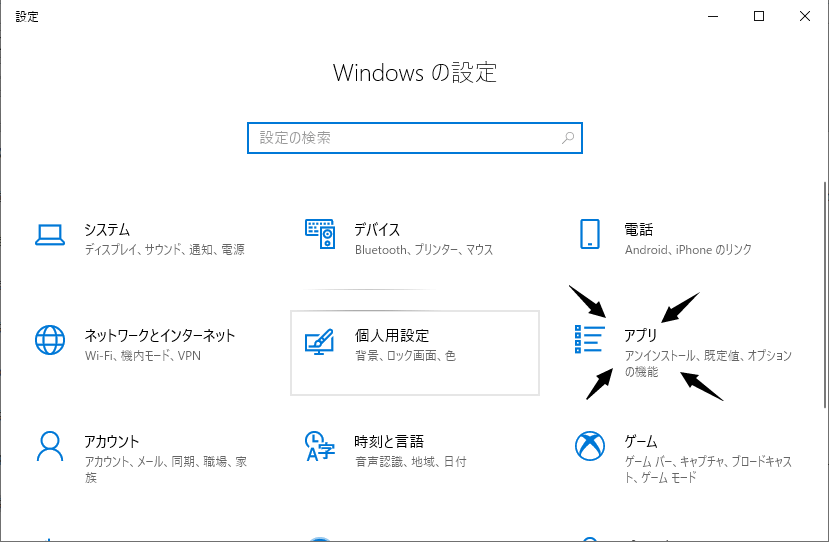
2.システムドライブにインストールされているソフトをクリックして、「移動」ボタンをクリックします。
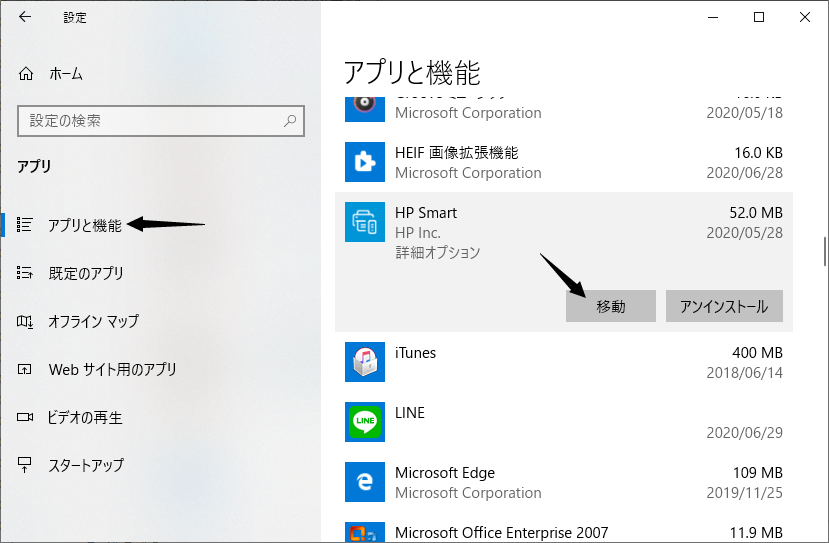
3.ソフトの移行先を選択して、「移動」をクリックします。
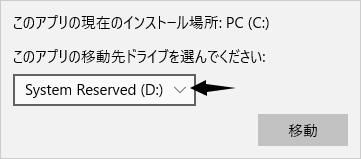
ご注意:プリインストールアプリ、システム関連アプリなど、設定で移動することができません。これらのソフトを移動するには、方法2を参照してください。
上記の「アプリと機能」というユーティリティでアプリを移動する場合、かなり制限があります。だから、もし移動できない場合は、本部分で紹介するデータ移行専門ソフトのEaseUS Todo PCTransを使ってソフトを移動しましょう。
ステップ1. EaseUS Todo PCTransを実行して「アプリの移行」を選択して「スタート」をクリックします
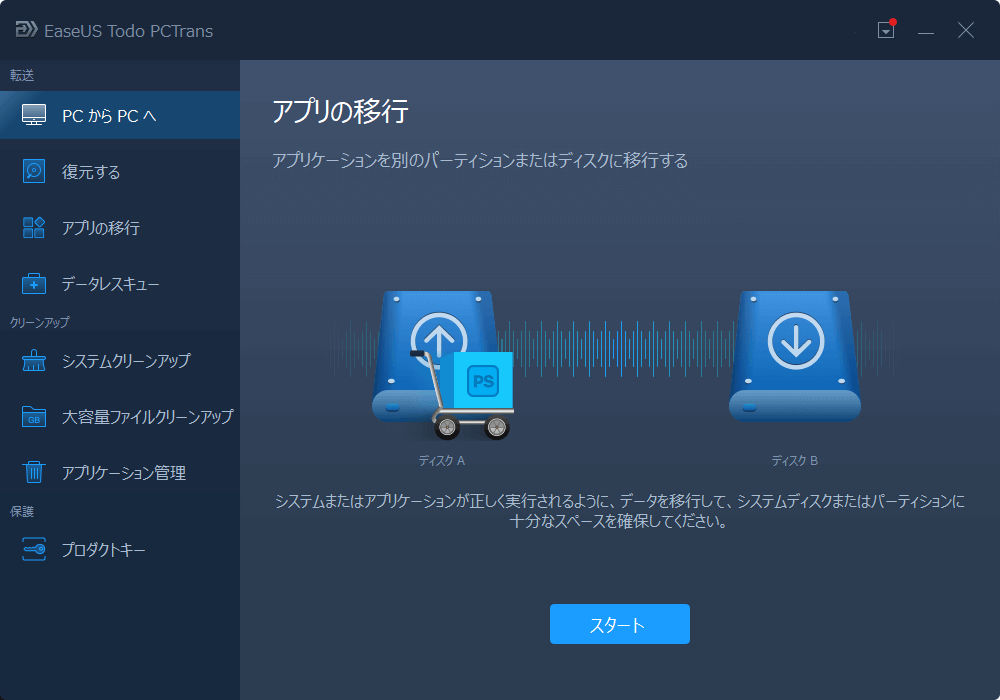
ステップ2.移行したい/インストール場所を変更したいアプリをチェックします。
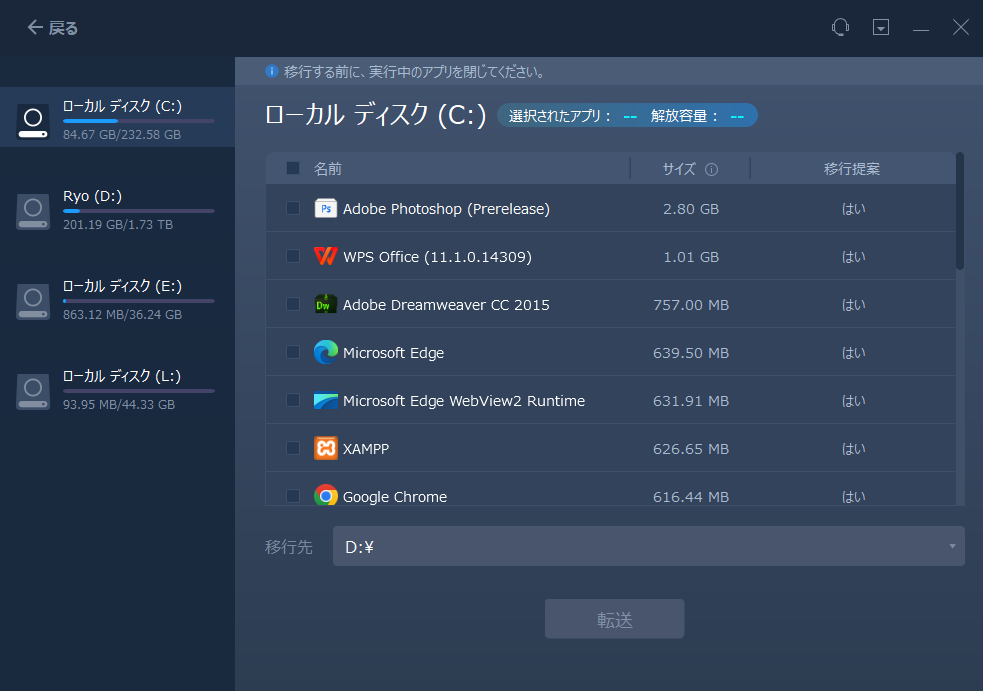
ステップ3.ステップ2と同じ画面で移行先を設定してから、「転送」をクリックします。
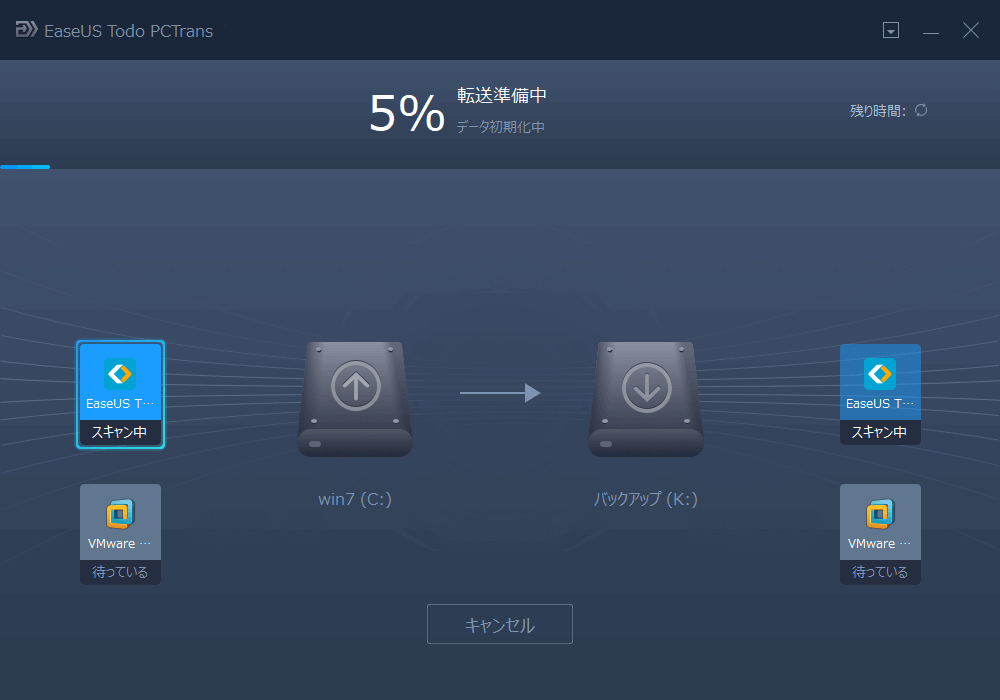
ここで大容量ソフトを他のドライブに移動したら、システムドライブ(Cドライブ)の空き容量がかなり解放されます。
システムドライブの容量が迫られている場合、システムドライブの容量を拡張するのは、一番おススメの対処法だと思われています。Cドライブの容量を拡張すると、Cドライブにあるデータを移動する必要がなく、完璧にこの「Cドライブ容量不足」問題を解消することができます。EaseUS Partition Masterというパーティションソフトは自動的にシステムドライブの容量状態を判断し、調整できるので、全く専門知識がないユーザーでも行えます。また、Cドライブに保存しているデータを削除したり、ソフトを他のドライブに移動したりすることも、Cドライブの容量不足問題を解決する役立つ方法ですが、必要な方は本文を参照して作業を進みましょう。
高機能なディスク管理

Partition Master Professional
一番使いやすいディスク管理ソフトで、素人でもディスク/ パーティションを自由に変更できます!