-
![]() Windows向けデータ復旧
Windows向けデータ復旧
- Data Recovery Wizard Free購入ダウンロード
- Data Recovery Wizard Pro 購入ダウンロード
- Data Recovery Wizard WinPE購入ダウンロード
- Partition Recovery購入ダウンロード
- Email Recovery Wizard購入ダウンロード
- おまかせデータ復旧サービス
概要:
コンピューターで未割り当てのディスク領域を管理すると、「選択されたGPT形式のディスクには、種類が 'PARTITION_BASIC_DATA_GUID' ではないパーティションがあります。このパーティションの前後には、種類が 'PARTITION_BASIC_DATA_GUID' があります」というエラーメッセージが表示される場合があります。この記事を読んで、選択したGPTフォーマットディスクのエラーを修正する方法を学びましょう。
rawをフォーマット、または未割り当て領域で新規パーティションを作成する時に、「選択されたGPT形式のディスクには、種類が 'PARTITION_BASIC_DATA_GUID' ではないパーティションがあります。このパーティションの前後には、種類が 'PARTITION_BASIC_DATA_GUID' があります。」というエラーメッセジーが表示されることがよくあります。
宛先ディスクがMBRパーティションテーブルを使用する時、小さいGPTパーティションからバックアップを復元したからです。でも、心配する必要はありません。この記事では、このエラーに対して、すべての対策を説明します。
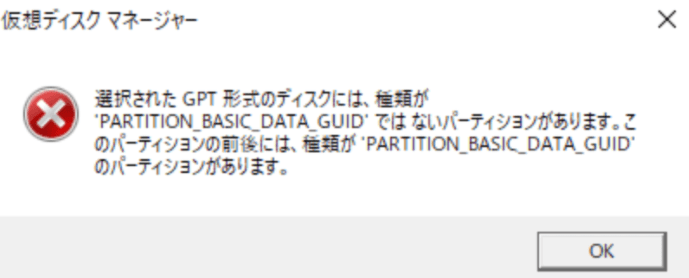
問題が簡単です。GPTをMBRに変換すればすべてが順調になります。変換する方法はかなりありますから、ここで最も一般的で、便利な方法を3つ提供しています。
コンピュータのパーティションを扱うと、データの損失は誰でもなるべく避けたいものです。EaseUS Partition Masterを利用すれば、データ損失なくGPTをMBRに変換できます。このツールはコンピューターのパーティション管理に特化しており、データの消去やボリュームの削除を行わずに、GPTをMBRに直接変換できます。
次に、EaseUS Partition Masterをダウンロードし、ガイドに従って、選択したGPTフォーマットのディスクを修正します。
ステップ1. EaseUS Partition Masterを開き、サイドメニューの「ディスクコンバーター」から「GPT=>MBR」を選択します。
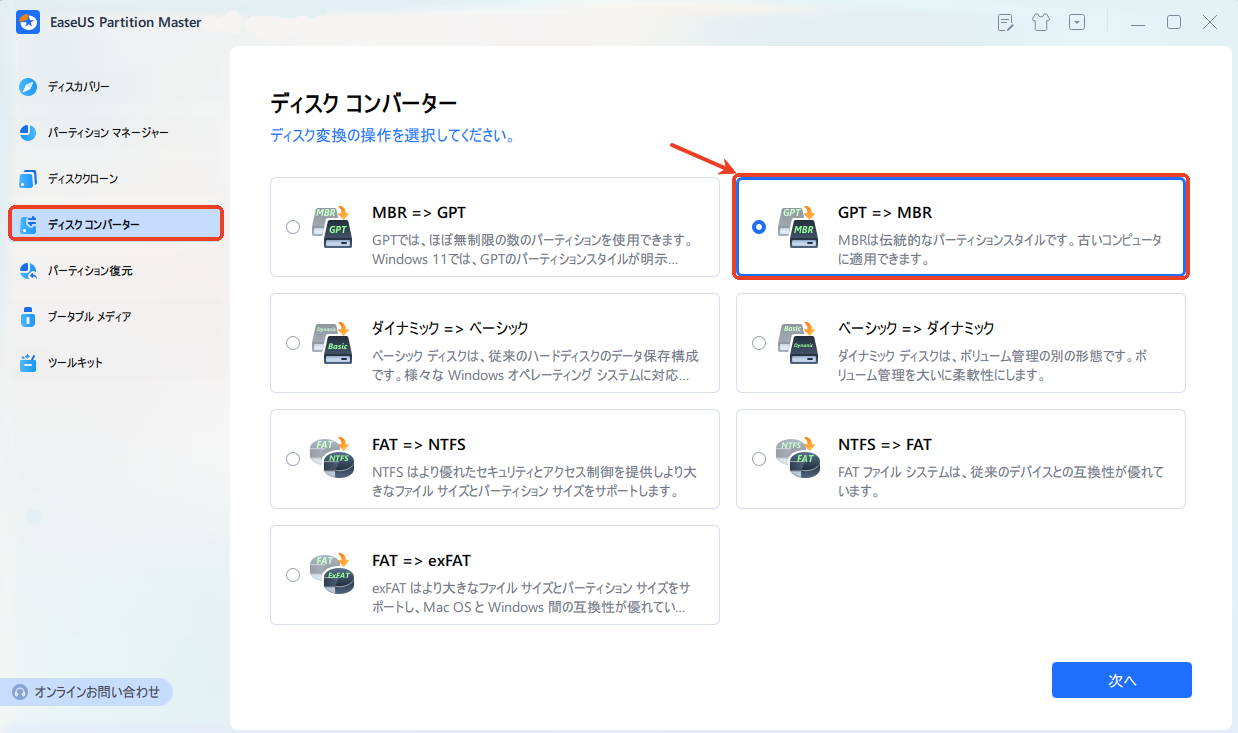
ステップ2. MBRに変換したいディスクを選択して、「変換」ボタンをクリックします。
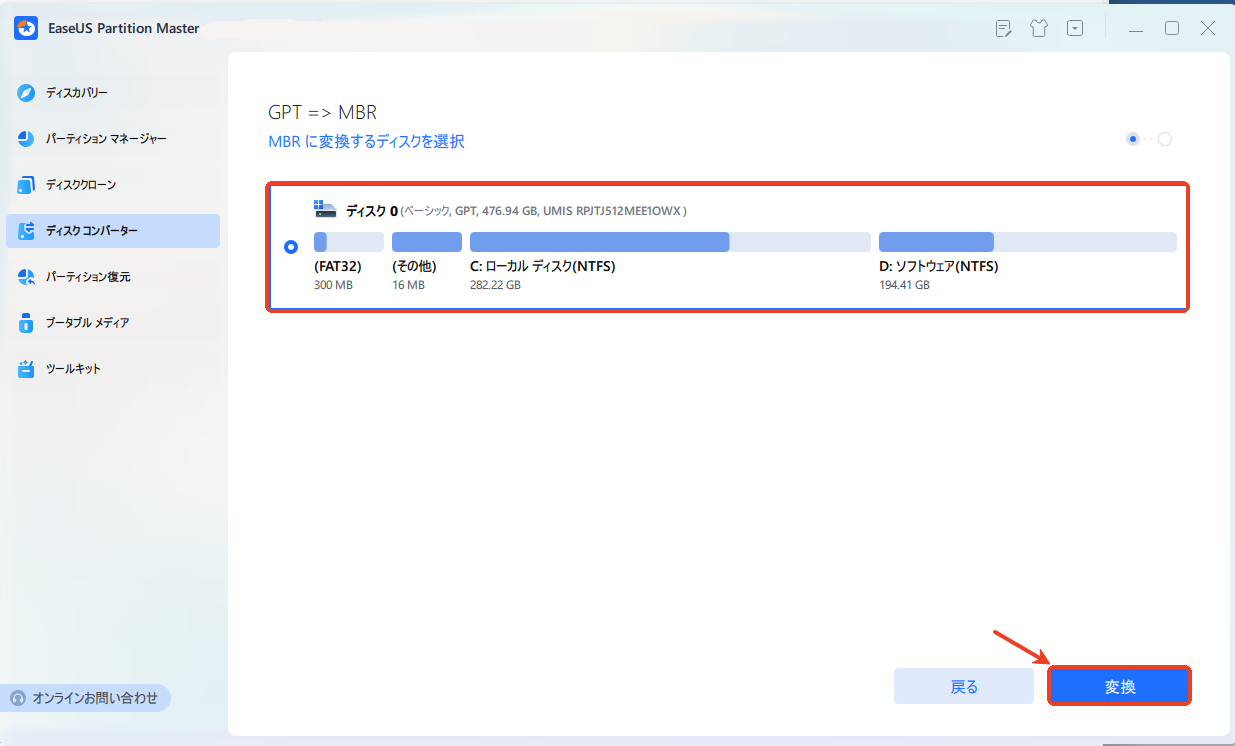
ステップ3. 確認画面が表示される場合は内容を確認すると、GPTディスクからMBRへの変換が始まります。変換が正常に完了したら、「変換に成功しました」と表示されます。
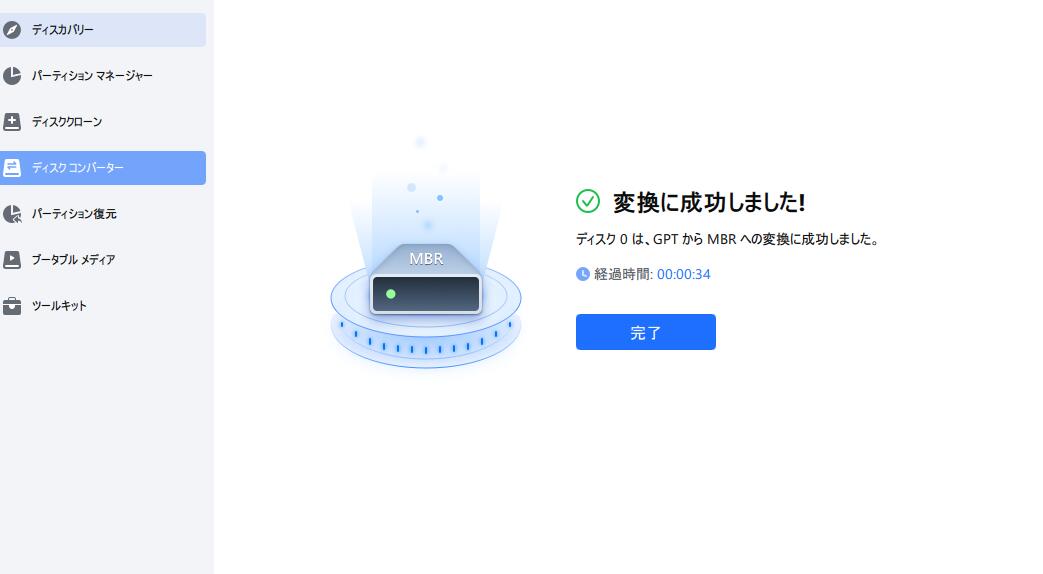
Windowsディスク管理ツールでパーティションの形式を変更することもできます。ただし、この方法を実行する前に、データの完全バックアップを作成し、実行中のプログラムをすべて終了してください。
ステップ1.Windowsで管理者として実行します。「コントロールパネル」>「管理ツール」>「コンピューターの管理」に移動します。
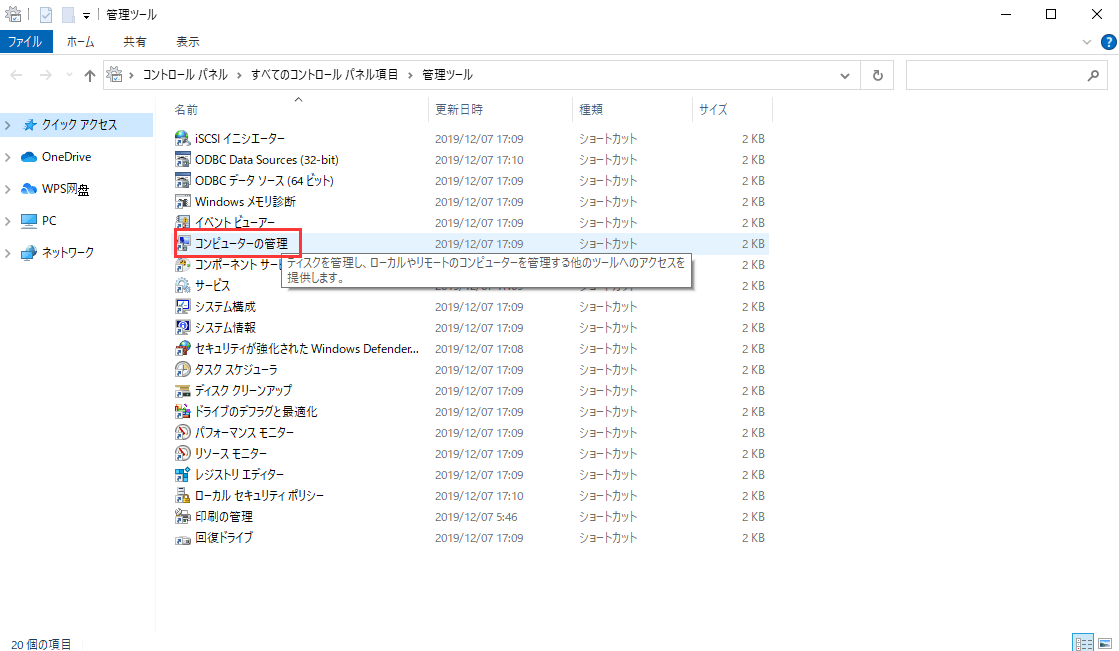
ステップ2.「記憶域」の下の「ディスクの管理」をクリックします。GPTに変換したいMBRディスクに既存するすべてのボリュームを削除します。
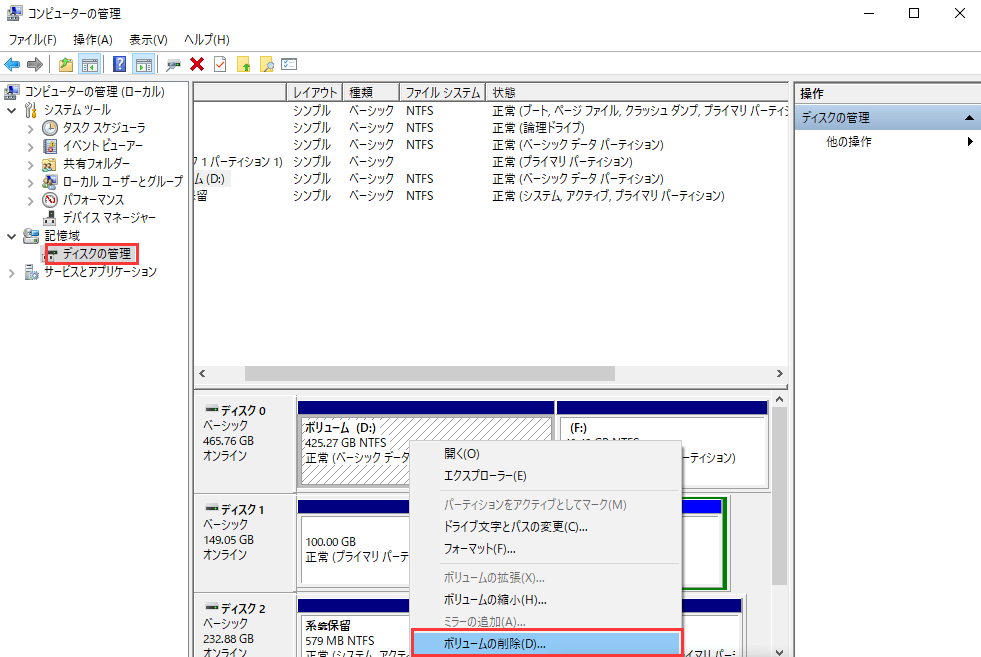
ステップ3.変更するGPTディスクを右クリックし、「MBRディスクに変換」をクリックします。MBRディスクに新しいパーティションを作成することができます。
他には、Diskpartコマンドでディスクスタイルを変更することも可能です。ただし、この方法はコマンドプロンプトを利用する必要があり、コマンド指令を入力することが必要なので、おススメの方法ではありません。ボリュームの削除も含まれています。バックアップを作成することを忘れないでください。
ステップ1.管理者として実行し、「Win」キーを押して、「コマンドプロンプト」を選択します。
ステップ2.コマンドプロンプトでdiskpartを入力し、次にlist diskと入力して、「Enter」キーを押します。
ステップ3.select disk1と入力します(GPTディスクの番号の例として、"1"を取り上げます)。GPTディスクを選択したら、cleanと入力して、このディスク上のすべてのデータを削除します。
ステップ4.convert MBRと入力し、「Enter」キーを押して実行します。
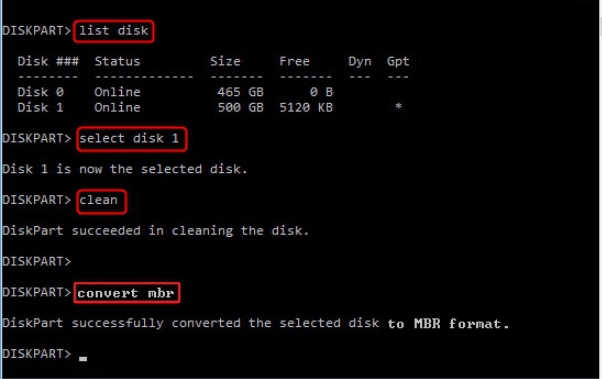
変換プロセスが完了したら、exitと入力してコマンドプロンプトを閉じます。
MBRとGPTはどちらも、Windowsコンピューターに適用されるパーティションスタイルです。MBRは1983年に導入されましたが、GPTはMBRより少し遅く、1990年代後半に登場しました。
MBRは、マスターブートコード、ディスクのパーティションテーブル、およびディスク署名の3つの部分で構成されています。GPTは、MBRよりも多くのコンポーネントを含んでいるため、より複雑な構造になっています。詳細については、MBRとGPTを読んでください。
MBRは、4つのパーティションテーブルエントリーしかサポートしないので、最大4つのプライマリパーティションが利用できます。より多くのパーティションを作成したい場合は、拡張パーティションという二次構造が必要です。拡張パーティションは一個以上の連続的なロジカルディスクに分割できます。GPTでは、プライマリパーティションの数はほぼ無制限です。そして、Windowsコンピューターでは、最大128のパーティションを作成できます。
およそ全てのWindows搭載パソコンがBIOSとUEFIといった2つブートモードで起動しています。MBRディスクがBIOSをしかサポートし、GPTディスクがUEFIをしかサポートしていません。
ご覧のとおり、EaseUS Partition MasterでGPTをMBRに変換するのは最も安全で信頼性の高い方法です。GPTとMBR間の変換だけでなく、ベーシックディスクからダイナミックディスクへ、ファイルシステムのFAT32からNTFSへ、論理パーティションからプライマリパーティションへの変換などもサポートしています。EaseUS Partition Masterを利用して、パーティション管理が簡単なことになります。
EaseUS Partition Masterを使えば、簡単にGPTをMBRに変換できます。
EaseUS Partition Masterは一番使いやすくて簡単ですので、プロでも、初心者でも使えます。
高機能なディスク管理

Partition Master Professional
一番使いやすいディスク管理ソフトで、素人でもディスク/ パーティションを自由に変更できます!