-
![]() Windows向けデータ復旧
Windows向けデータ復旧
- Data Recovery Wizard Free購入ダウンロード
- Data Recovery Wizard Pro 購入ダウンロード
- Data Recovery Wizard WinPE購入ダウンロード
- Partition Recovery購入ダウンロード
- Email Recovery Wizard購入ダウンロード
- おまかせデータ復旧サービス
概要:
ここでは、外付けハードディスクにWindows 11/10をインストールする方法について、完全なソリューションを見つけることができます。また、このガイドは他のWindowsバージョンでも利用可能です。
「Seagateの2TB Expansionデスクトップ外付けHDDを持っています。外付けにOSを入れたらクールだろうと考えています。そこで、この外付けHDDにWindows 10 OSをインストールしたいと思います。しかし、外付けディスクにWindows 10を直接インストールしようとすると、「USBドライブまたはIEE 1394にはWindowsをインストールできません」というエラーメッセージが表示されます。
外付けハードディスクにWindowsをインストールすることが可能かどうか気になります。その場合、どのようにすればWindows10のOSをインストールすることができますか?」
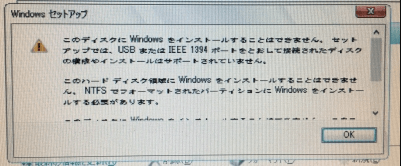
ご存知のように、外付けハードディスクにWindowsをインストールすることはできますが、デフォルトの設定で外付けハードディスクに同じものをインストールすることはできません。外付けハードディスクにWindows 10をインストールすることは、一般ユーザーにとって簡単な作業ではありません。
通常、WindowsはUSBハードディスクを認識し、インストール画面に表示しますが、USBハードディスクにWindowsをインストールすることはできません。インストールしようとすると、「このディスクにWindowsをインストールすることはできません」というエラーが表示されます。
ご安心ください。ここでは、外付けハードディスクにWindows 10をインストールし、Windowsを好きな場所に持ち出すための2つの完全なソリューションを見つけることができます。
外付けハードディスクにWindows 10をインストールするには、2つの段階を踏むだけです。まず、準備 - 外付けハードディスクのデータをバックアップし、外付けハードディスク上のすべてのパーティションを削除します。そして、外付けハードディスクにWindows 10をインストールします。
外付けハードディスクにWindows 10をインストールするには、ここで2つの選択肢があります。1.1.EaseUS Todo Backupのシステムクローン機能を使用する;2.Windows To Goを使用する
こちらのガイダンスに従って、外付けハードディスクにWindows 10をインストールし、自力で起動できるようにします。
データを別のディスクにコピーするか、データバックアップソフトウェアを使用して行うだけでよいのです。ワンクリックでバックアップできるソリューションがお好みなら、サードパーティのバックアップソフトを検討してもよいでしょう。
EaseUS Todo Backupは、外付けハードディスクを簡単にバックアップするためのプロフェッショナルで安定したサービスを提供します。
適用: Windows 11/10/8/7など、すべてのWindowsオペレーティングOS
長所: 作成されたWindows USBドライブは、どのコンピュータでも起動可能
# 1.外付けハードディスクの全パーティションを削除する
対象となる外付けハードディスクの容量が、起動パーティションとシステムパーティションの合計サイズより大きいことを確認してください。
外付けハードディスクのパーティションを削除するには、ディスクの管理を使用することができます。パーティションの削除が困難な場合は、無料のEaseUS Partition Masterに依頼することができます。
ステップ1. 「このPC」→「管理」→「ディスクの管理」をクリックします。
ステップ2. ディスクの管理で外付けハードディスクを探し、右クリックし、「ボリュームの削除...」を選択します。

ステップ3. 「はい」をクリックして、Windows 10が外付けハードドライブ内の選択したパーティションを削除することを許可します。
操作後、外付けハードディスクはドライブ文字の付いていない未割り当て領域に変わります。ここまでで、外付けハードディスクはWindows 10をインストールする準備が整いました。
# 2.EaseUSのシステムクローン機能を使って外付けハードディスクにWindows10をインストールする
基本的に、システムクローン機能を持つEaseUS Todo Backupは、Windows To Goを使うよりも簡単に外付けハードディスクにWindowsシステムをインストールすることができます。EaseUSシステムクローンソフトウェア-EaseUS Todo Backupをパソコンにダウンロードし、実行します。そして、このガイドを参照して、EaseUS Todo Backupでシステムクローンを作成するか、以下のビデオをご覧ください。
ステップ1.EaseUS Todo Backupを起動します。「ツール」>「システムクローン」をクリックします。

ステップ2.ターゲットディスクを選ぶ時、画面下の「高度なオプション」をクリックして、「ポータブルWindows USBドライブを作成」を選びます。
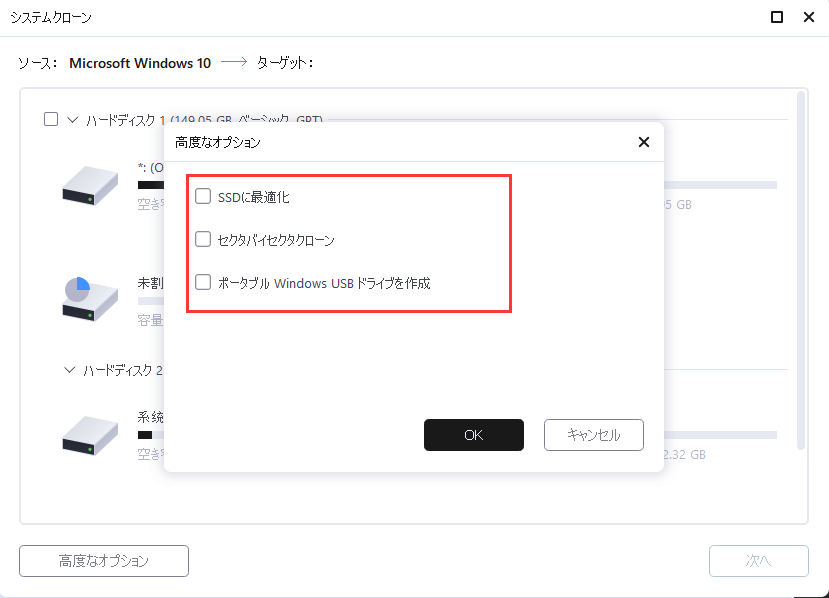
ステップ3.ターゲットディスクのレイアウトをプレビューまたは調整できます。そして「実行」をクリックすると、クローンのプロセスが開始します。クローン作成プロセスが終了したら、USBドライブを安全に引く抜きます。
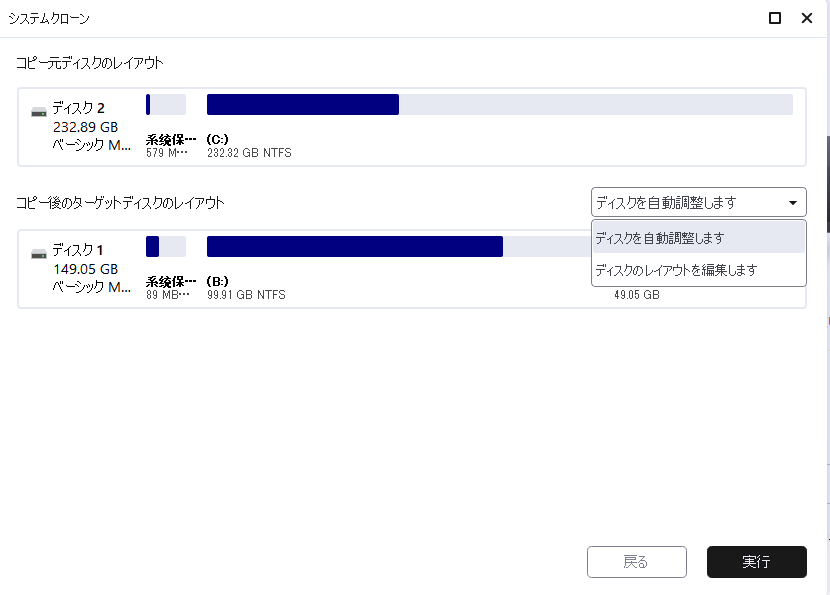
ステップ4.USBドライブからWindowsを起動します。
適用: Windows 10 Enterprise エディション、Education エディション
長所: 外付けハードディスクでWindows 10を起動できるようにする(ホストコンピュータ上でのみ動作)
Windows To Goは、Windows Enterprise エディションとEducation エディションでのみ利用可能であることに注意してください。現在のシステムがこの2つのエディションでない場合は、このタスクを実行するためにWindows To Goを使用することはできないことを意味します。また、Windows To Goを使用するためには、認証されたUSBドライブが必要です。
以下はその手順です:
ステップ1. 外付けハードディスクがWindows to Goドライブとして使用するための認定USBドライブの一つであるかどうかを確認します。
ステップ2. 外付けハードディスクをコンピュータに接続し、外付けハードディスクを他のデバイスにバックアップし、ドライブをNTFSにフォーマットします。
ステップ3. Windows 10 EnterpriseのISOファイルをダウンロードします。
ステップ4. Windowsのアイコンを右クリックして「検索」をクリックし、「Windows to Go」と入力し、Enterキーを押します。
ステップ5. 外付けハードディスクを選択し、「次へ」をクリックします。
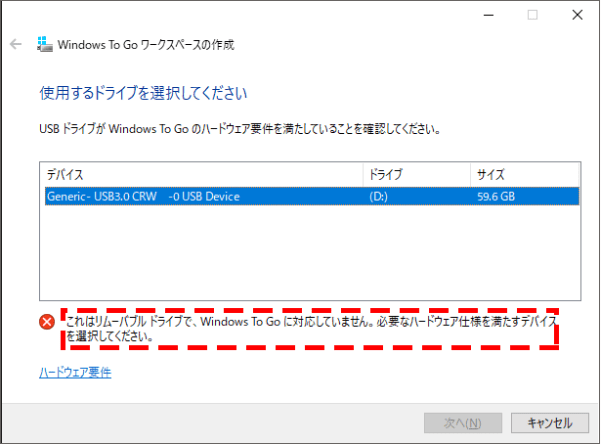
ステップ6. 「検索場所の追加」をクリックして、あらかじめダウンロードしておいたWindows 10のISOイメージをパソコンで参照します。
「次へ」をクリックして次に進みます。
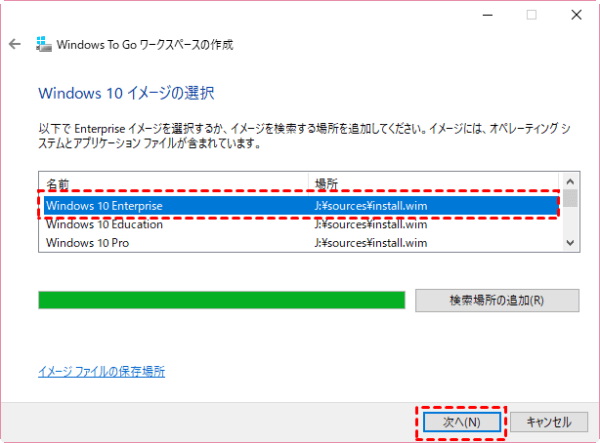
ステップ7. 外付けハードディスクでBitLocker暗号化を有効にします。(オプションの選択)
ステップ8. 「作成」をクリックし、Windows to GoがWindows 10イメージをUSBドライブに転送するのを待ちます。
では、作成が完了するのを待ちます。20~30分ほどかかります。完了ページが表示されたら、Windows to Goワークスペースが使用できる状態になったということです。
これで、Windows To Goの起動オプションを使用してホストコンピュータを準備し、Windows To Goドライブから起動することができます。
このページでは、Windowsユーザーが外付けハードディスクにWindows 10をインストールし、ドライブからWindowsを起動できるようにするための2つの方法を紹介します。
どのWindows OSでもWindows to GO USBドライブを作成したい場合は、方法1で推奨したシステムクローン機能を持つEaseUS Todo Backupが最適です。
外付けHDDでWindows 10を起動できるように緊急ディスクを作成し、ホストコンピュータで使用したいだけなら、方法2のWindows to Go機能は試す価値があります。
高機能なディスク管理

Partition Master Professional
一番使いやすいディスク管理ソフトで、素人でもディスク/ パーティションを自由に変更できます!