-
![]() Windows向けデータ復旧
Windows向けデータ復旧
- Data Recovery Wizard Free購入ダウンロード
- Data Recovery Wizard Pro 購入ダウンロード
- Data Recovery Wizard WinPE購入ダウンロード
- Partition Recovery購入ダウンロード
- Email Recovery Wizard購入ダウンロード
- おまかせデータ復旧サービス
概要:
パーティションをアクティブとしてマークしようとすると、「選択されたディスクは固定MBRディスクではない」というエラーが表示されます。この記事では、このエラーメッセージが生じる原因と、修正する方法について説明します。
DiskPartでプライマリパーティションをアクティブにしたい場合、「選択されたディスクは固定MBRディスクではありません。ACTIVEコマンドは固定MBRディスクでのみ使用できます」というエラーメッセージを受け取ったことはあるでしょう。では、なぜこのメッセージが表示されるのか、この問題をどうすれば解決できるのかを一緒に学びましょう。
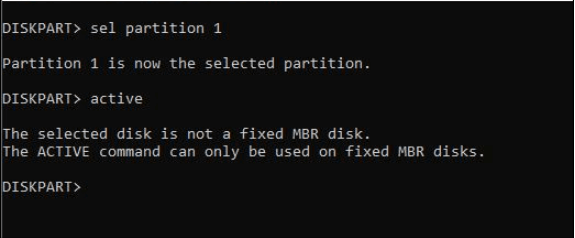
この「選択されたディスクは固定MBRディスクではありません」という問題が発生する原因となるのはいくつかあります。以下のように、最も一般的な理由は2つあります。
「active」コマンドは、BIOS / MBRシステムでのみ機能します。パーティションがGPTであるか、またはシステムをUFEIモードでインストールしている場合、コンピューターは「active」コマンドを認識できません。
また、ブートマネージャーによって、コンピューターが間違った方法で起動するのも、1つの原因となります。その場合、ブートマネージャーを修正することで問題を解決できます。
MBRとGPTについて、まだ混乱しているのなら、MBRとGPTに関する記事を参照してください。
「active」コマンドはBIOS / MBRシステムでのみ機能するため、パーティションをGPTからMBRに変換すると問題が解決するかもしれません。コンピューターには、DiskPartコマンドと「ディスクの管理」、2つのソリューションがあります。ただし、どちらも、ボリュームを削除しなければなりません。
そのため、サードパーティのパーティション管理ツール(EaseUS Partition Master)をお勧めします。データの損失はいっさいありませんから。また、パーティションのサイズを変更したり、削除したり、MBRとGPTの相互変換をしたりできます。
EaseUS Partition Masterをダウンロードして起動し、以下の手順に従ってGPTをMBRに変換しましょう。
ステップ1. EaseUS Partition Masterを開き、サイドメニューの「ディスクコンバーター」から「GPT=>MBR」を選択します。
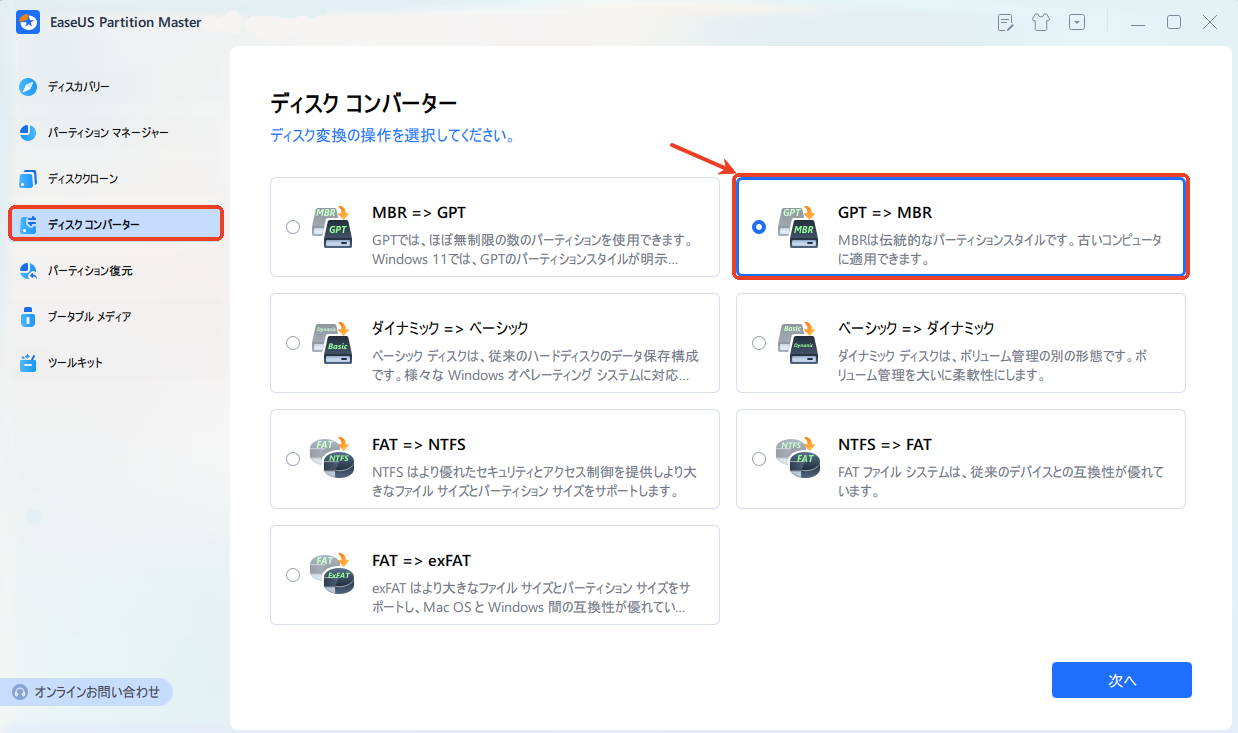
ステップ2. MBRに変換したいディスクを選択して、「変換」ボタンをクリックします。
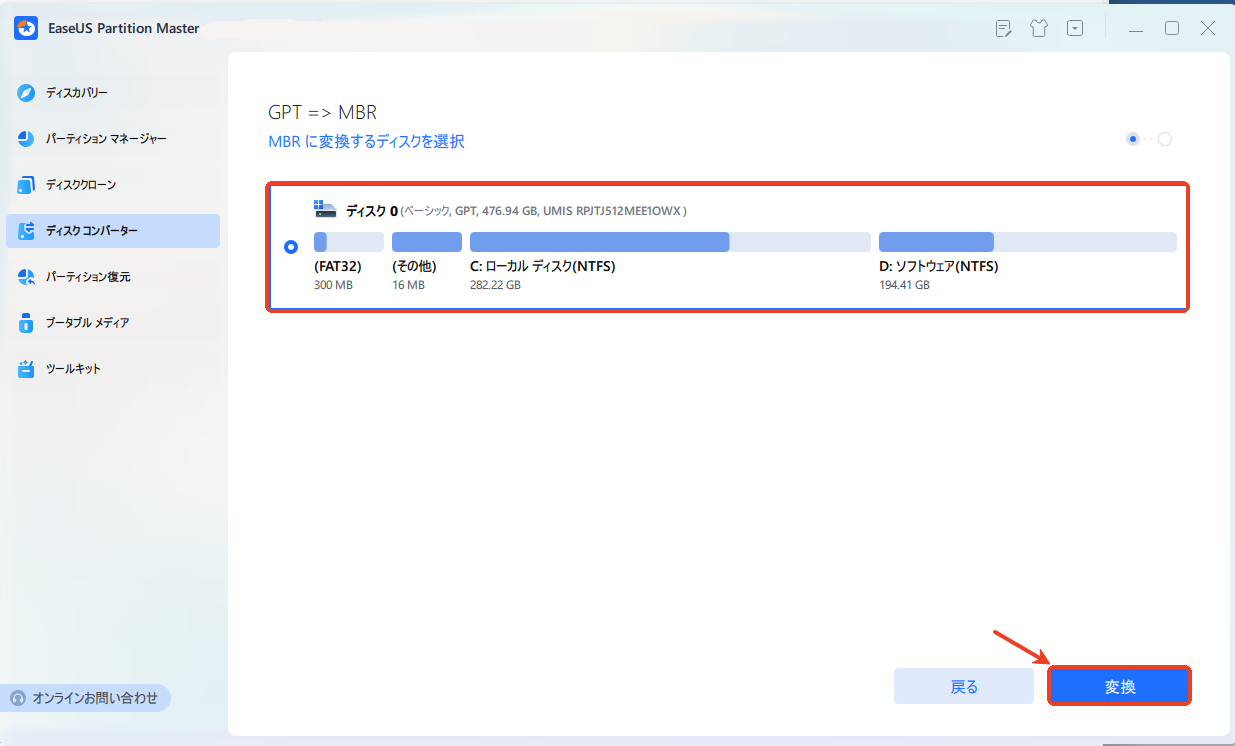
ステップ3. 確認画面が表示される場合は内容を確認すると、GPTディスクからMBRへの変換が始まります。変換が正常に完了したら、「変換に成功しました」と表示されます。
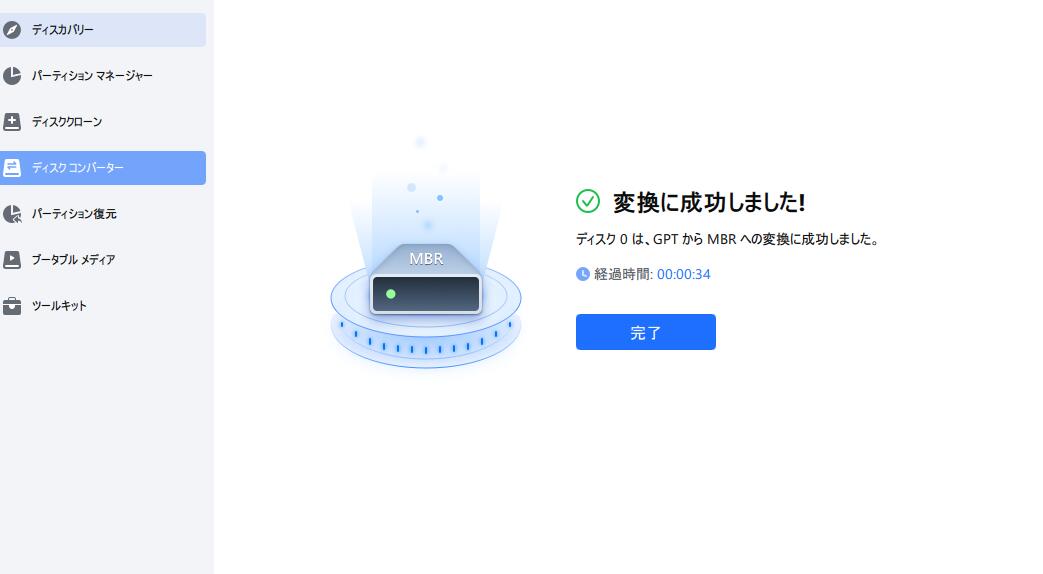
修正する前に、インストールドライブまたはDVDが必要です。
ステップ1.インストールドライブからコンピューターを起動します。
ステップ2.「コンピューターを修復する」を選択します。
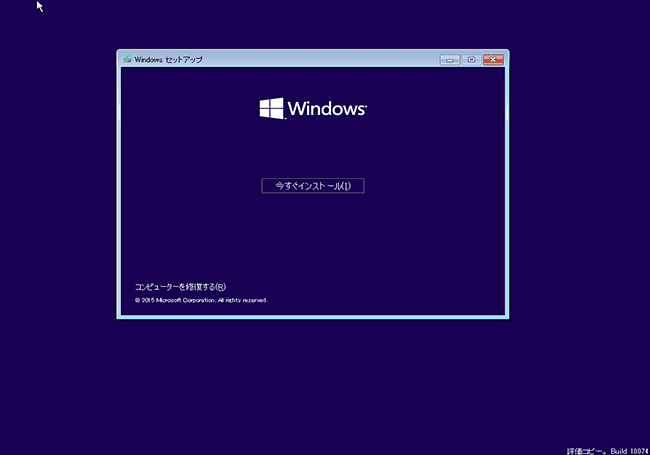
ステップ3. 「トラブルシューティング」>「コマンドプロンプト」に移動します。
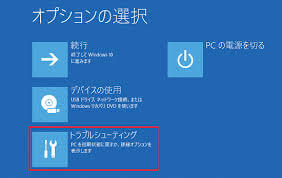
ステップ4.次のコマンドを入力します。
各コマンドの後に「Enter」キーを押すことを忘れないでください。
ステップ5.操作が終了するまで待ち、コンピューターからインストールドライブを取り外します。
ステップ6.exitと入力し、「Enter」キーを押します。
次に、コンピュータを再起動して、正しく起動できるかどうか、先のエラーメッセジーがまだ表示されるかどうかを確認します。
コンピューター上のMBRとGPTパーティションが一致しませんから、この「選択されたディスクは固定MBRディスクではありません」というエラーは発生します。だから、この問題を解決するには、MBRとGPTの違いを理解する必要があります。EaseUS Partition Masterは、パーティションを管理するための最高のツールです。データを失うことなく、パーティションのクローン作成、フォーマット、およびマージを行うことができます。
高機能なディスク管理

Partition Master Professional
一番使いやすいディスク管理ソフトで、素人でもディスク/ パーティションを自由に変更できます!