-
![]() Windows向けデータ復旧
Windows向けデータ復旧
- Data Recovery Wizard Free購入ダウンロード
- Data Recovery Wizard Pro 購入ダウンロード
- Data Recovery Wizard WinPE購入ダウンロード
- Partition Recovery購入ダウンロード
- Email Recovery Wizard購入ダウンロード
- おまかせデータ復旧サービス
概要:
ハードディスク・ドライブを初期化したい場合、どうすればよいですか?どんなツールを使えばいいのでしょうか?ご心配なく。この記事で信頼できるツールとステップバイステップのガイドを見つけることができます。
コンピュータを初めてお使いになる場合、使いやすいディスク管理ソフトEaseUS Partition Masterでハードドライブを初期化するのが最も安全で良い方法です。これは分かりやすいインターフェイスを持つプロフェッショナルな初期化ツールです。ニーズに応じて、ハードディスクをMBRまたはGPTとして自由に初期化することができます。また、初期化プロセス中、コマンドを入力する必要がないので、このツールを使って、データを失うことなく、安全にハードディスクを初期化することができます。ダウンロードしてお試しください。
EaseUS Partition Masterについてもっと知る:
では、EaseUS Partition Masterを使ってHDDを初期化する方法を見てみよう:
ステップ1.EaseUS Partition Masterを開き、パーティションマネージャーに入ります。
ステップ2.ターゲットディスク(HDDまたはSSD)を右クリックし、「MBRに初期化」または「GPTに初期化」を選択します。「タスクの実行」と「適用」をクリックして変更を保存します。
0:00-0:18 MBRに初期化、0:19-0:44 GPTに初期化;
その上、EaseUS Partition Masterはハードドライブを管理する他の機能を持っています。以下はそのリストである:
ハードドライブを管理するこのツールをダウンロードして、下の青いボタンをクリックしてお試しください。
ディスクの管理は、ユーザーがハードディスクやパーティションを管理するためのWindowsプログラムです。また、ハードディスクを初期化することもできます。以下の手順に従って、Windowsのディスクの管理を使ってHDDを初期化することができます。
ステップ1.Windowsキー+Rを押して「ファイル名を指定して実行」ダイアログを開き、diskgmt.mscと入力してOKを押すと、ディスクの管理ウィンドウが開きます。
ステップ2.初期化が必要なハードドライブを右クリックし、コンテキストメニューから「ディスクの初期化」オプションをクリックします。
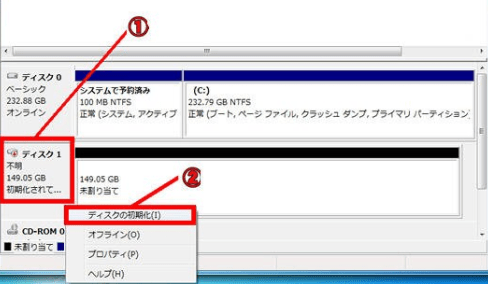
注: HDDがオフラインと表示されている場合は、HDDを右クリックし、オンラインを選択してください。
ステップ3.ディスクの初期化ポップアップで、希望のディスクフォーマット(MBRまたはGPT)を選択し、OKをクリックしてHDDを初期化します。
コンピュータの経験が豊富で、コマンドプロンプトを使いこなすことができれば、この方法でハードディスクを初期化することができる。なお、不要なデータ損失を避けるため、重要なデータはあらかじめバックアップしておく必要があります。
ステップ1.Win+Rキーを押し、「ファイル名を指定して実行」ダイアログボックスを開きます。「ファイル名を指定して実行」ボックスに「diskpart」と入力し、「Enter」キーを押します。
ステップ2.CMDに以下のコマンドを入力し、各コマンドを入力したらEnterキーを押します。

以上のコマンドでHDDの初期化は終了です。特にコマンドラインに慣れていない場合、CMDは難しいかもしれません。方法1に目を向けるのがベターな選択です。
この3つの方法は役に立ちましたか?もしそうなら、この記事をシェアして、より多くの人にHDDをGPTまたはMBRに初期化する方法を知ってもらいましょう。
なぜWindowsシステムはHDDを初期化するよう求め続けるのでしょうか?ここでは、HDDを初期化しなければならない理由と、初期化されていないHDDに起因するエラーについて説明します:
真新しいHDDをPCに接続すると、すぐに「ディスクがディスクの管理/このPC/コンピュータに表示されません」というエラーに遭遇することがあります。この場合、初期化してインストゥルメンタルにする必要があります。
ハードディスクがMBRまたはGPTとして初期化されていない場合、「Logical Disk Managerがアクセスする前にディスクを初期化する必要があります」と警告されることがあります。
この問題は、Windows 10/8/7など、すべてのWindowsシステムで発生する可能性があり、唯一の方法は「ディスクが初期化されていません」エラーを修正することです。
したがって、これらの理由から、HDDを使用する前に初期化する必要があります。上記の方法で試してみてください。ちなみに、SSDをお使いの方は、以下のリンクをクリックしてお試しください。
このページでは、Windows 10/8/7でディスクの管理、Diskpartコマンド、その他のツールを使ってSSDを初期化する方法を説明します。
HDDの初期化は必要不可欠な作業のひとつです。WindowsでHDDを初期化する方法を知っていれば、初期化されていない問題を簡単に解決できます。Windows 11、10、8、7でHDDを初期化するには、サードパーティ製ソフトウェア(推奨)、ディスクの管理、DiskPartを使用します。このプロセスは数ステップで完了します。
Windowsは、初期化されていないハードディスクドライブを検出したり、ファイルを保存したりすることができません。したがって、ハードドライブをターゲットパーティションスタイルに初期化することが重要です。詳しくは、以下の質問と回答をお読みください:
初期化されると、ハードディスク・ドライブ上のすべてのものが削除され、消去されます。これでハードディスク・ドライブはWindowsが使用できる状態になります。ドライブは初期化時にフォーマットすることができ、その後、ファイルを入れたり保存したりすることができます。データの損失を防ぐため、事前にファイルをバックアップしておくこともお忘れないてください。
以下の手順に従って、ハードディスクを初期化してください:
ステップ1.管理者権限でディスクの管理を開く:Windows PCの検索ボックスに「ディスクの管理」と入力します。「ディスクの管理」を選択したまま(または右クリック)、「管理者として実行」>「はい」を選択します。
ステップ2.「ディスクの管理」で、初期化するディスクを選択したまま(または右クリック)、「ディスクの初期化」を選択します。ディスクがオフラインと表示されている場合は、まずディスクを選択したまま(または右クリック)、オンラインを選択します。
ステップ3.ディスクの初期化ダイアログで、正しいディスクを選択したことを確認した後、OKを選択してデフォルトのパーティションスタイルを受け入れる。(またはMBRかGPTを自由に選択することもできます)。
お客様のニーズによります。ディスクが2TB以下の場合、ドライブを初めて初期化するときにMBRを選択します。ハードディスクが2 TBを超える場合はGPTを選択します。また、起動時間を短縮したい場合は、システムディスクとしてGPTディスクを選択し、コンピュータがBIOSベースの場合はMBRを選択します。
高機能なディスク管理

Partition Master Professional
一番使いやすいディスク管理ソフトで、素人でもディスク/ パーティションを自由に変更できます!
