-
![]() Windows向けデータ復旧
Windows向けデータ復旧
- Data Recovery Wizard Free購入ダウンロード
- Data Recovery Wizard Pro 購入ダウンロード
- Data Recovery Wizard WinPE購入ダウンロード
- Partition Recovery購入ダウンロード
- Email Recovery Wizard購入ダウンロード
- おまかせデータ復旧サービス
概要:
Windows11でUSBフラッシュドライブが表示されません?この記事では、問題の解決策、完全ガイド及び専門業者のアドバイスが紹介されています。この記事を読むことで、USB フラッシュ ドライブが検出され、アクセスできるようになると考えられます。
変化し続けるテクノロジーの時代において、USBメモリは必要不可欠な存在となっています。信頼できるUSBフラッシュドライブを接続したのに、Windows 11 PC から不思議になくなっているのを発見するほどつらいことはありません。
しかしながら、読み続けてほしいです。EaseUSは、「USBフラッシュドライブがWindows 11に表示されない」という問題を解決する方法を提供しています。
解決策を検討する前に、「USBフラッシュドライブがWindows 11に表示されない」問題に取り組むための初期チェックを行う必要があります。ここでは、簡単な対処法を4つ紹介します。
📖関連記事:
Windows 11でUSBフラッシュドライブの問題を解決するには、チェックしておくことが大切です。それでも問題が解決されない場合は、次のセクションに挙げた網羅的な解決策をご参照ください。他の友人が同じエラーに遭遇した場合、このチュートリアルを共有しましょう。
USBデバイスの可視性を復元できる対処法と操作手順を含む徹底的なチュートリアルです。状況に応じて参照してください。
的を絞って問題を解決するため、Windows 11でUSBメモリが表示されない具体的な状況によって分析していきます:
「エクスプローラー」でUSBフラッシュドライブを取り外しても、USBのアイコンが「ディスク管理」に依然として表示されている状態になってしまったら、とても混乱していることです。
この問題を解決するには、以下のステップ・バイ・ステップのガイドをご覧ください。
🔻方法1. 新しいパーティションを作成する
USBドライブの上部に黒いバーが表示されている場合、未割り当ての領域があることを示しています。これはWindows 11でUSBドライブが認識しない原因にもなります。USBドライブに新しいパーティションを作成することは、この問題を解決する1つの方法です。、柔軟なディスク管理ユーティリティであるEaseUS Partition Masterによる「パーティションの作成」機能を使えば、簡単に実現できます。
新しいパーティションを作成するには、ソフトウェアをダウンロードし、以下の手順に従ってください:
ステップ1. EaseUS Partition Master起動し、空き容量が十分にあるパーティションを右クリックし、「領域の割り当て」を選択します。

ステップ2.「ボリュームから〇〇の領域を次へ割り当てます」のドラッグダウンリストから「新しいパーティションを作成する」を選択します。パーティションのサイズやドライブレター、ファイルシステムなどを指定して「OK」をクリックします。

ステップ3. メイン画面の右下にあるタスクキューで「1個のタスクを実行」をクリックして、新しいパーティションの作成が開始します。

EaseUS Partition Masterは、多様な機能を搭載したハードディスク管理ソフトウェアであり、最高のWindowsブート修復ツールの1つでもあります。ブラックスクリーンや動かないコンピューターなどの問題が発生した場合、このツールを使用して簡単に解決できます。
🔻方法2. USBディスクに新しいドライブ文字を割り当てる
USBドライブにドライブ文字(ドライブレター)がない場合、エクスプローラーで見落としてしまうことがあります。
その時、以下の手順に従って、この問題を解決してください:
ステップ1. 「ディスクの管理」を起動します。
ステップ2. USBディスクドライブを右クリックし、「ドライブ文字とパスの変更 」を選択します。
ステップ3. ドライブ文字を選択したら、「変更」をクリックし、「OK 」をクリックして確認します。
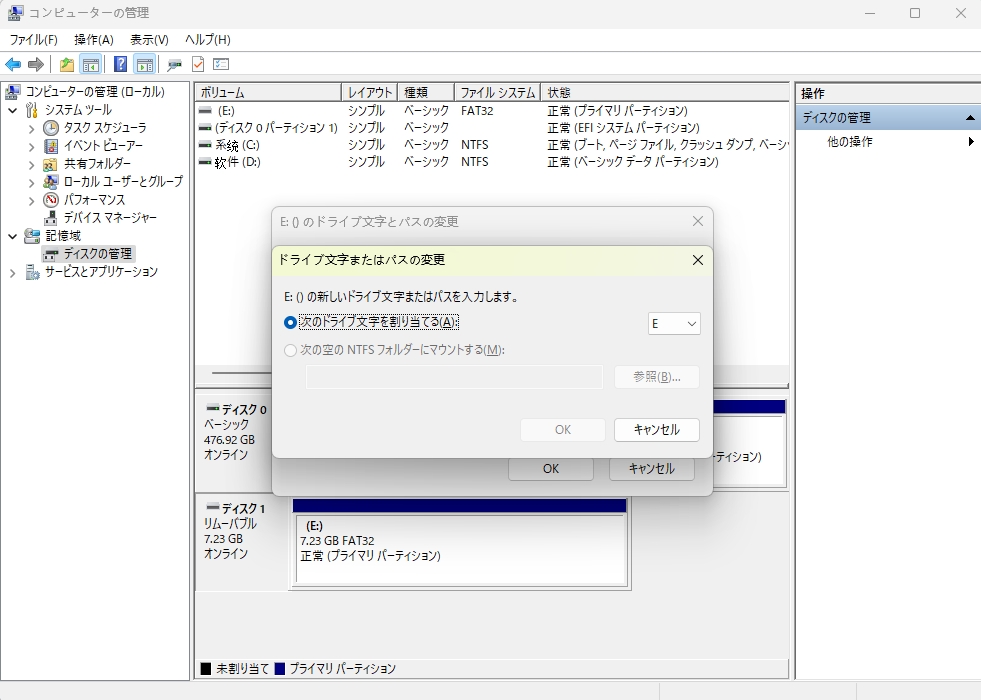
🔻方法3. USBドライバーを更新または再インストールする
USBドライバーが古くなったり破損したりすると、接続がうまくいかない可能性があります。
以下の手順に従ってください:
ステップ1. 「デバイスマネージャー 」を開きます。
ステップ2. 「 ユニバーサル シリアル バス コントローラー 」をダブルクリックします。
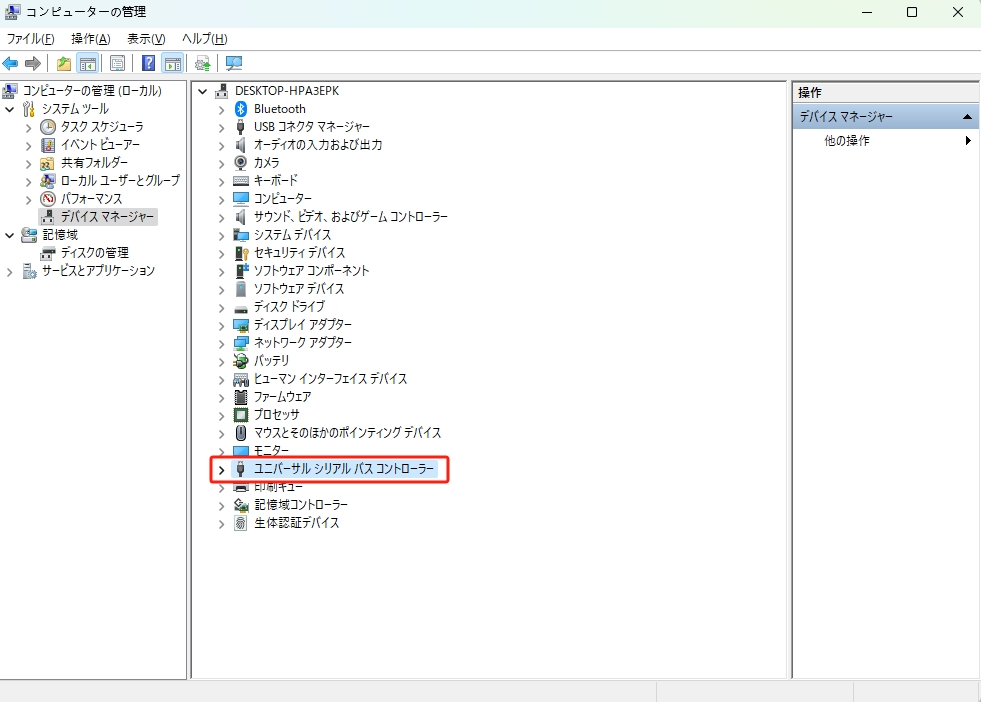
ステップ3. 各USBドライバーを右クリックし、「ドライバーの更新」または「デバイスのアンインストール」を選択します(その後、ドライバを再インストールすることができます)。
🔻方法4. ファイルシステムのエラーを修正する
EaseUS Partition Masterは、USBドライブ上のファイルシステムエラーを検出して修復できるツールです。これらのエラーは、不適切な取り外しや停電など不測の事態によって発生します。
「ファイルシステムのチェック」機能を使って、これらのエラーを素早く特定・修正し、USBドライブの最適な動作状態とWindows 11との互換性を確保しましょう。以下の手順を実行するだけで、ファイルシステムエラーを簡単に修正することができます:
ステップ1. 「パーティションマネージャー」を開き、問題のあるターゲットパーティションをクリックします。
ステップ2. 右側の画面にある「ファイルシステムをチェック」を選択します。
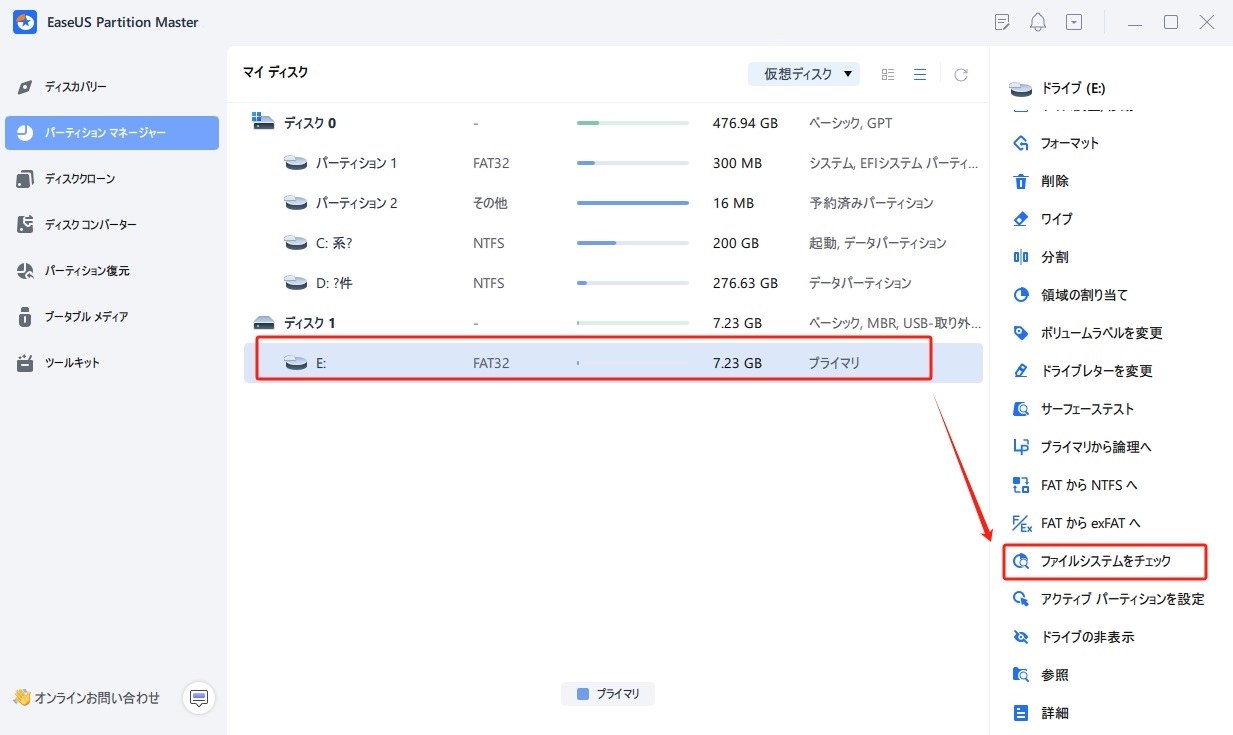
ステップ3. パーティションを隠かどうかを確認します。
ステップ4. 「ファイルシステムのチェック」ウィンドウで、「エラーが見つかったら修正する」オプションを選択したまま、「開始」をクリックします。
ステップ5.「スタート」をクリックし、パーティションのエラーをチェックします。
🔻方法5. USBドライブをフォーマットする
前述した対処法でも問題が解決しない場合、USBをフォーマットするか、RAWをNTFS/FAT32に変換することでこの問題を解決できます。EaseUS Partition Masterは、ユーザーフレンドリーなフォーマット機能を提供しており、このプロセスを簡素化し、深刻なファイルシステムエラー・破損・マルウェア感染などの問題にも役立ちます。
ドライブをフォーマットすることで、Windows 11で表示されない可能な原因を全部なくし、新しいスタートを切ることができます。ただし、先に進む前に重要なファイルをバックアップしておくこと。一度フォーマットすれば、USBドライブはアクセス可能になり、Windows 11で使用できるようになります。
1.ソフトを運行して、初期化したいうUSBを右クリックして、「フォーマット」を選択します。

2.ここでフォーマットの詳細をチェック(NTFSまたはFATを選択)してから、「OK」をクリックします。

3.「ターゲットパーティションのデータは消去されます。」という提示メッセージが表示されます。フォーマットプロセスを進むには「OK」をクリックします。

4.最後に、画面上部にある保留中の操作をクリックして、待機中の操作を確認します。待機中の操作が間違っていない場合は、「適用」をクリックして、フォーマットプロセスを開始します。

📖関連記事:
USBフラッシュドライブがWindows 11で表示されない、さらに「ディスクの管理」にも表示されないことがあります。こんな時、以下の方法を試してトラブルシューティングを行いましょう。
🔻方法1. 接続を確認する
まず、USBドライブがコンピューターにしっかりと接続されていることを確認し、他のUSBポートでも試してみて、ポート固有の問題を除外します。
🔻方法2. BIOSセットアップでフラッシュドライブを有効にする
USBドライブが検出されない場合、時にはコンピューターのBIOSまたはUEFI設定でUSBドライブを有効にする必要があるかもしれません。
その方法は以下の通りです:
ステップ1.コンピューターを再起動し、起動中に指定のキー(多くの場合、F2、Del、またはEsc)を押してBIOSまたはUEFI設定にアクセスします。
ステップ2. 「 Advanced 」 または「Boot」をクリックします。

ステップ3. USBまたは外付けデバイスを探します。
ステップ4.「外部USBポート」オプションを有効にし、問題が解決したかどうか確認します。
🔻方法3. USBコントローラーを再インストールする
USBコントローラーが破損していると、USBが認識しないことがあります。そのため、USBコントローラーを再インストールすることで解決します。
ステップ1. 「デバイス マネージャー 」を開きます。
ステップ2. 「ユニバーサル シリアル バス コントローラー」を展開します。
ステップ3. USBコントローラーを右クリックし、「デバイスのアンインストール 」を選択します。
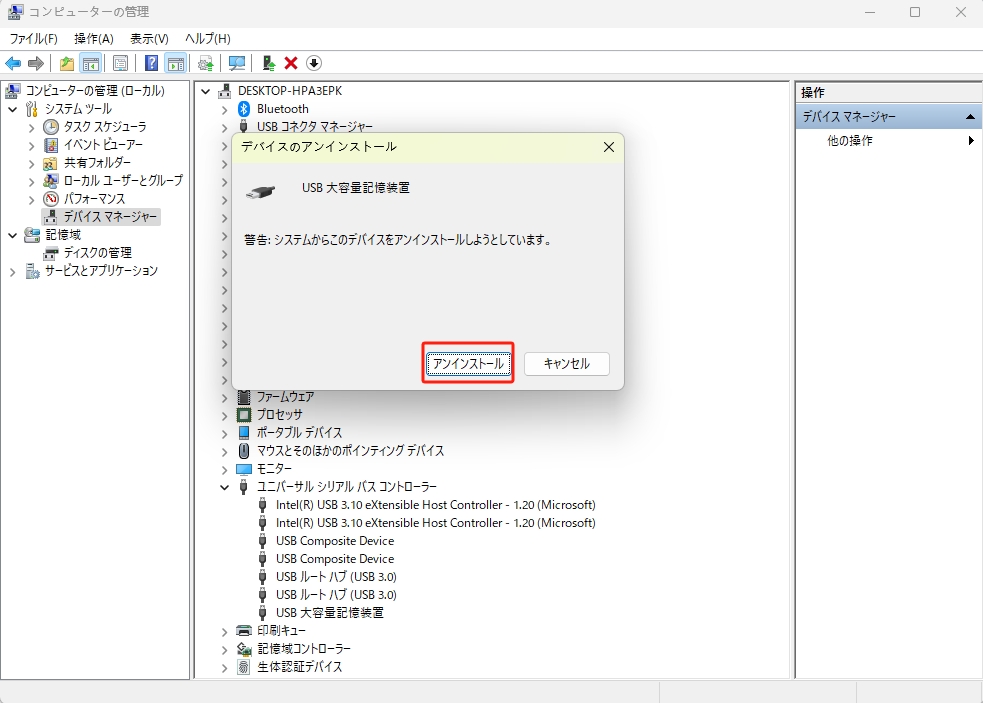
ステップ4. コンピューターを再起動し、USBコントローラーを再インストールします。
🔻方法4. USB選択ポーズ設定を無効にする
USBの電源管理設定が問題を引き起こしている場合、選択的サスペンドを無効にすることができます。
ステップ1.「設定」>「システム」>「電源とスリープの設定 」の順にクリックします。
ステップ2.「追加の電源設定」を選択し、「プラン設定の変更」をクリックします。
ステップ3.「詳細な電源設定の変更 」を選択します。
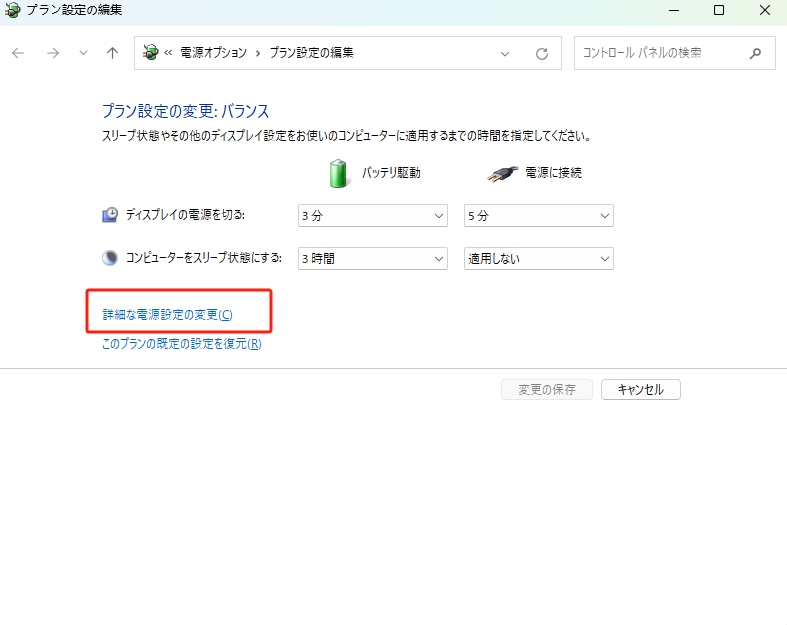
ステップ4.「USB設定」をクリックし、「USBのセレクティング サスペンド設定」を選択し、「無効」に変更します。
🔻方法5. USBSTORの修正
これは高度な操作であり、システムファイルの編集を伴うため、慎重に行う必要があります。
ステップ1. タスク バーの検索バーに「ファイル名を指定して実行」を入力し、ダイアログを開きます。
ステップ2.「regedit」と入力してEnterキーを押すと、レジストリ エディターが起動します。
ステップ3. 「HKEY_LOCAL_MACHINE\SYSTEM\CurrentControlSet\Services\USBSTOR」に移動します。
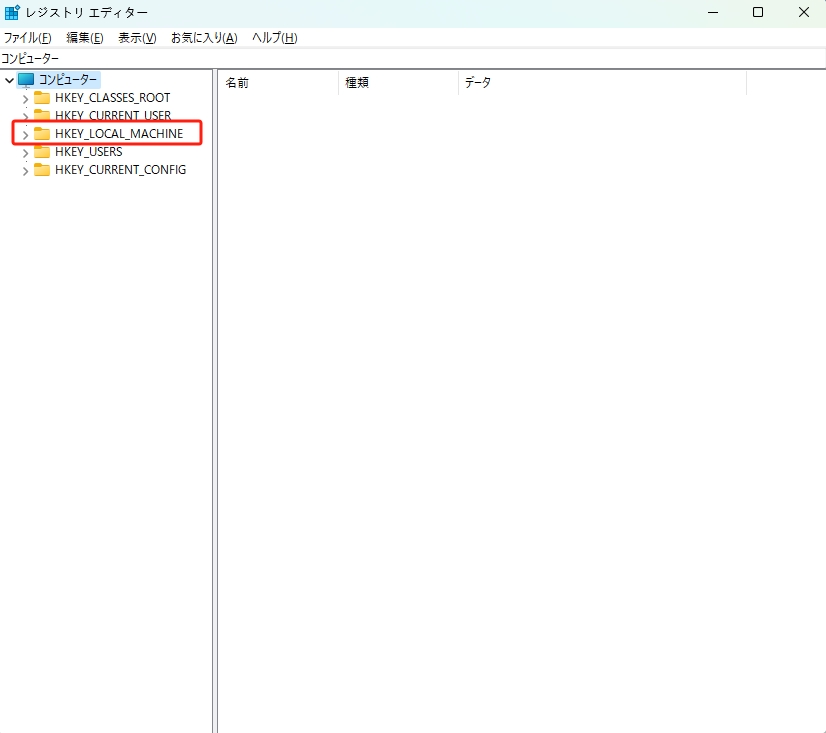
ステップ4. DWORD値 「Start」を見つけます。
ステップ5.「Start」をダブルクリックし、まだ設定されていなければ「3 」に設定します。
ステップ6. レジストリ エディターの操作が終了したら、コンピューターを再起動します。
このチュートリアルが役に立ったと思ったら、同じ問題に悩んでいる人にシェアてあげましょう。
この問題が発生する原因は、いくつかの根本的な変数が考えられます。それらを特定することが解決策を見出す鍵となります。
一般的な原因をいくつか挙げました。
以上の問題を十分理解すれば、Windows 11でUSBフラッシュドライブが表示されない問題が解決できるでしょう。
USBフラッシュドライブがWindows PCで表示されない?まだ悩んでいるでしょうか?Windows 11で消えたUSBフラッシュドライブを復活させる鍵がここにあります。
この貴重なリソースを他の人と共有し、簡単的かつ効率的なツールEaseUS Partition Masterの力を活用することを忘れないでください。
Windows 11でUSBフラッシュドライブが表示されない場合、このFAQsがお役に立てるかもしれません。
1. USBが表示されないのに音が鳴るのはなぜですか?
接続音はするがUSBドライブが表示されないことは、ハードウェアは検出されていたものの、ドライブ文字が割り当てられていない可能性があります。
2. USBドライブが「ディスクの管理」に表示されない問題のを直すには?
USBドライブを接続し、電源が入っていること、ディスクの管理で表示されていることを確認します。必要に応じて、ドライブ文字を割り当てます。
3. Windows 11にUSBドライブを認識させるには?
USBドライブをPCに接続し、エクスプローラーに表示されるか確認します。「ディスクの管理」を開き、ドライブ文字を割り当て、物理的な損傷がないかなどの初期チェックを行います。
高機能なディスク管理

Partition Master Professional
一番使いやすいディスク管理ソフトで、素人でもディスク/ パーティションを自由に変更できます!