-
![]() Windows向けデータ復旧
Windows向けデータ復旧
- Data Recovery Wizard Free購入ダウンロード
- Data Recovery Wizard Pro 購入ダウンロード
- Data Recovery Wizard WinPE購入ダウンロード
- Partition Recovery購入ダウンロード
- Email Recovery Wizard購入ダウンロード
- おまかせデータ復旧サービス
概要:
外付けハードドライブをフォーマットするには、どうすればいいでしょうか?この記事では、Windows 11/10/8/7でデータを失うことなく外付けHDDをフォーマットできる方法を解説されています
外付けHDDのフォーマットとは、外付けHDD内のデータを全て消去され、新しく情報を書き込める状態にし、ファイルシステムなどを初期設定に戻しす操作です。外付けハードドライブをフォーマットすることにより、以下のように、多くの利点がもたらされ、様々な場合で役に立ちます。
「パソコンの容量がかなりきつくなったので、外付けハードドライブを購入し一部のファイルを入れようとしました。しかしハードドライブのフォーマットがパソコンに適していないようで、認識されることができません。どうすればいいでしょうか?」
上記のように、ドライブのフォーマットがパソコンにサポートされていないため、パソコンに認識されない場合、、外付けHDDのデータを消去したい場合、外付けHDDをフォーマットする必要があります。また、外付けハードドライブを特定のデバイスに接続して利用したい場合、指定されたファイルシステムにフォーマットする必要もあります。
外付HDDを初期化するには、まずパソコンに接続する必要があります。そして、具体的に「エクスプローラー」「ディスクの管理」「パーティション管理ソフト」「CMD」と四つの方法があります。それぞれの操作手順、またメリットとデメリットを包括的に解説していきたいと思います。
まず紹介するのは、強力かつ使いやすいディスク管理ソフト—EaseUS Partition Masterです。内蔵HDDといい、外付SSDといい、リサイズ・移動・結合などパーティションを自分の好みで設置したり、調整したりすることができます。有料版では、ディスクのクローンやデータ移行、ポータブルOSの作成など多様な機能でが備えています。不良セクタを定期的にチェックし、破損したパーティションを修復することにより、パーティションを管理し、パソコンのパフォーマンスを向上させます。インターフェースはシンプルで分かりやすく、初心者でも直感的な操作ができます。ぜひ、以下のリンクボタンでダウンロードし、無料体験してみてください。
それでは、専門のディスク管理ソフトEaseUS Partition Masterで、外付けHDDをフォーマットする方法を見てみましょう。
ステップ1.ソフトを起動して、初期化したいSSD/HDDを右クリックして、「フォーマット」を選択します。

ステップ2.ここでフォーマットの詳細をチェックしてから、「OK」をクリックします。

ステップ3.「対象のパーティション上のデータは消去されます。」という提示メッセージが表示されます。フォーマットプロセスを進むには「はい」をクリックします。

ステップ4.最後に、画面右下のタスクキューにあるタスクをクリックして、保留中の操作を確認します。保留中の操作が間違っていない場合は、「適用」をクリックして、フォーマットプロセスを開始します。

🎞️【動画ガイド】
こちらの動画では、EaseUS Partition MasterでSSD&HDDを完全に初期化する方法を詳しく説明しているので、よろしければこちらもご覧ください。
二つ目の方法は、Windows に組み込まれている「ファイルエクスプローラー」を使用します。その手順は、以下の通りです。
ステップ1. Windows+Eキーを押して、エクスプローラーを開きます。
ステップ2. 目標ハードドライブを右クリックし、「フォーマット」を選びます。
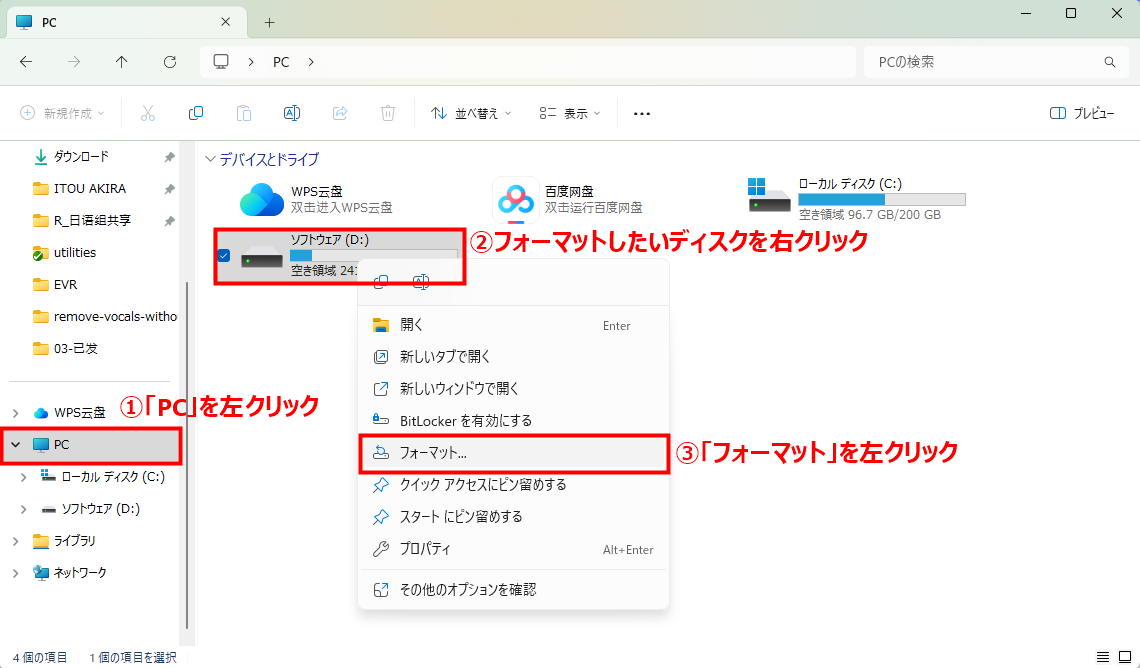
ステップ3. ドラッグダウンリストからファイルシステムを指定し、クイックフォーマットをオプトインします。
ステップ4. 「開始」をクリックして、フォーマットが完了するまで待ちます。

ターゲッ ハードドライブ上に複数のパーティションをフォーマットしたい場合は、以上の手順を繰り返してください。これにより、ディスクストレージが包括的にフォーマットされます。 クイックフォーマットオプションにチェックを入れることが大切です。そうしなければ、通常フォーマットが実行され、予想よりも長い時間がかかります。
📖【関連記事】クイックフォーマットとフルフォーマット、どちらを使うべき?
ステップ1. Windows + Rキーを押し、「diskmgmt.msc」と入力して「OK」で「ディスクの管理」を開きます。

ステップ2. 初期化したいSSD/HDDを右クリックして、「フォーマット」を選択します。
ステップ3. ファイルシステムを指定して、「クイックフォーマットする」にオプトインします。
ステップ4. 「OK」をクリックして、完了するまで待ちます。
コマンドプロンプトに詳しい方の場合、diskpartというコマンドを使って、外付けハードドライブをフォーマットすることもできます。その手順は以下のようになります。
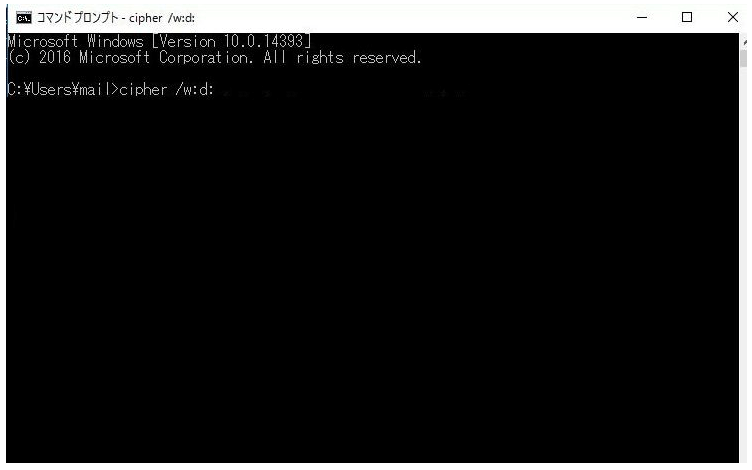
1. 「スタート」メニューのサーチボックスで、diskpartとタイプして、「エンター」をクリックします。
2. list diskとタイプして、「エンター」をクリックします。
3. select disk Xとタイプして(Xをフォーマットしたいハードドライブのドライブ文字に入れ替え)、「エンター」をクリックします。
4. cleanとタイプして、「エンター」をクリックします。
5. convert gptとタイプして(外付けHDDのパーティションスタイルをGPTに設定)、「エンター」をクリックします。
6. create partition primaryとタイプして、「エンター」をクリックします。
7. format quick fs=ntfsとタイプして(外付けHDDのファイルシステムをNTFSに設定)、「エンター」をクリックします。
8. assignとタイプして、「エンター」をクリックします。
9. exitとタイプして、「エンター」をクリックします。
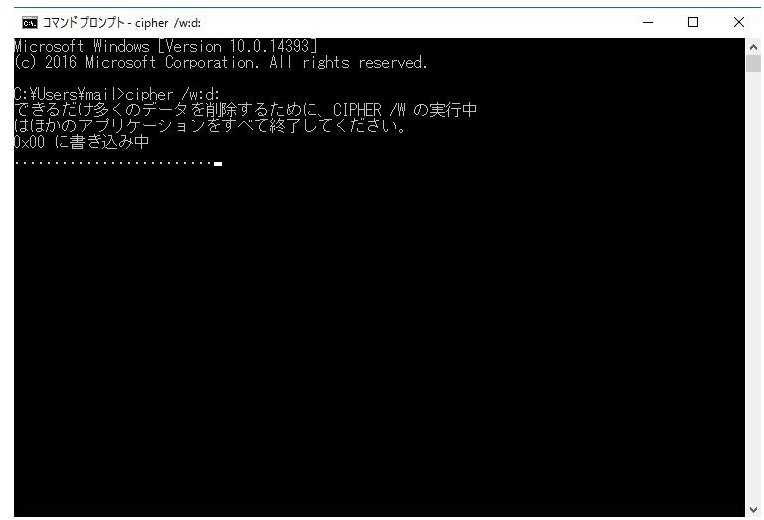
上記の手順を参照して、外付けハードドライブをフォーマットして、ハードドライブのパーティションスタイルやファイルシステムなどを設定することもできます。
さまざまな原因で、外付けハードドライブをフォーマットする必要がよくあります。本文では、外付けHDDをフォーマットできる方法を3つ皆さんに紹介しました。いずれかの方法を参照して、外付けハードドライブをフォーマットすることができますが、パソコンにそんなに詳しくない方が、安全で簡単なフォーマットソリューションを求めている場合、一番先におすすめしたパーティション管理ソフトを使って外付けハードドライブをフォーマットしてください。
高機能なディスク管理

Partition Master Professional
一番使いやすいディスク管理ソフトで、素人でもディスク/ パーティションを自由に変更できます!