-
![]() Windows向けデータ復旧
Windows向けデータ復旧
- Data Recovery Wizard Free購入ダウンロード
- Data Recovery Wizard Pro 購入ダウンロード
- Data Recovery Wizard WinPE購入ダウンロード
- Partition Recovery購入ダウンロード
- Email Recovery Wizard購入ダウンロード
- おまかせデータ復旧サービス
概要:
コマンドプロンプトは、Windowsの便利なツールであり、あなたを大いに助けます。
コマンドプロンプトは、Windowsの初期バージョンから存在する、プリインストールされた便利なソフトウェアです。その主な機能は、操作の実行、バッチファイルの実行、入力されたコマンドの実行を、ユーザーに役立つ方法で実行することです。
コマンドプロンプトを正しく使うには、ある程度の「技術的な知識」が必要ですが、Windowsの様々な問題をトラブルシューティングするのに最適な方法であることが多いのです。
そのため、当該アプリケーションの起動方法をまとめ、使用できない方のために代替案を提示します。
このガイドを読めば、Windows 11のコマンドプロンプトがどこにあるかがわかるようになります。また、ニーズや好みに応じて、コマンドプロンプトにアクセスする複数の方法にも慣れることができます。
まず、Windows11でスタートメニューからコマンドプロンプトを開く方法を紹介します。このメニューは、Windows キーを押すか、タスクバーの「スタート」ボタンをクリックすることで起動することができます。
Windows キーを押し、検索ボックスに「cmd」と入力します。あとは、コマンドプロンプトアプリをクリックして、「管理者として実行」オプションを選択するだけです。
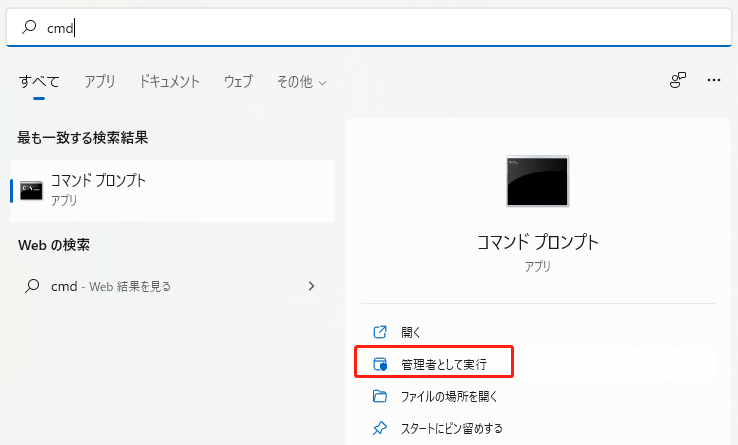
この操作を行うと、画面にコマンドプロンプトが表示されますので、ここからコマンドプロンプトを使って操作を進めてください。
また、タスクマネージャーを使用してコマンドプロンプトを実行したい場合は、このツールを使用してコマンドプロンプトを開く方法を紹介します。
ステップ1. まず、タスクマネージャーを実行する必要があります。スタートメニューから実行するか、Ctrl+Alt+Deleteキーの組み合わせを押すことで実行できます。
ステップ2. タスクマネージャーを画面に開いたら、「ファイル」→「新しいタスクの実行」と進みます。
ステップ3. このコマンドをクリックすると、テキストボックスのあるプロンプトが起動します。テキストボックスにcmdと入力し、OKを押してください。
注意点としては、コマンドプロンプトは管理者権限を持たずに実行されることです。ただし、PCにその権限を与えるボックスにチェックを入れた場合は別です。
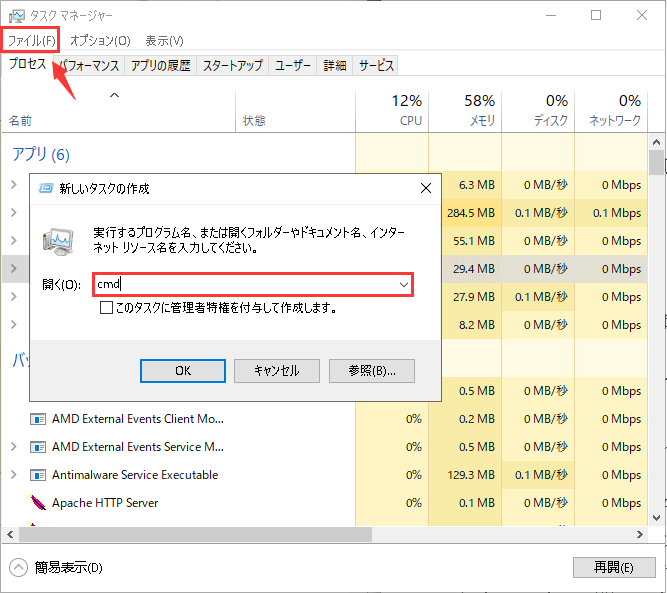
ご覧のように、「cmd」という文字のすぐ下にボックスがあります。これにチェックを入れると、先ほどのオプションの「管理者として実行」と同じ効果があります。
追加の解決策が必要な場合、Windows 11で「ファイル名を指定して実行」ダイアログボックスを使用してコマンドプロンプトを開く方法を紹介します。このボックスは、WindowsのショートカットWINDOWS + Rを押すことで見つけることができます。
そうすることで、次のようなウィンドウが表示されます。
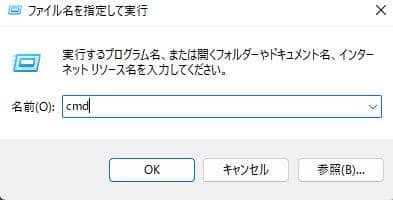
ご覧のように、タスクマネージャー経由で開いたのと同じウィンドウです。あとは、先ほどと同じようにcmdと入力して、OKを押すだけです。これで、タスクマネージャーが起動します。
ファイルエクスプローラーを頻繁に使ってシステム内を移動している方のために、この方法でWindows11のコマンドプロンプトを開く方法を紹介します。
まず、「ファイルエクスプローラー」タブがある任意のウィンドウを開きます。
そして、あなたがより快適に過ごせる方法に応じて、2つのステップのいずれかを取ることができます。
まず、ファイルエクスプローラーのテキストボックスで、次のパスをたどります:C:\Windows\System32
Windows32のシステムフォルダを開き、その中にcmd.exeという名前のコマンドプロンプト実行ファイルを見つけます。このファイルをダブルクリックすると、コマンドプロンプトが起動します。
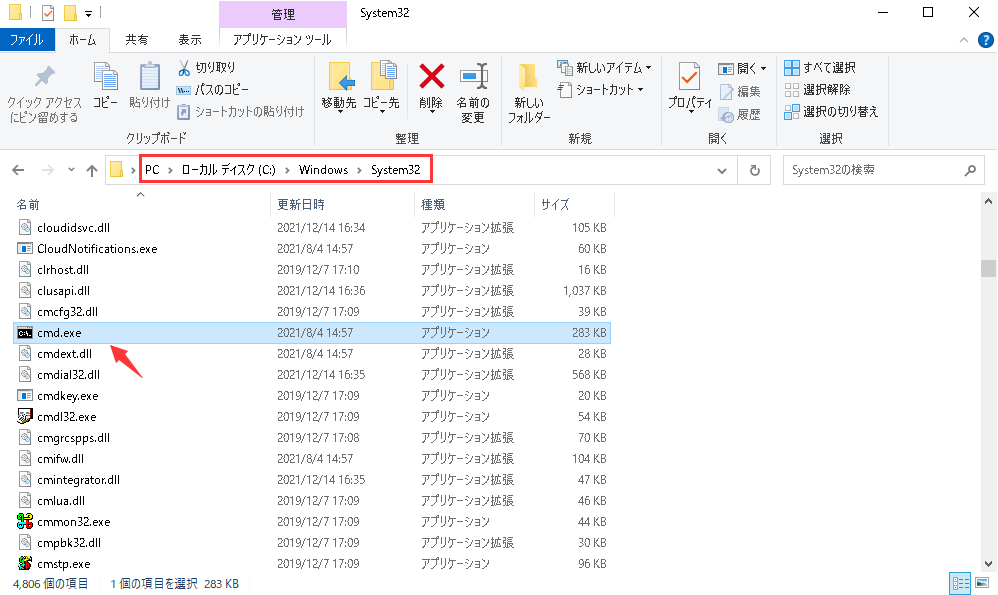
覚えておいていただけると幸いです。ただし、アプリをダブルクリックしただけでは、管理者権限を得ることはできません。それが必要な場合は、代わりに右クリックし、下部にある「その他のオプションを表示」ボタンを探す必要があります。
左クリックすると、レガシーオプションが表示されます。
「管理者として実行」オプションをクリックし、管理者権限でコマンドプロンプトを起動します。
ファイルエクスプローラーからCMDを実行するには、アドレスバーからCMDを開くのが一番簡単な方法かもしれません。ファイルエクスプローラーのアドレスバータブにcmdと入力し、Enterを押すだけで実行できます。
下の画像は、必要な手順を視覚的に示しています。
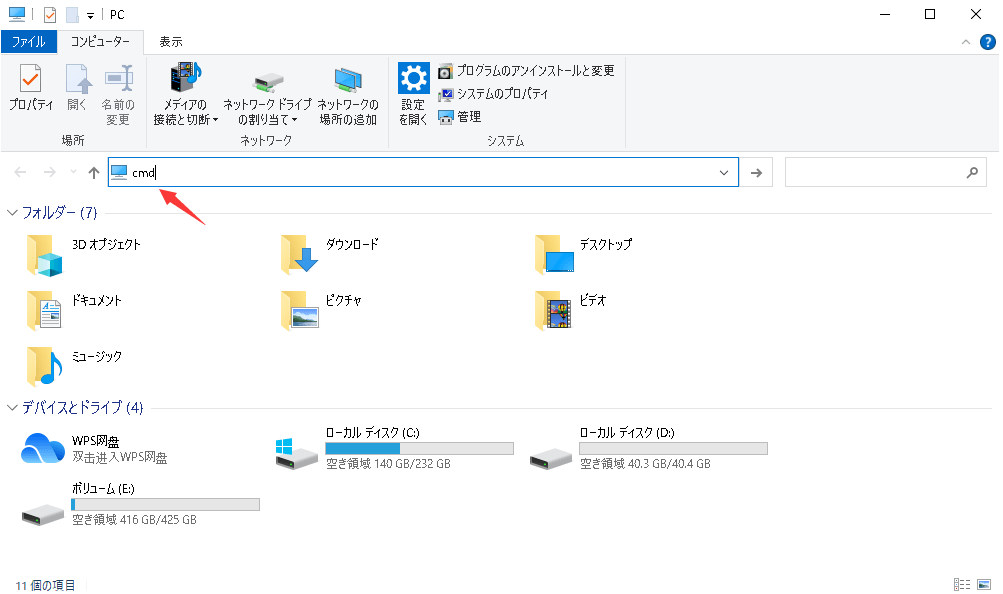
そうしたら、enterキーを押すと、コマンドプロンプトが実行されます。
最後に、コマンドプロンプトをよく使う場合や、単にアクセスのしやすさを求める場合、最もシンプルな方法はデスクトップのショートカットを使うことです。ここでは、Windows 11でコマンドプロンプトを1つで開く方法を紹介します。
まず、コマンドプロンプトWindows 11のショートカットを設定する必要があります。
下の画像のように、デスクトップの壁紙の任意の場所で右クリックし、「新規作成」、「ショートカット」オプションを選択することで実行できます。
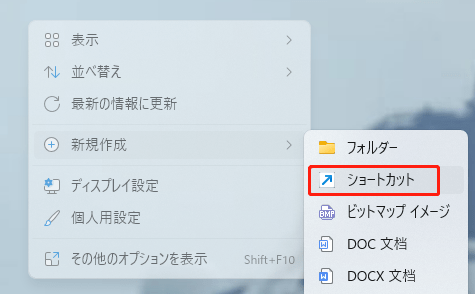
このショートカットを実行する対象を選択します。コマンドプロンプトを実行させる場合は、テキストボックスにcmdと入力し、「次へ」をクリックします。
最後に、ショートカットに適切な名前を付けておくと、そのショートカットが何をするものなのかを知ることができます。これは、ポップアップ表示されるテキストボックスに名前を入力し、「完了」をクリックすることで実行できます。
あとは、このショートカットからコマンドプロンプトを実行するだけです。そのためには、ショートカットを右クリックし、「管理者として実行」オプションを選択して、管理者権限を取得します。
ハードドライブやトラブルシューティングのためにコマンドプロンプトを使用する必要はありません。WindowsのCMDアプリは強力ですが、使い方が非常に難しいため、ソフトウェア開発者はよりカジュアルなユーザーのために代替品を作成しました。
そのような代替案の1つは、EaseUS Partition Masterです。オプションの高級なサブスクリプションを持つ優れたフリーソフトウェアで、ハードドライブを管理する際にコマンドプロンプトが行うすべてのことを、よりシンプルな方法で行うことができます。
まず、パーティションの作成とリサイズが可能で、最大8TBの大容量SSDに対応しているため、中型サーバーでもこのソフトで運用することが可能です。
さらに、高級なサブスクリプションを選択したとします。この場合、データを失うことなく、パーティション全体のクローン作成、データバックアップの簡素化、パーティションやディスク全体のフォーマット変更が可能になります。
以下は、パーティションクローンの画面です。
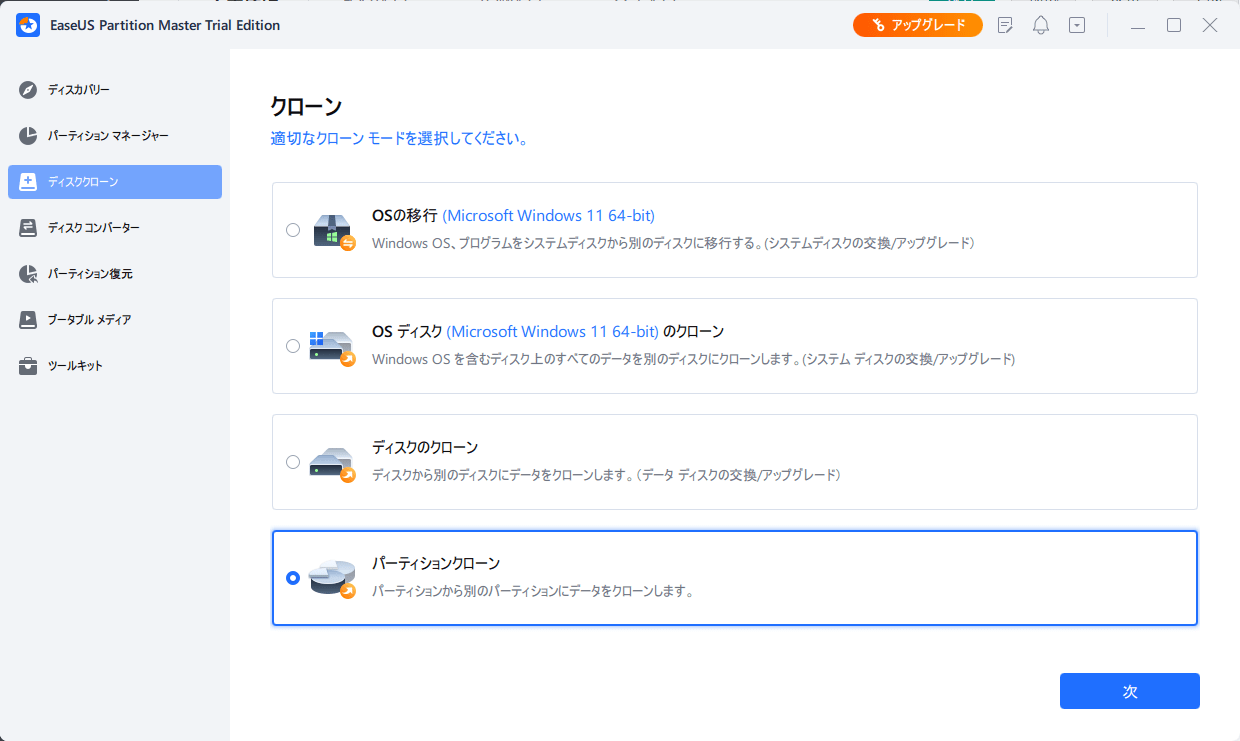
また、プレミアム版では、パーティションやハードディスクのフォーマットだけでなく、あらゆるデータを完全に消去することができるのも大きな魅力です。
また、OSを再インストールすることなく、あるパーティションから別のパーティション、あるいは別のハードディスクにOSを移行する機能も利用できます。
OSをHDD/SSDに移行する手順:
ご注意:OSをSSDやHDDに移行する操作では、ターゲットディスクに十分な未割り当て領域がない場合、ターゲットディスク上の既存のパーティションやデータが消去され、削除されます。重要なデータを保存している場合は、事前に外付けハードディスクにバックアップしてください。
EaseUS Partition MasterではWinPEブータブルディスクオプションも取得できます。また、このソフトウェアを使用して、Windows 10でドライブを非表示にすることができます。
コマンドプロンプトに比べると汎用性は劣りますが、このアプリは一般的なユーザーにとって、よりシンプルな操作で機能の大半をカバーすることができます。
コマンドプロンプトは、Windows OSの初期から重要な役割を担っており、以来、その多機能性は増すばかりです。しかし、カジュアルなユーザーにとっては、コマンドプロンプトを使いこなすのに苦労することでしょう。
そのため、このガイドでは、コマンドプロンプトに簡単にアクセスできるようにする方法と、便利な代替手段を紹介することにしました。
しかし、このWindowsアプリの使い方をじっくりと学ぶことは、技術に精通した人になるための大きな近道となるので、ぜひやってみることをお勧めします。
高機能なディスク管理

Partition Master Professional
一番使いやすいディスク管理ソフトで、素人でもディスク/ パーティションを自由に変更できます!