-
![]() Windows向けデータ復旧
Windows向けデータ復旧
- Data Recovery Wizard Free購入ダウンロード
- Data Recovery Wizard Pro 購入ダウンロード
- Data Recovery Wizard WinPE購入ダウンロード
- Partition Recovery購入ダウンロード
- Email Recovery Wizard購入ダウンロード
- おまかせデータ復旧サービス
概要:
Windows 10でドライブを非表示にするにはどうすればいいのでしょうか?ここに5つの方法があります。
データの安全やプライバシーのために、ドライブやパーティションを非表示にする場合が多いです。そのため、この記事では、Windows 10でドライブを非表示にする5つの対処方法を紹介します。それぞれの詳細なチュートリアルとともに、変更を元に戻す手順も提供されます。何の心配もなく試してみればいいです。
手順1.[Windows] + [X]キーを押して、[ディスクの管理]をクリックします。
手順2.非表示にするドライブを右クリックし、[ドライブ文字とパスの変更]を選択します。
手順3.ドライブ文字を削除します。
ドライブ文字をクリックし、[削除]ボタンをクリックします。
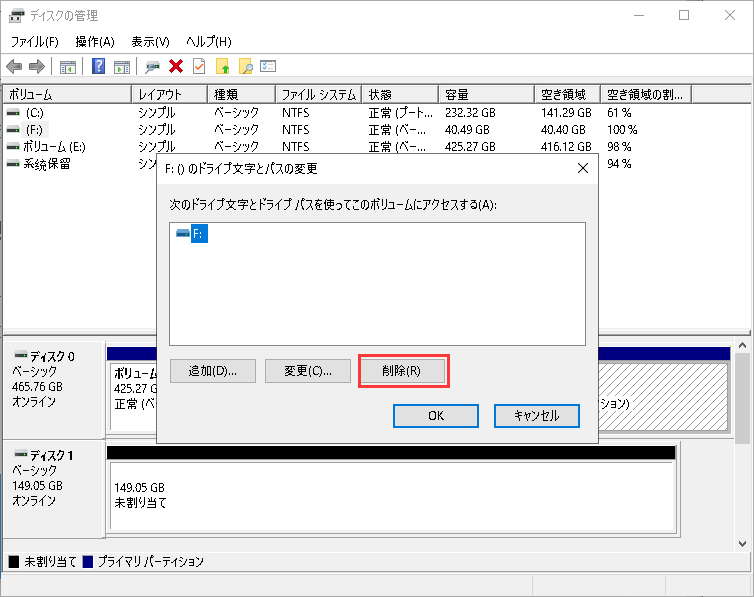
手順4.警告メッセージが表示されたら、[はい]をクリックして確認します。
変更を元に戻して、ドライブを再表示するには:
ドライブを非表示にする最も簡単な方法の1つは、EaseUSパーティションマネージャーを使用することです。EaseUS Partition Masterを適用して、ターゲットのドライブを選択して、[非表示]をクリックするだけです。初心者にも親切な操作手順です。ドライブを表示するには、[再表示]をクリックすればいいです。
ソフトウェアをダウンロードして、試してみましょう。
オプション1. パーティションを非表示にする
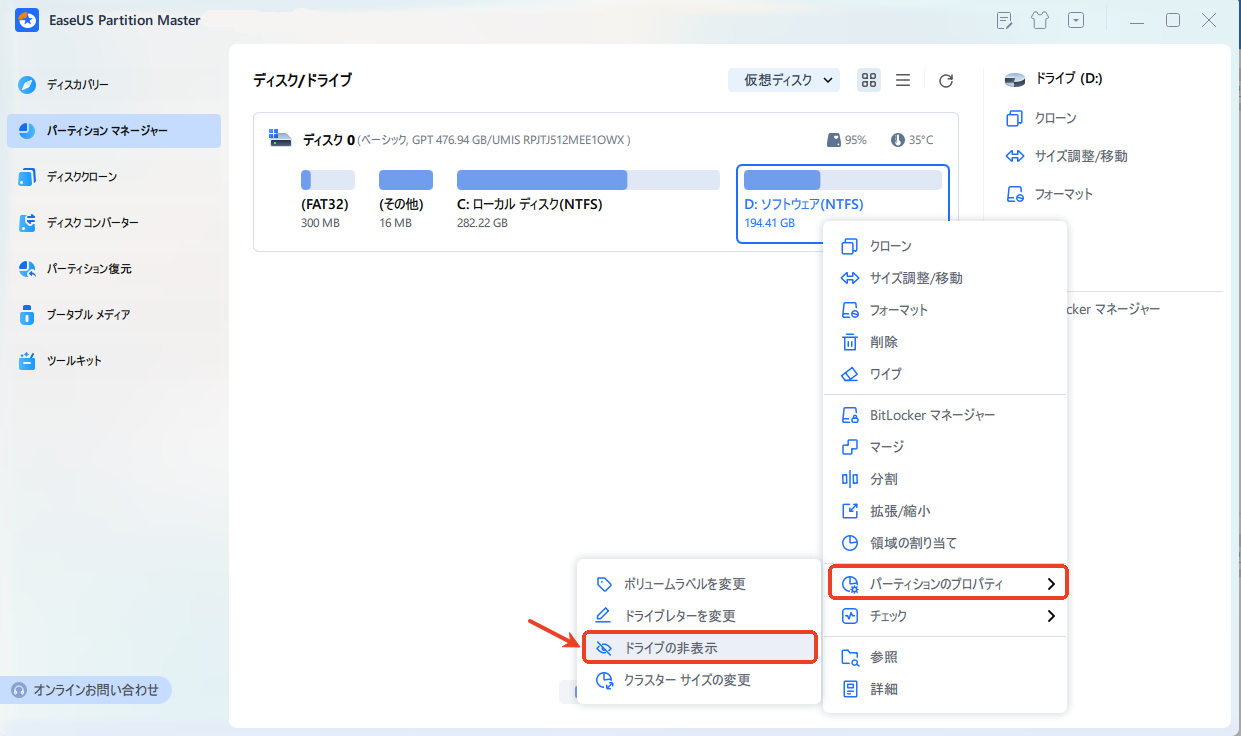
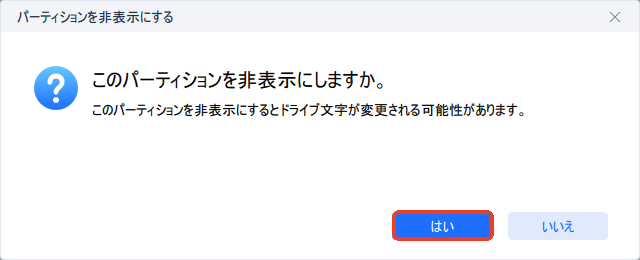
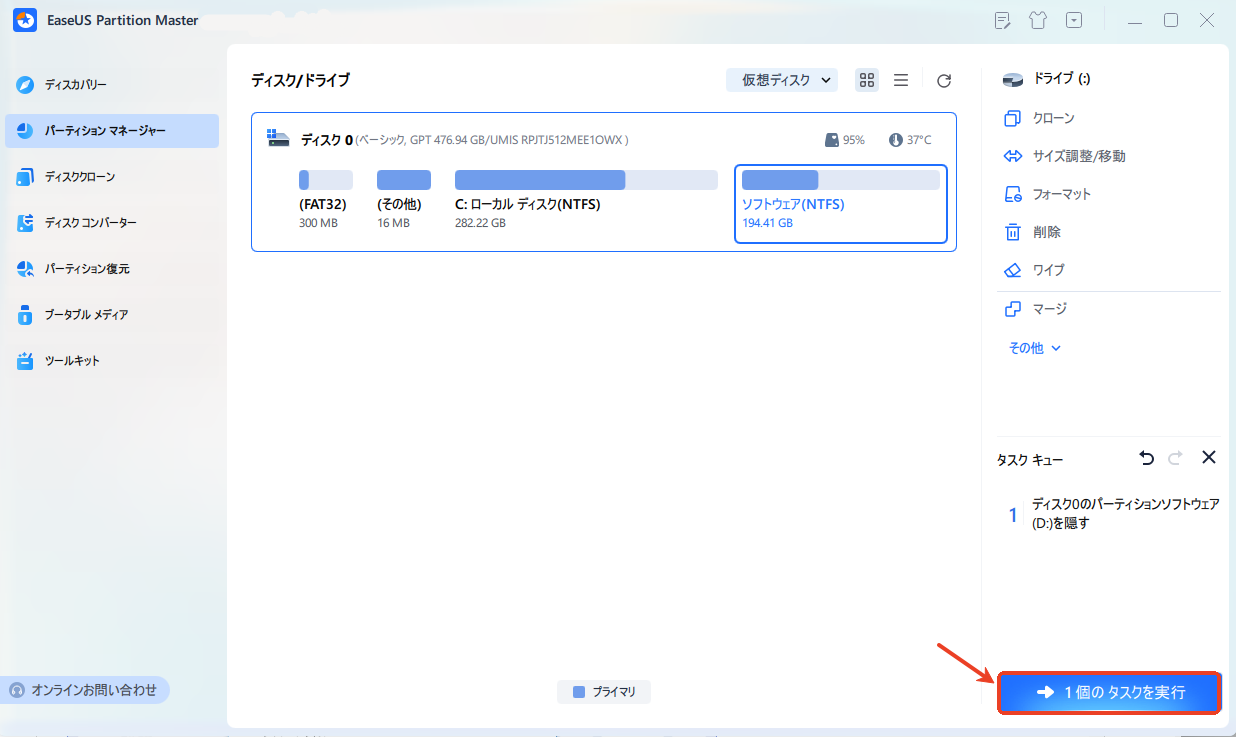
オプション2. パーティションを再表示する
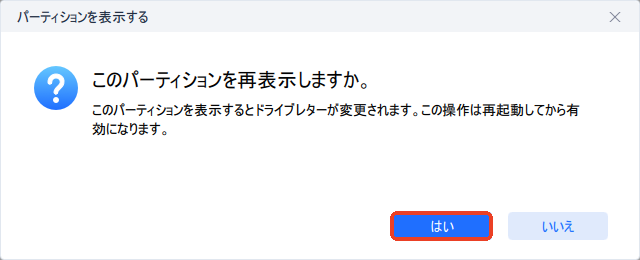
ローカルグループポリシーは、Windowsエクスプローラーからドライブアイコンを非表示にするのに役立ちます。エクスプローラーのアドレスバーにドライブパスを入力することで、ドライブ上のデータにアクセスすることができます。
Step 1.[Windows] + [R]キーを同時に押して、[ファイル名を指定して実行]ウィンドウを開きます。
Step 2.「gpedit.msc」と入力し、[OK]をクリックしてローカルグループポリシーエディターを起動します。
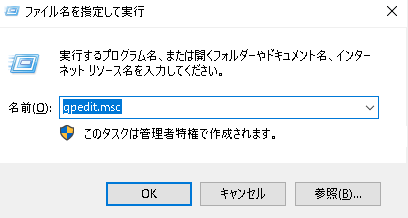
Step 3.[ユーザーの構成]>[管理用テンプレート]>[Windowsコンポーネント]>[エクスプローラー]に移動します。
Step 4.右側のパネルに移動し、[標準]ボタンをクリックします。
Step 5.[指定したドライブを[マイコンピューター]内で非表示にする]を見つけ、ダブルクリックします。
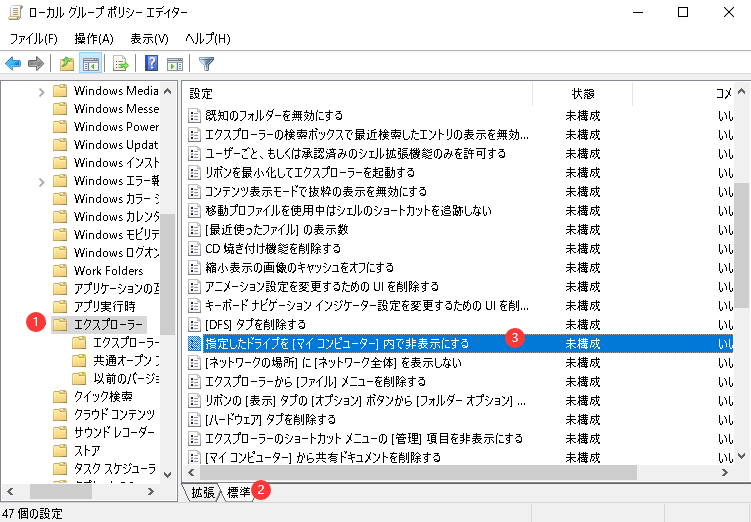
Step 6.[有効]をクリックします。
Step 7.[オプション]セクションで、制限するドライブを選択するか、[すべてのドライブを制限する]を選択します。
Step 8.[適用]をクリックして、[OK]をクリックします。
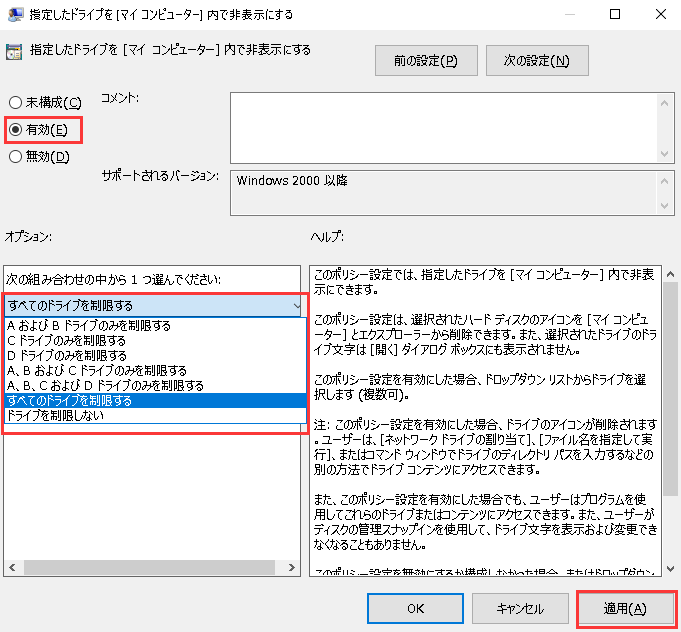
注:隠しドライブを表示する場合は、Step 6に戻り、[未構成]オプションをクリックします。
レジストリエディターを使用して、ドライブを非表示にすることもできますが、初心者に不親切な方法です。変更をいったん間違えると、コンピュータに深刻な損傷を与えるかもしれません。だから、この方法を利用する場合、必ずデバイス上のデータ全体をバックアップしておいてください。
手順1.[Windows] + [R]キーを同時に押して、[ファイル名を指定して実行]ウィンドウを開きます。
手順2.「regedit」と入力し、[OK]をクリックします。
手順3.レジストリエディターで、次のパスに従い、移動します。
HKEY_LOCAL_MACHINE\Software\Microsoft\Windows\CurrentVersion\Policies\Explorer
手順4.[Explorer]を右クリック>[新規]を選択>[DWORD(32ビット)値]をクリックします。
新しい値に「NoDrives」という名前を付けて、[Enter]キーを押します。
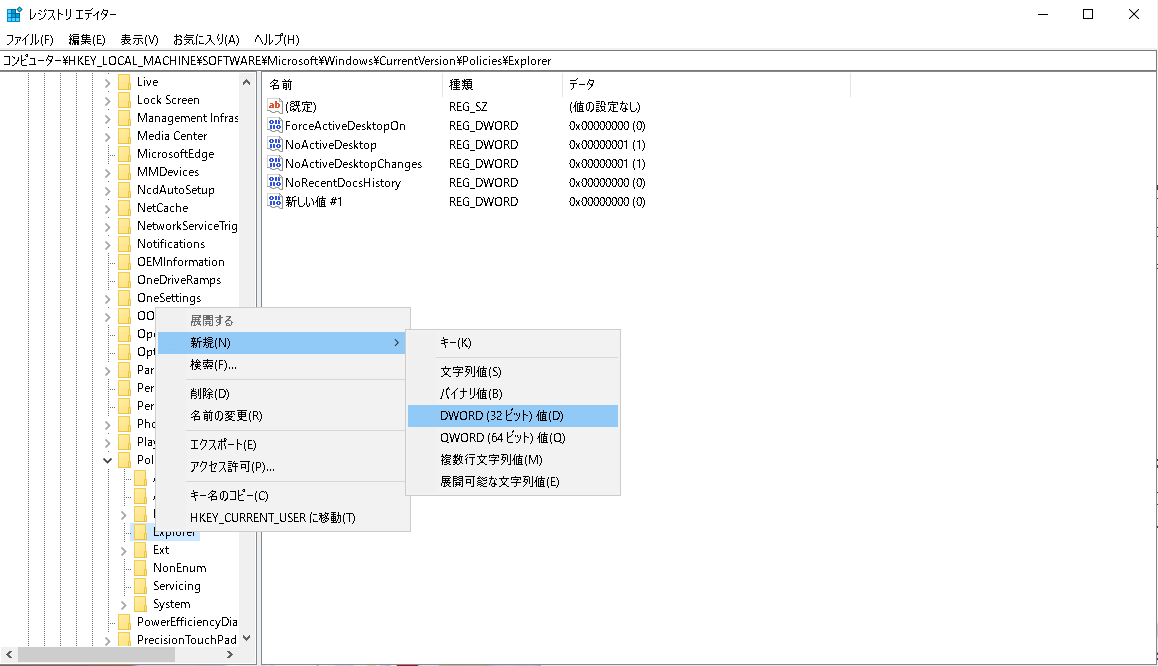
手順5.NoDrivesをダブルクリックし、DWORD(32ビット)値を編集します。
[表記]セクションで、[10進数]をクリックします。
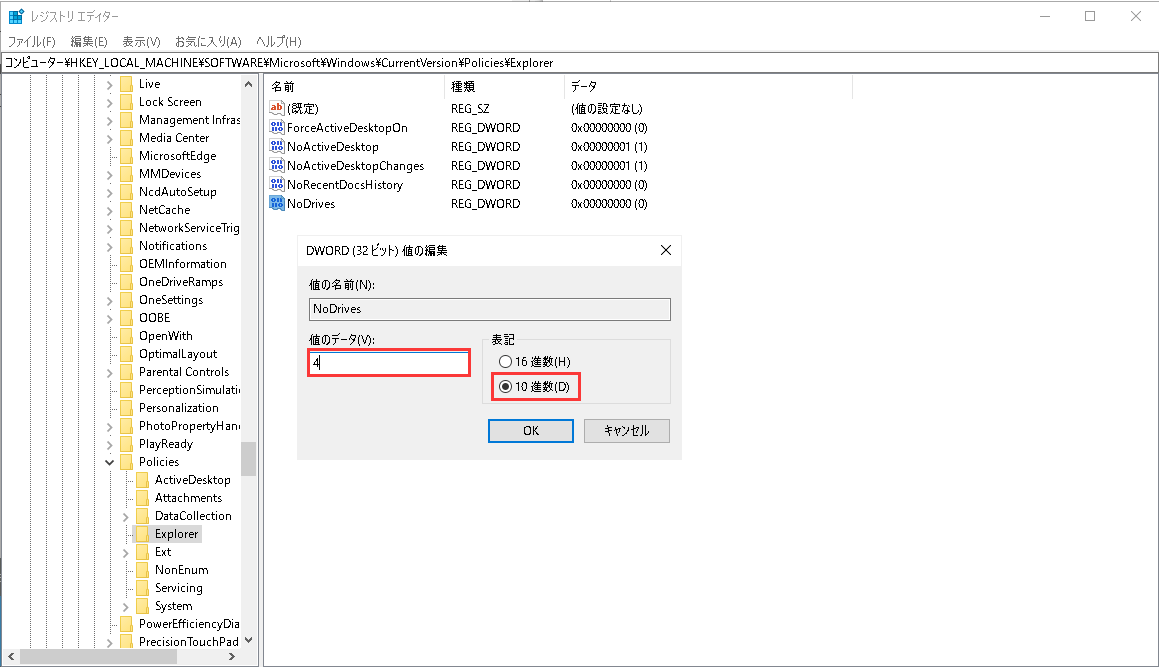
値のデータ:10進数の追加が必要です(対応する10進数:C-4、D-8、E-16、F-32、G-64、H-128...)。別のドライブ文字を使用している場合は、対応する10進数の計算もできます。 CドライブとDドライブを非表示にするなら、「12」(4 + 8)と入力すればいいです。
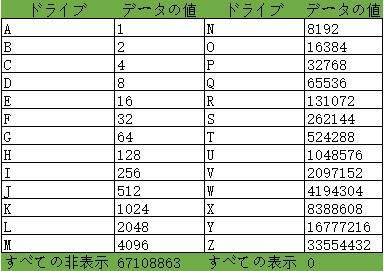
手順6. [OK]をクリックして、コンピューターを再起動します。
コンピューターを再起動したら、Windowsエクスプローラーからドライブが隠れています。隠しドライブにアクセスする場合は、アドレスバーにドライブパス(C:または他のドライブ)を入力するといいです。その他、手順4に戻ってNoDriveを削除することにより、隠しドライブを表示することもできます。
手順1.[Windows] + [R]キーを押して、[ファイル名を指定して実行]ウィンドウを開きます。
手順2.「diskpart」と入力し、[OK]をクリックします。
手順3.次のコマンドラインを入力し、[Enter]キーを押します。
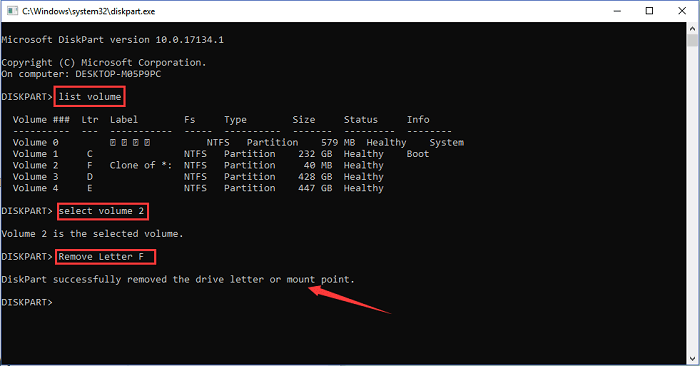
完了すると、Windowsエクスプローラーを開いたら、ドライブが非表示になることが分かります。
変更を元に戻し、隠しファイルを表示する場合、diskpartを再度開き、「Remove Letter *」を「assign letter *」に置き換えばいいです。
上記のように、ドライブを非表示にするための方法を5つ紹介しました。初心者の方の場合、より簡単な方法1と方法2をお勧めします。専門知識がなければ、方法4の使用はお薦めしません。
はい、可能です。Windows 10では、特定のドライブを非表示にするオプションがあります。これはディスクマネージャーから、またはレジストリエディターを使って行うことができます。
ドライブを非表示にすることにより、誤って重要なデータを削除したり、改変したりするリスクを減らすことができます。また、プライバシーを保護したい場合や、特定のユーザーから内容を隠したい場合にも有用です。
はい、非表示にしたドライブはいつでも元に戻すことができます。ドライブを再表示するためには、元に戻すための手順を実行するだけで、非表示にした設定を解除できます。
高機能なディスク管理

Partition Master Professional
一番使いやすいディスク管理ソフトで、素人でもディスク/ パーティションを自由に変更できます!