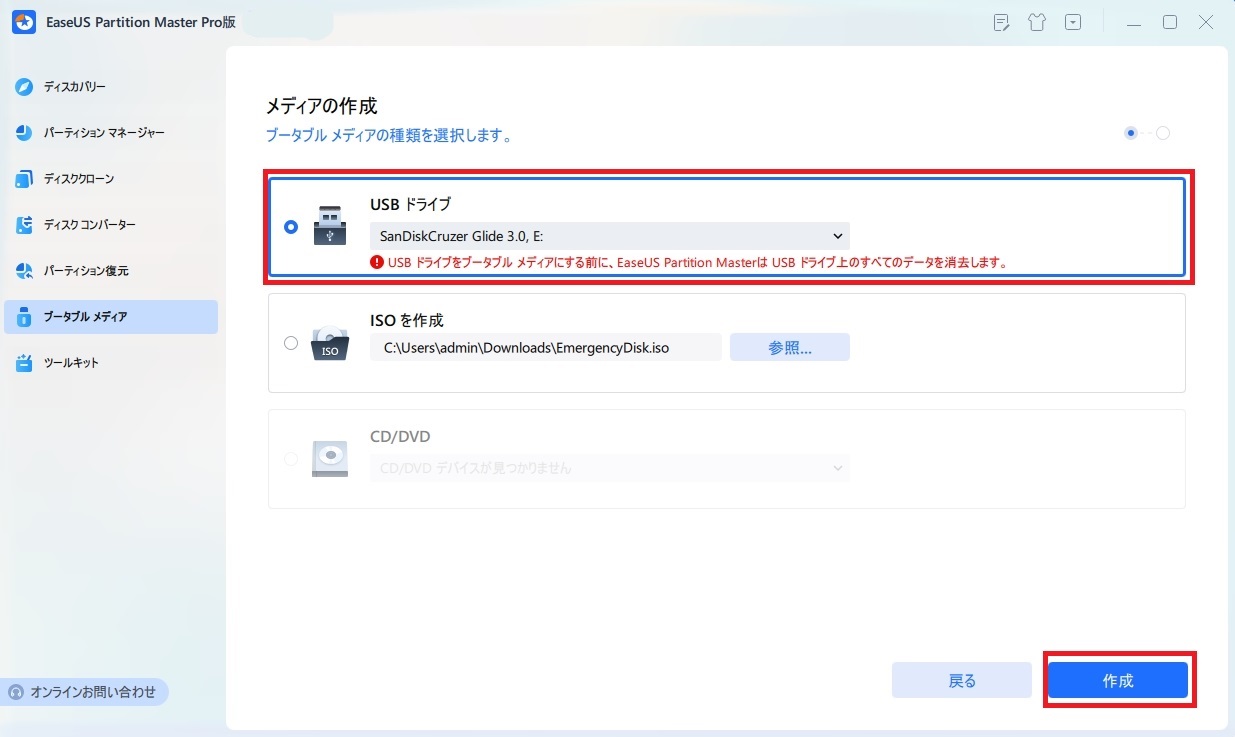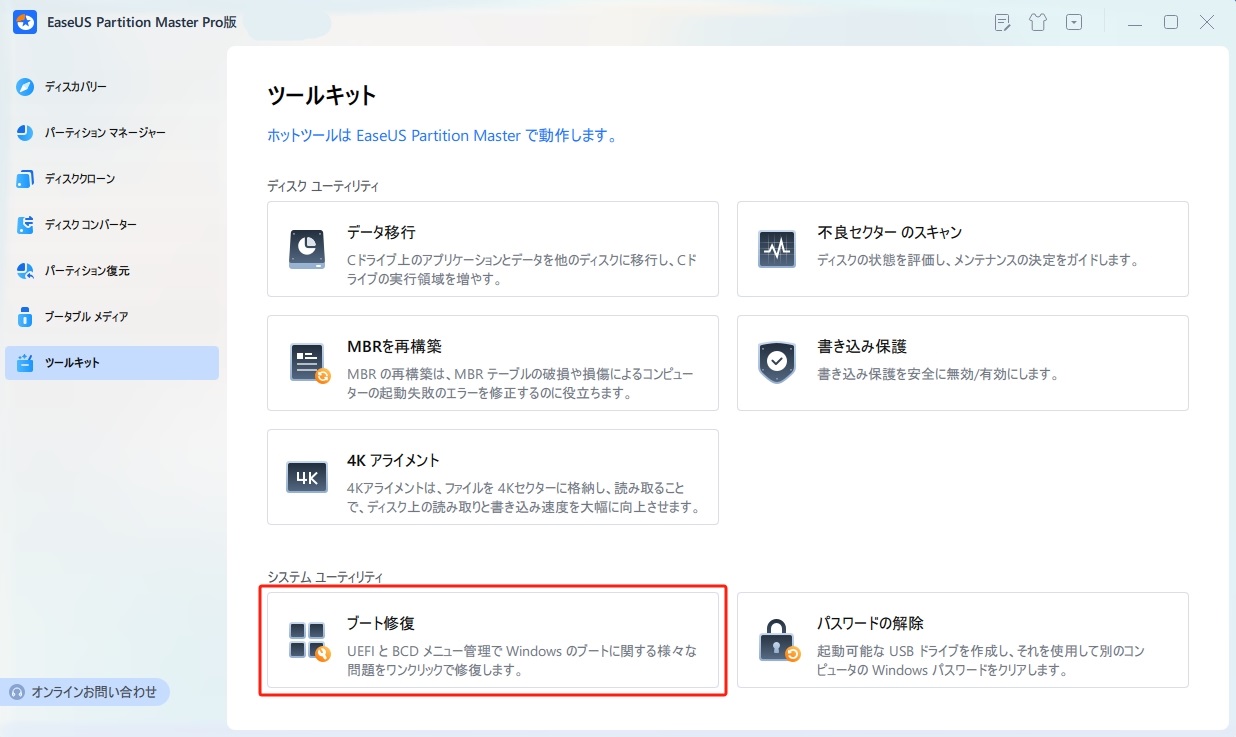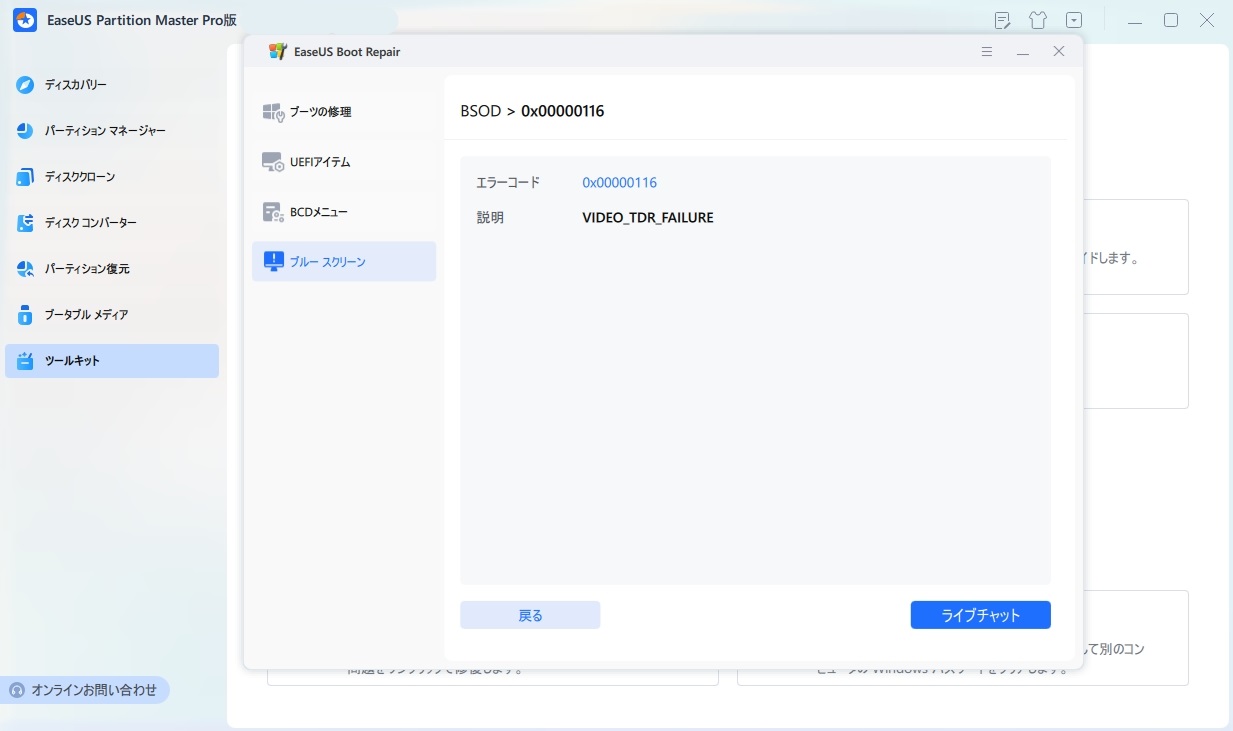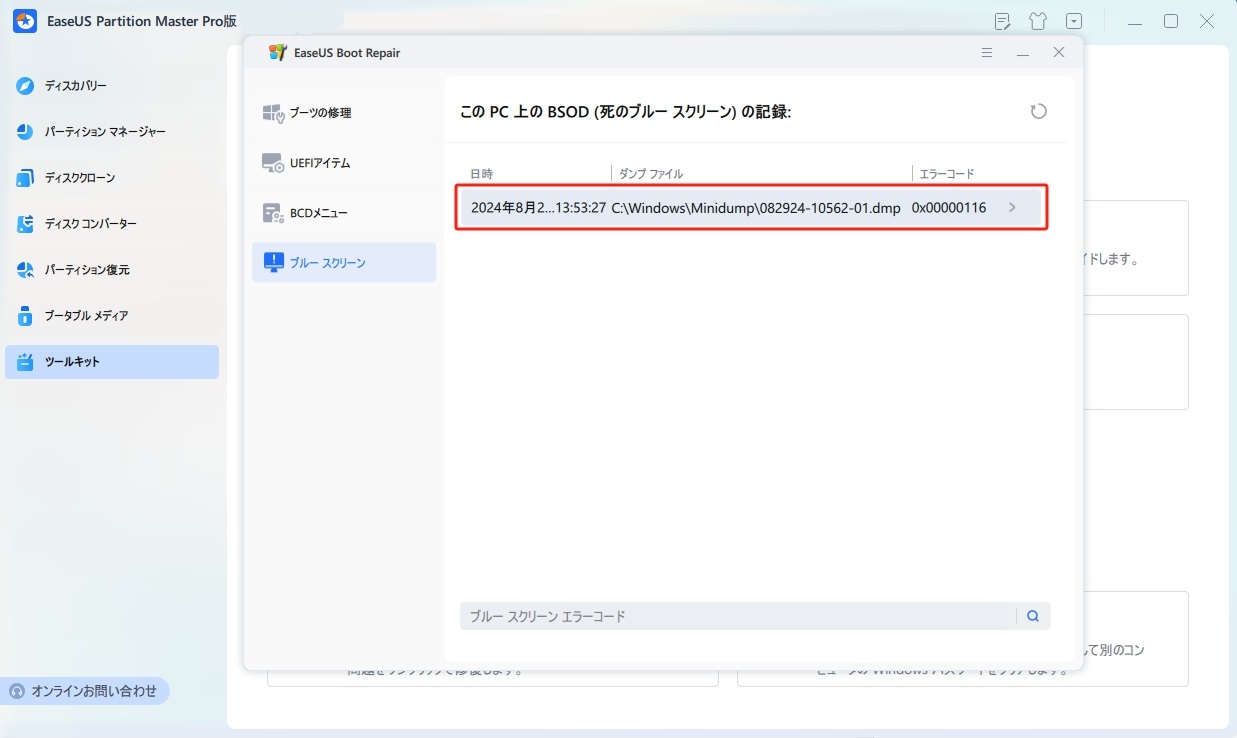-
![]() Windows向けデータ復旧
Windows向けデータ復旧
- Data Recovery Wizard Free購入ダウンロード
- Data Recovery Wizard Pro 購入ダウンロード
- Data Recovery Wizard WinPE購入ダウンロード
- Partition Recovery購入ダウンロード
- Email Recovery Wizard購入ダウンロード
- おまかせデータ復旧サービス
概要:
お使いの PC に突然、分かりにくいエラー コードが表示されるブルー スクリーンが表示されると、大変です。このページでは、その 1 つである「HAL 初期化に失敗しました」を修正する方法を説明します。詳細については、読み進めてください。
Windows 10からロールバックして再インストールした後、Windows 7の修復を諦めることにしました。デバイスがスリープ状態になって、「hal_initialization_failed」などのエラーメッセージが表示されるようになり、いろいろ調べて試したが、コンピューターは再起動しません。何か解決策はありますか?
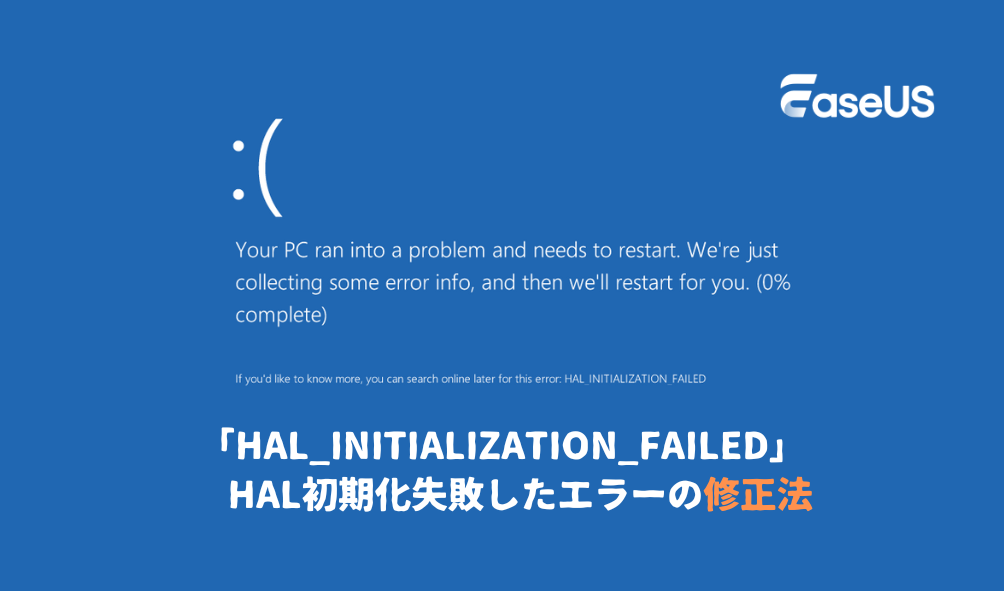
同じような問題にお困りですか?HAL初期化失敗エラーは、通常、破損したり古くなったドライバー、互換性のないハードウェア、壊れたシステムファイル、故障したハードドライブ、またはウイルス攻撃が原因で発生します。この問題を放置すると、データが永久に失われる可能性があります。このブルースクリーン(BSOD)エラーは一般的なバグではないが、解決するためのさまざまな方法があります。
この記事の最後までお読みいただくことで、HAL初期化失敗エラーのさまざまな原因と、Windowsでの修正方法について学ぶことができます。詳しくは、ぜひ読み進めてください。
HAL INITIALIZATION FAILED ブルー スクリーン オブ デス (BSOD) エラーを解決するために試すことができる解決策は複数あります。最も効果的な修正方法をいくつか確認してみましょう。
ほとんどの場合、古いまたは互換性のないグラフィックカードドライバーが、HAL INITIALIZATION FAILEDのブルースクリーン(BSOD)エラーの主な原因となります。グラフィックドライバーを更新することで、このブルースクリーンエラーを解消することができます。
最新のドライバーをダウンロードするには、次の公式サイトにアクセスしてください。
これは効果的な解決策ですが、実施には時間がかかることがあります。システムと互換性のある最新バージョンを見つけるためには、製造元のウェブサイトや複数のインストーラーを調査する必要があるかもしれません。
そのため、EaseUS DriverHandyを試してみることをお勧めします。このツールは、ドライバーを自動的に検出し、更新するためのより効率的なアプローチを提供します。EaseUS DriverHandyを使用することで、手動でダウンロードやインストールを行うことなく、すべてのドライバーを最新の状態に保つことができます。プロセスが簡素化され、時間を節約できるでしょう。
「HAL INITIALIZATION FAILED」エラーを解消するためのもう一つの方法は、High Precision Event Timer(HPET, 高精度イベントタイマー)設定を有効に変更することです。この設定を行うことで、システムは信頼性の高いクロックソースを使用するようになり、ハードウェア抽象化レイヤーに関連する問題を回避することができます。
HPETを有効に設定するには、以下の手順に従ってください。
ステップ1. タスクバーの検索ボックスでcmd を検索し、「管理者として実行」を選択してコマンド プロンプトを開きます。管理者権限を要求された場合は、「はい」をクリックして承認します。
ステップ 2.次に、コマンド プロンプト ウィンドウに「bcdedit /set useplatformclock true」と入力します。次に、「Enter」を押します。
ステップ1. タスクバーの検索ボックスに「cmd」と入力し、「管理者として実行」を選択してコマンドプロンプトを開きます。
🔻管理者権限の承認を求められた場合は、「はい」をクリックして許可してください。
ステップ2. コマンドプロンプトウィンドウに「bcdedit /set useplatformclock true」と入力し、「Enter」キーを押してください。

ステップ3.「bcdedit /enum」と入力し、Enterキーを押して、HPETが有効に設定されているか確認します。右側の「useplatformclock」の横に「yes」と表示されていれば、設定が有効になっています。

コマンドプロンプトを閉じて、システムを再起動してください。その後、問題が解決されたかどうかを確認します。
手動でトラブルシューティングを行っている際に問題が発生した場合は、プロセスをスムーズに進めるために、BSODエラーを修正するための専用ツールの使用を検討してみてください。
コンピュータのパフォーマンスを維持し、最適化するための多彩な機能を備えた包括的なディスク管理ツール、EaseUS Partition Master Professionalをぜひお試しください。
最も印象的な機能の一つは、BSODエラーの原因となるブート関連の問題を解決するために特別に設計されたブート修復機能です。BSODエラーを修正するには、以下の手順に従ってください。
コンピュータが現在起動できない場合は、こちらから手順1を始めてください。起動できる場合は、手順3に進んでプロセスを開始してください。
手順1. 新しいPCを用意し、EaseUS Partition Masterを使用して起動可能なメディアを作成します。
新しいコンピューターに空のUSBメモリを接続します。
EaseUS Partition Masterをインストールして起動したら、起動可能なメディアのセクションに移動し、「起動可能なメディアの作成」を選択して「次へ」をクリックしてください。
ブルースクリーンエラーのチェックツールを作成するためには、空のUSBメモリまたは外部ディスクをターゲットディスクとして選択し、起動可能なメディアを作成します。
ステップ2. 作成したブート可能なUSBからPCを起動します。
次に、ブルースクリーンエラーが発生しているPCに起動可能なUSBを接続し、USBをブートドライブとして設定してPCを再起動します。手順は以下の通りです。まず、PCを再起動し、F2、F8、F11、またはDelキーを押してBIOSに入ります。次に、ブートメニューに移動し、USBをブートドライブとして設定します。設定を保存したら、PCを再起動してください。
ステップ3. ブート修復機能を搭載したEaseUS Partition Masterを起動し、「ブルースクリーン」ツールを開きます。
EaseUS Partition Masterを起動したら、ツールキットセクションに移動し、「ブート修復」をクリックしてください。
次に、「ブルースクリーン」をクリックし、表示されているブルースクリーンエラーを選択して詳細を確認してください。また、特定のブルースクリーンコードや説明を入力することで、それに対する解決策を見つけることも可能です。
ステップ4. ブルースクリーンエラーを修正します。
EaseUS Partition Master Professionalは、使いやすいインターフェイスや自動修復手順、充実した修復オプションを備えており、初心者にも最適です。柔軟性の高いディスク管理機能により、システムの維持と改善が効果的に行われ、ユーザーにストレスのない体験を提供します。
システムにジャンクファイルが蓄積されると、速度が低下し、「HAL INITIALIZATION FAILED」というエラーが発生することがあります。ジャンクファイルをクリーンアップするには、以下の手順に従ってください。
ステップ 1. 検索バーのアイコンをクリックし、「ディスククリーンアップ」と入力して「Enter」キーを押すと、ディスククリーンアップツールが開きます。
ステップ 2. 次に、クリーニングしたいドライブを選択し、「OK」をクリックします。アプリケーションが解放可能なスペースの量を計算するまでお待ちします。
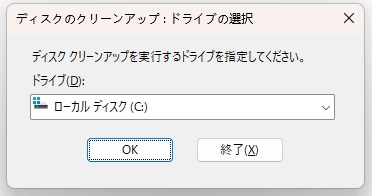
ステップ3. 次に、一時ファイルやその他の不要なファイルを含め、クリーンアップするファイルをすべて選択します。その後、「OK」をクリックしてクリーンアップを実行します。
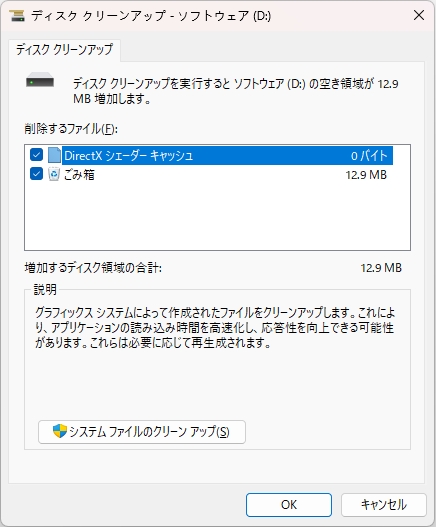
さらに、より徹底的なクリーンアップを行うには、EaseUS Partition Masterの利用をお勧めします。このソフトウェアには、無料のディスククリーナーとして設計された「CleanGenius」という追加機能が搭載されています。CleanGeniusを活用することで、ハードドライブの徹底的なクリーンアップが可能になり、システムのパフォーマンス向上やエラーのリスク軽減に役立ちます。
システムを正常に保つためには、不良セクタなどのディスクエラーを定期的に検査し、修復することが不可欠です。特に、HAL INITIALIZATION FAILEDエラーに対処する際には、この作業が非常に重要です。
EaseUS Partition Masterの使用をお勧めいたします。このツールには、ハードドライブを徹底的にスキャンし、エラーを検出して修復する「ファイルシステムのチェック」機能や、「表面テスト」機能が搭載されています。
以下の手順に従って、ドライブの表面テストを実行し、ファイルシステムにエラーがないか確認してください。
ステップ1. EaseUS Partition Masterを起動します。チェックしたいディスクを右クリックし、[サーフェステスト]を選択します。
ステップ2. 操作が即座に実行され、すべての不良セクタが赤色で表示されます。
積極的なアプローチを採ることで、BSODエラーなどの問題を回避し、システムを円滑に運用し続けることが可能です。
ウイルスやマルウェアは、HAL INITIALIZATION FAILEDエラーをはじめとするさまざまなシステムの問題を引き起こす可能性があります。システムを守るためには、包括的なウイルス対策ソリューションの導入を検討することをお勧めします。
TotalAVのダウンロードをお勧めします。このウイルス対策ソフトウェアは、さまざまなマルウェアやウイルスから強力な保護を提供し、システムを効果的に守ることでセキュリティを確保します。
「HAL INITIALIZATION FAILED」エラーは、Windowsオペレーティングシステムでよく見られるブルースクリーン(BSOD)エラーの一種です。このエラーは、オペレーティングシステムの重要な要素であるハードウェア抽象化レイヤー(HAL)に関連しています。HALは、コンピュータの物理ハードウェアと、そのハードウェア上で動作するソフトウェアとのインターフェースとして機能します。これにより、基盤となるハードウェアの違いにかかわらず、システムやアプリケーションがハードウェアと円滑に連携できる統一された基盤が提供されます。
このエラーが発生する原因としては、次のようなさまざまな理由が考えられます。
これらの潜在的な原因を理解することは、問題を効果的にトラブルシューティングし、解決するために不可欠です。これにより、システムがスムーズかつ確実に動作することができます。同じ問題に直面している可能性のある知人全員と、ぜひこの記事を共有してください。
結論として、このガイドは、HAL INITIALIZATION FAILED エラーのトラブルシューティングと解決を目的としています。このエラーは、古いまたは破損したドライバー、互換性のないハードウェア、破損したシステム ファイル、障害のあるハード ドライブ、マルウェア感染、システム ドライブの空き容量不足など、さまざまな原因で発生する可能性があります。このガイドで概説されている解決策に従うことで、これらの問題に効果的に対処し、システムの安定性を回復できます。
包括的かつユーザーフレンドリーなアプローチとして、EaseUS Partition Master の利用をお勧めします。このプログラムは、Boot Repair や CleanGenius などの高度な機能を提供し、システム メンテナンスを効率化および強化します。
1. プロセスの初期化に失敗した場合、どのように対処すればよいですか?
プロセスの初期化失敗エラーを修正するためには、いくつかの方法を試すことができます。
2. 初期化失敗とは、どのような意味ですか?
初期化の失敗は、システムやアプリケーションが正しく起動できないことを意味します。この問題は、起動に必要な重要な要素や操作が欠けている、破損している、または不一致である場合に発生します。コンピュータの分野では、これによりシステムがクラッシュしたり、ブルースクリーン(BSOD)が表示されたりすることがよくあります。これらは、システムファイルの破損、ハードウェアの故障、古いドライバー、ソフトウェア間の競合など、より深刻な問題を示唆しています。
3. WindowsのHALとは何ですか?
Windowsにおいて、ハードウェア抽象化レイヤー(HAL)は、オペレーティングシステムがコンピュータの物理コンポーネントと円滑に通信できるようにする重要な役割を果たしています。HALは、OSやそのアプリケーションがプロセッサ、メモリ、入出力デバイスなどのハードウェア要素と連携するための統一されたプラットフォームを提供します。ハードウェアの詳細を隠蔽することで、HALはさまざまなハードウェア構成間でのソフトウェアの互換性を促進し、変更を必要とせずに互換性とシステムの安定性を向上させることができます。
高機能なディスク管理

Partition Master Professional
一番使いやすいディスク管理ソフトで、素人でもディスク/ パーティションを自由に変更できます!