-
![]() Windows向けデータ復旧
Windows向けデータ復旧
- Data Recovery Wizard Free購入ダウンロード
- Data Recovery Wizard Pro 購入ダウンロード
- Data Recovery Wizard WinPE購入ダウンロード
- Partition Recovery購入ダウンロード
- Email Recovery Wizard購入ダウンロード
- おまかせデータ復旧サービス
概要:
この記事では、FIRST_BOOTフェーズでインストールが失敗した理由を説明し、それに関しての11種類の解決策を紹介します。是非ご参照ください。
Windows 10をコンピューターにインストールしようとして、「FIRST_BOOTフェーズでインストールにできませんでした」というエラーが発生した場合は、システムに問題があり、OSインストールプロセスを続行できないことを意味します。通常、オペレーティングシステムのインストールが完了する前に、コンピュータは複数のブートフェーズを実行する必要があります。
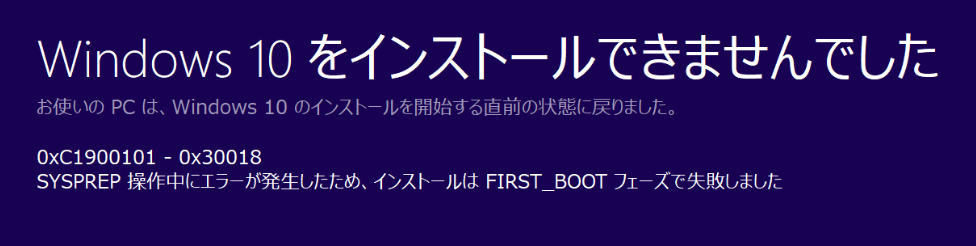
最初のフェーズで問題が発生した場合、最初のフェーズの問題を解決しない限り、他のフェーズに進むことはできません。このエラーの原因は何ですか?どうやって解決しますか?このチュートリアルでは、最初の起動フェーズのエラーでインストールが失敗する原因を概説し、それを修正する11種類の方法を説明します。このエラーに対する考えられる修正方法については、引き続きお読みください!
最初のブートフェーズエラーを修正する前に、その原因を知ることが重要です。このエラーを引き起こす主な問題には、次のようとおりです。
次のセクションでは、これらのエラーを修正し、コンピューターにWindowsを正常にインストールできるようにする方法を説明します。
🚩関連記事:【対処法】Windows 11のインストールに失敗
「最初の起動フェーズでインストールが失敗する」問題は、いくつかの方法で解決できます。このセクションでは、以下を含む11の解決策について説明します。
以下にそれぞれの方法について詳しく説明します。
H3:解決策1. すべての外部デバイスを削除する
システムは、外部ドライブを含む接続されているすべてのドライブに対して互換性のあるドライバーを確立しようとしているため、最初のフェーズで起動できない可能性があります。これに対する最初の解決策は、USBドライブ、外付けハードドライブ、CD、プリンターなどの外部デバイスの接続を切断することです。
ステップ1.下のツールバーで外部ドライブを右クリックします。
ステップ2.「取り出し」を選択し、安全に削除されるまで待ちます。
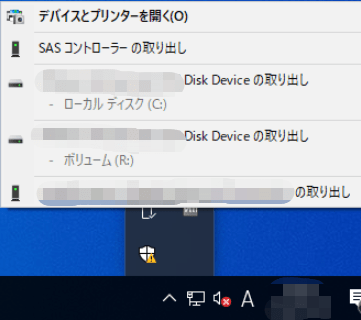
不要なハードウェアを取り外すことで、問題の範囲を縮小することができます。この方法でエラーが解決しない場合は、次の方法に進んでください。
コンピュータのディスク容量が限られている場合、Windowsが正常にインストールできないことがあります。 Windowsをインストールする前に、少なくとも30GBの空きメモリが必要です。ディスク容量が小さい場合は、EaseUS Partition Masterと呼ばれるサードパーティツールを使用して容量を拡張できます。
このツールはディスク管理において非常に効率的であり、Cドライブ (Windows をインストールする場所) のサイズを拡張することで、未割り当て領域を使用できるようにします。これは、EaseUS Partition Masterの「拡張」機能によって実現されています。
ステップ1. EaseUS Partition Masterを実行して、ソフトのメイン画面で容量を調整したいパーティションを右クリックして、「サイズ調整/移動」を選択します。
ご案内:EaseUS Partition Masterは「スマートリサイズ技術」を採用しています。この技術によりますと、ディスクにある未割当容量を自動的に検出され、パーティションの末の黒点をトラックして、直接に選定のパーティションに容量を調整できるので、隣接領域で未割当容量を作る必要がありません。

ステップ2. パーティションの末にある黒い点を右にトラックしてパーティションの容量を拡大し、左にトラックして容量を縮小して「OK」ボタンをクリックします。

ステップ3. ソフトのメイン画面で上部で保留中の操作をクリックして、「適用」をクリックして、変更を適用します。

内蔵ハードドライブに不良セクタや破損したシステムファイルがある場合、Windowsのインストールに失敗する可能性があります。 EaseUS Partition Masterを使用して不良セクタをチェックし、破損したシステムファイルを修復することをおすすめします。
このディスク最適化ソフトウェアにより、ハードドライブを最大限に活用できます。 EaseUSの「サーフェステスト」機能を使って不良セクタをチェックします。この機能を使用すると、ディスクパーティションの健全性をチェックし、不良セクタを修復ことができます。
ステップ1. EaseUS Partition Masterを開きます。チェックしたいディスクを右クリックし、「サーフェステスト」をクリックします。
ステップ2. 操作はすぐに実行され、すべての不良セクターが赤色でマークされます。
また、「ファイルシステムをチェック」機能を使用して、破損したシステム ファイルを修復することもできます。 EaseUS Partition Masterはこの機能を使用してディスクを効果的にチェックし、ファイルシステムエラーを特定し、適切に修正することができます。それが完了したら、コンピュータを再起動し、「FIRST_BOOTフェーズでインストールにできませんでした」エラーが消えたかどうかを確認できます。
場合によっては、古いデバイスドライバーが原因でコンピューターが正常に起動できないことがあります。このようなドライバーは、以下の手順で削除できます。
ステップ1. Windowsキー+Rを押します。これにより、「ファイル名を指定して実行」ダイアログボックスが開きます。
ステップ2. ダイアログボックスに「cmd」と入力し、Ctrl+Shift+Enterを押します。これにより、管理者としてコマンド プロンプトを開くことができます。
ステップ3. 次のコマンドをコマンドプロンプトウィンドウに貼り付け、Enterキーを押します。
rundll32.exe pnpclean.dll,RunDLL_PnpClean /DRIVERS /MAXCLEAN
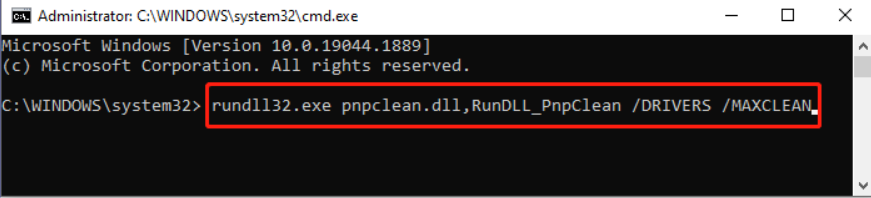
ステップ4. 上記のコマンドを実行したら、PCを再起動し、Windows 10のインストールプロセスを繰り返して、この解決策によりエラーが解決されたかどうかを確認します。
ウイルス対策ソフトウェアとファイアウォールは、システムを悪意のある攻撃から防ぐのに役立ちます。それにもかかわらず、新しいOSのインストールが妨げられる場合もあります。問題を解決するには、PCのウイルス対策ソフトウェアを一時的に無効にします。
ステップ1. Windowsの 「スタート」 アイコン > 「設定」 > 「更新とセキュリティ」 をクリックします。
ステップ2. 「 Windowsセキュリティ」を選択し、「Windows Defenderセキュリティセンターを開きます」 をクリックします。
ステップ3. 「ウイルスと脅威の防止」および 「ファイアウォールとネットワーク保護」を一時的にオフまたは無効にすることを選択します。
これでエラーが解決した場合は、コンピューターにWindows 10をインストールした直後にウイルス対策ソフトウェアとファイアウォールを再度有効にしてください。ウイルス対策ソフトウェアを長期間無効にしておくと、システムが攻撃を受けやすくなります。
Windows Updateトラブルシューティングツールは主にWindows Updateの問題を修正することを目的としていますが、「FIRST_BOOTフェーズでインストールにできませんでした」エラーも解決できます。この修正方法は次の手順のとおりです。
ステップ1. Windowsキー+Iを押して設定を開きます。
ステップ2. 「更新とセキュリティ」に移動します。
ステップ3. 「トラブルシューティング」をクリックし、次に「追加のトラブルシューティング」をクリックします。
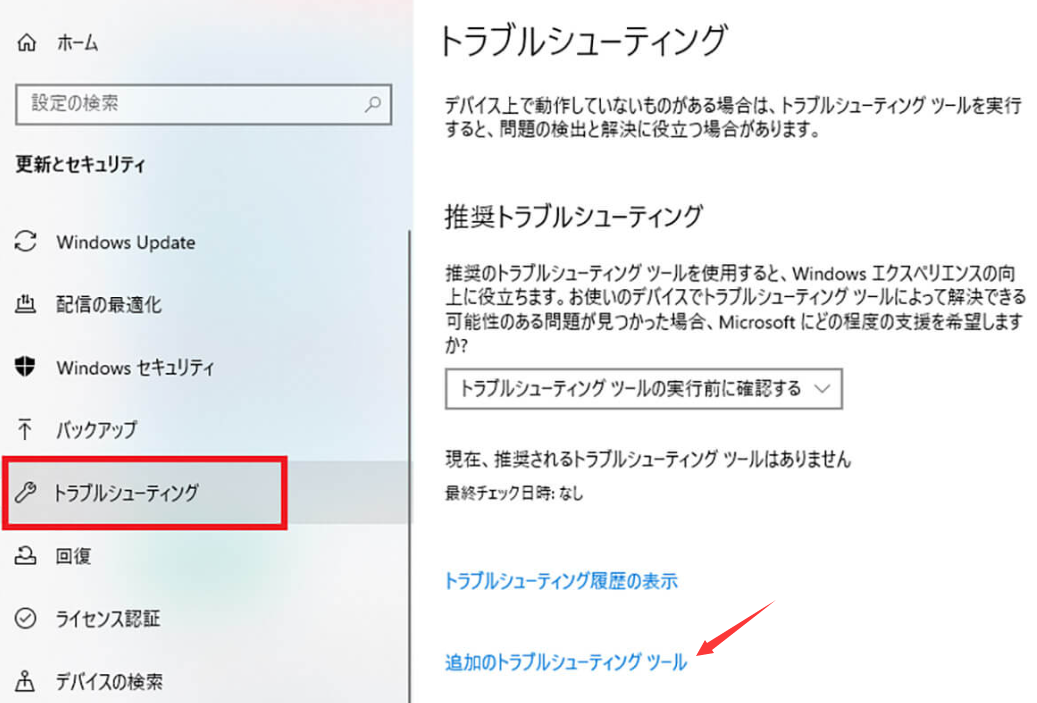
ステップ4. 次のウィンドウが開いたら、「Windows Update」に進み、「トラブルシューティングツールの実行」をします。
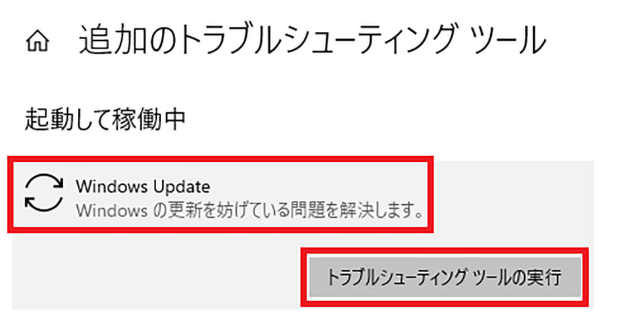
ステップ5. トラブルシューティングツールは Windows アップデートの問題をスキャンします。何かが検出された場合は、必ず画面上の修復手順に従ってください。これが完了したら、コンピュータを再起動して、エラーが消えたかどうかを確認します。
Windowsの更新中に、一時システムファイルがSoftwareDistributionフォルダーに保存されます。これらのファイルのすべてまたは一部が破損すると、Windowsのインストールに問題が発生する可能性があります。この問題を解決するには、これらのファイルを含むフォルダーの名前を変更したり、フォルダーを削除したりします。
SoftwareDistributionフォルダーの名前を変更するには、次の手順に従ってください。
ステップ1. 管理者としてコマンドプロンプトを起動します。
ステップ2. 次のコマンドのリストを貼り付け、各コマンドの後にEnterキーを押します。
Software Distributionフォルダを削除するには、次の手順に従ってください。
ステップ1. コマンドプロンプトを開きます。
ステップ2. 次のコマンドを貼り付けて、Enterキーを押します。
ステップ3. 次に、Windows ロゴキー+Eを押して、ファイルエクスプローラーに移動します。
ステップ4. ファイルディレクトリ C:\Windows\SoftwareDistribution に移動します。
ステップ5. このディレクトリ内のすべてのファイルを選択し、右クリックします。次に、「削除」をクリックします。
ステップ6. コマンドプロンプトに戻り、次のコマンドを貼り付けてEnterキーを押します。
デバイスにいくつかの重要なアップデートが欠けているため、「FIRST_BOOTフェーズでインストールにできませんでした」というエラーが発生する場合があります。この問題を解決するには、更新プログラムを確認することが重要です。以下の手順でこれを実現できます。
ステップ1. 「設定」に移動します。
ステップ2. 「更新とセキュリティ」を選択します。
ステップ3. 次のウィンドウが開いたら、「更新プログラムのチェック」をクリックします。 PCは利用可能なアップデートを確認し、ダウンロードできるようになります。次に、コンピュータを再起動して、エラーが解消されたかどうかを確認します。
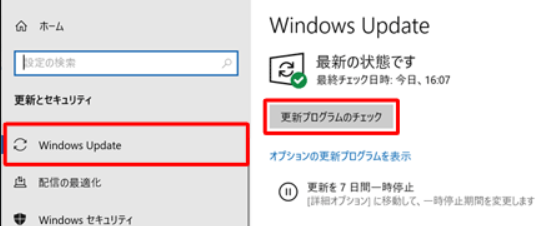
PCのシステムファイルが破損している場合、新しいオペレーティング システムのインストールが困難になる可能性があります。SFCとDISMを実行することで、この問題を解決できます 。これらのスキャンはファイルの修復に役立ちます。
次の手順に従って実行できます。
ステップ1. コマンドプロンプトを開きます。
ステップ2. 次のコマンドを入力し、Enterキーを押します。
sfc /scannow

ステップ3. 上記のコマンドの実行が完了したら、PCを再起動し、コマンドプロンプトを再起動します。
ステップ4. 次のコマンドのリストを貼り付け、各コマンドの後にEnterキーを押します。
次に、デバイスをもう一度再起動して、エラーが解消されたかどうかを確認します。
レジストリエントリを変更すると、Windowsのインストールの問題の解決に役立つ場合もあります。レジストリのバックアップを作成したら、次の手順で編集できます。
ステップ1. Windowsロゴ+Rを押して、「ファイル名を指定して実行」ダイアログボックスを開きます。
ステップ2. 「regedit」と入力して Enterキーを押します。これにより、レジストリエディタが開きます。
ステップ3. 次に、ファイルパス Computer\HKEY_LOCAL_MACHINE\SOFTWARE\Microsoft\WindowsUpdate\OSUpgrade に移動します。
ステップ4. 「OSUpgrade」フォルダを開きます。
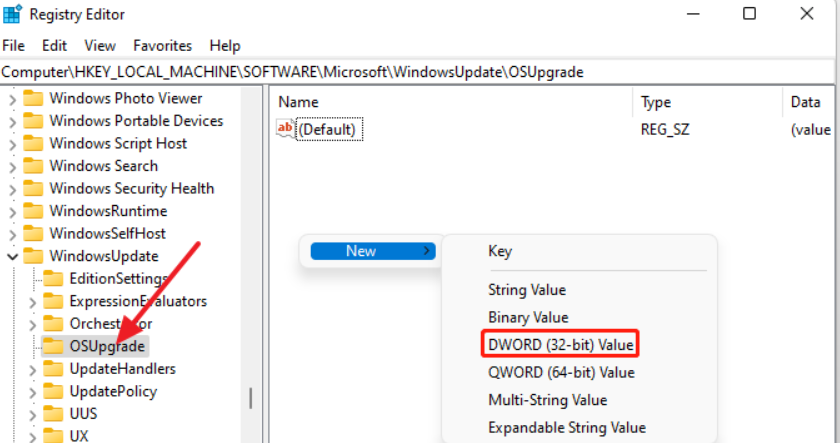
ステップ5. フォルダー内のスペースを右クリックし、「新規」を選択し、「DWORD (32 ビット) 値」をクリックします。
ステップ6. キーの値名として「AllowOSUpgrade」を使用し、その値データとして「1」を設定します。
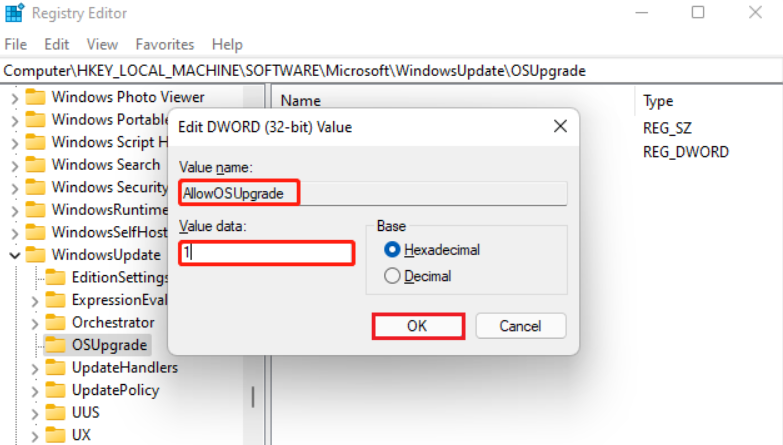
ステップ7. 「OK」をクリックしてレジストリエディタを終了します。
ステップ8. コンピュータを再起動して、エラーが消えたかどうかを確認します。
また、アプリケーションやプログラムの競合により、Windows のインストール エラーやドライバー エラーが発生する場合もあります。この状況を回避するには、次の手順でクリーンブートを実行します。
ステップ1. 「スタート」 メニューを右クリックし、「ファイル名を指定して実行]」を選択します。
ステップ2. 「msconfig」と入力し、Enter キーを押します。
ステップ3. 「サービス」 タブに移動し、「Microsoftのサービスをすべて隠す」オプションをオンにします。
ステップ4. 次に、「すべて無効」をクリックします。
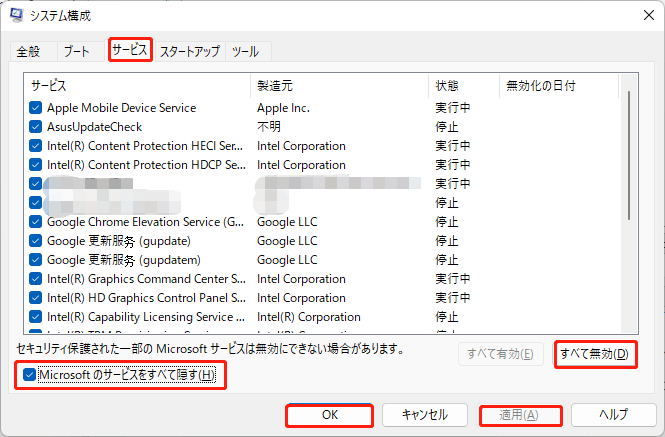
ステップ5.「スタートアップ」タブに移動し、「タスクマネージャーを開く」をクリックします。
ステップ6. タスクマネージャーが開いたら、各項目を右クリックして 「無効にする」を選択して、各項目を無効にします。
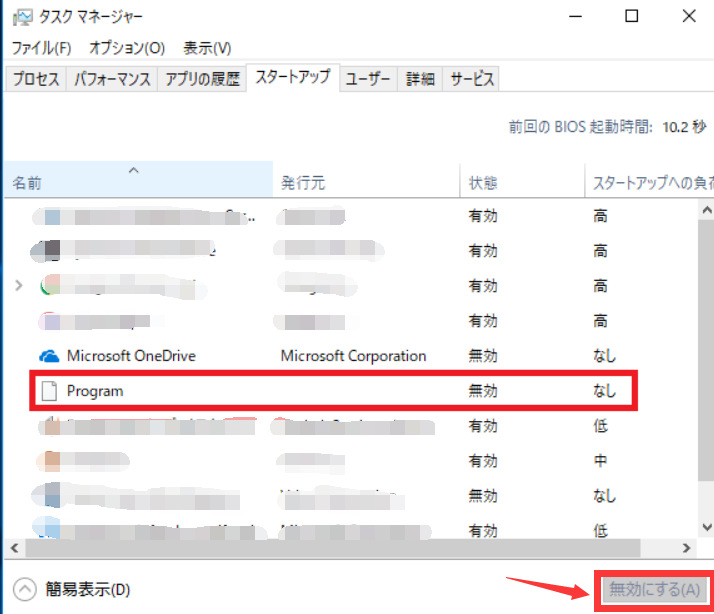
ステップ7. すべての項目を無効にしたら、タスクマネージャーを閉じてPCを再起動します。これによりエラーが解決される可能性があります。
この記事では、「FIRST_BOOTフェーズでインストールにできませんでした」エラーの主な原因を概説し、エラーを修正するためのいくつかの解決策を紹介しました。
最初のブートフェーズのエラーでインストールが失敗した場合に最も推奨される方法は、EaseUS Partition Masterを使用することです。このソフトウェアを使用すると、ディスク領域を拡張したり、ハードドライブ上の不良セクタをチェックしたり、破損したシステムファイルを修復したりすことができます。
このツールは、ディスクのパフォーマンスの最適化に役立ちます。 EaseUS Partition Masterを使い始めるには、今すぐ無料版をダウンロードしてコンピュータにインストールしてください。
以下は、「FIRST_BOOT フェーズでインストールに失敗しました」エラーに関するよくある質問です。
このエラーを解決するには、次の解決策を試してみてください。
このエラーは、Windows Updateサービスを再起動することで修正できます。これは、次の手順で実現できます。
このエラーを修正する他の方法は次のとおりです。
このエラーコードは、次の手順で修正できます。
高機能なディスク管理

Partition Master Professional
一番使いやすいディスク管理ソフトで、素人でもディスク/ パーティションを自由に変更できます!