-
![]() Windows向けデータ復旧
Windows向けデータ復旧
- Data Recovery Wizard Free購入ダウンロード
- Data Recovery Wizard Pro 購入ダウンロード
- Data Recovery Wizard WinPE購入ダウンロード
- Partition Recovery購入ダウンロード
- Email Recovery Wizard購入ダウンロード
- おまかせデータ復旧サービス
概要:
Windows 11/10 USB、エラー 0x8004240f、0x80042468、SSD、RAID、未割り当て領域、およびその他の多くの関連する Windows 11/10 インストール エラーを修正する完全なソリューションを取得します。
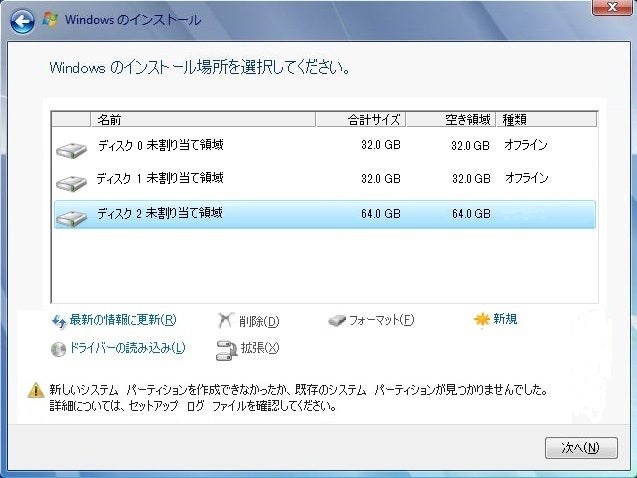
Windows 11/10とWindows 7またはWindows 8をデュアルブートさせるために、ブータブルUSBドライブを使用して2つ目のOSをクリーンインストールしようとすると、「新しいシステムパーティションを作成できなかったか、既存のシステムパーティションが見つかりませんでした」というエラーが発生すると思われます。カスタムインストールを選択し、OSをインストールするはずのドライブを選択すると、Windowsは新しいシステムパーティションを作成できなかったか、既存のシステムパーティションが見つかりませんでしたと言います。
このエラーメッセージが表示されたときは、外付けHDD、SSD、USBメモリ/フラッシュドライブ、SDカードなどの周辺機器が接続されていることが原因だと思われます。すべての外付けストレージドライブをUSBポートから取り外し、接続を解除してください。OSのインストールにセットアップファイルの入ったUSBドライブを使用している場合は、起動可能なUSBドライブだけを接続し直して、再度起動してください。
「新しいシステムパーティションを作成できなかったか、既存のシステムパーティションが見つかりませんでした」 エラーを修正するために、更なるステップを踏む必要がある場合もあります。一般的に、Windowsセットアップファイルやブートファイルを保持するパーティションをプライマリとして設定する必要があり、WindowsのDiskpartの助けが必要です。この問題を解決するためのDiskpartコマンドの起動と実行方法については、このガイドをよくお読みください。
ステップ1.ブータブルUSBまたはDVDを使って、Windows 11/10/8.1/8/7/XP/Vistaのセットアップを開始します。
ステップ2. We couldn't create a new partitionのエラーメッセージが表示されたら、セットアップを終了し、「修復」ボタンをクリックします。
ステップ3.「詳細ツール」を選択し、「コマンドプロンプト」を選択します。
ステップ4. コマンドプロンプトが開いたら、start diskpartと入力します。
ステップ5. list diskと入力します。(コンピュータに接続されているすべてのハードドライブのリストが表示される)
ステップ6. select disk 0と入力します(例として0を使いましたので、0をお使いのハードディスクに合った数字に置き換えてください)。
ステップ7. 以下の行を入力し、各行の後にEnterキーを押します。
ステップ8.exitを 入力して、コマンドプロンプトを閉じます。
ステップ9.再度、インストール作業を開始します。
上記のステップ(1〜4)を繰り返して、まずDiskpartを開いてください。以下のステップで教えたDiskpartコマンドを実行し、Windows OSをインストールしたいパーティションをアクティブに設定してみてください。
ステップ1.list partitionを入力します。
ステップ2. 利用可能なハードドライブのリストが表示されます。ハードディスクを探し出し、select disk 0と入力します。この例ではディスク0を使用しているので、0をお使いのハードディスクを表す数字に置き換えてください。
ステップ3.list partitionを入力します。
ステップ4.利用可能なパーティションのリストが表示されます。Windowsシステムをインストールしたいパーティションを探し、select partition 1と入力する。1をあなたのパーティションと一致する番号に置き換えることを忘れないでください。
ステップ5. activeを入力します。

ステップ6: exitと入力し、「Enter」キーを押して、コマンドプロンプトを終了します。
Diskpartは操作がやや複雑なので、ユーザーは適用に注意する必要があります。もし失敗を避けたいなら、Diskpartの代替ソフトであるEaseUS Partition masterを利用してください。これはサードパーティ製のディスク&パーティションマジックソフトで、目的のパーティションをプライマリ&アクティブに設定することで、「新しいシステムパーティションを作成できなかったか、既存のシステムパーティションが見つかりませんでした」というエラーを解決するシンプルで強力なソフトウェアです。
Windowsがメディア作成ツールで新しいパーティションを作成できない場合、コンピュータを起動し、Windows 11/10をインストールするために起動可能なUSBドライブを作成しようとする必要があります。この種のエラーは、おそらくサードパーティのツールを使用して解決されるでしょう。EaseUS Partition Masterは、ハードドライブのフォーマット、パーティションのチェック、または未割り当て領域に新しいパーティションを作成するためにブータブルUSBドライブを作成するのに役立つことができます。
EaseUS Partition Masterの起動可能なUSBドライブを作成するためのステップに従います。
ステップ1.EaseUS Partition Masterの起動ディスクを作成するには、USBドライブ、フラッシュドライブ、CD/DVDディスクなどの記憶媒体を用意する必要があります。そして、そのドライブをパソコンに正しく接続します。
ステップ2. EaseUS Partition Masterを起動し、左側にある「ブータブルメディア」機能を見つけます。それをクリックします。
ステップ3.ドライブが利用可能な場合は、USBまたはCD/DVDを選択することができます。しかし、手元に記憶装置がない場合、ISOファイルをローカルドライブに保存し、後で記憶媒体に書き込むこともできます。オプションを作ったら、「作成」ボタンをクリックして開始します。
プロセスが終了すると、EaseUS Partition Master WinPE ブータブルディスクの作成が完了します。これで、パソコンが正常に起動しないときでも、起動可能なドライブを通してハードディスクやパーティションを管理することができます。
RAIDや特定のハードディスクなど、ドライバがインストールされていないとWinPE環境下で認識されないデバイスがあるため、RAIDドライブの場合は、まずメニューバーからドライバの追加をクリックして、お使いのデバイスのドライバをWinPE環境下に追加してください。
次のビデオチュートリアルでは、EaseUS Partition Masterを使用してハードドライブをパーティション分割する方法を紹介します。ドライブスペースのサイズ変更、パーティションの作成、パーティションの削除の方法が紹介されています。
パーティションスタイルはWindows 11/10のインストール結果に影響します。MBRとGPTを少し知っている人なら、MBRには2TB以下のドライブでしか使えないという制限があることを知っているはずだ。しかし、GPTにはサイズ制限がありません。MBRパーティションをGPTパーティションに変換することで、We couldn't create a new partitionエラーを修正できるかもしれません。
関連文章: MBRとGPTの違い-その違いは何ですか?
一般的に、MBRをGPTに変換する方法は3つあります。Windowsのディスク管理やディスクパートを使用すると、データが失われるので、与えられた方法には注意する必要があります。データを失うことなくWindowsが新しいシステムパーティションを作成できなかったエラーを修正するには、何も触らずに直接MBRをGPTに変換するEaseUS Partition Masterを使うしかないでしょう。
パーティションを作成できませんでした、または既存のパーティションを見つけることができませんでした]と表示されるもう一つの可能性は、Windowsが間違ったブートデバイスを認識していることです。この問題を解決するには、ハードドライブの順序を変更し、USBドライブを最初のブートデバイスとして設定する必要があります。
ステップ1.マザーボードのマニュアルによると、BIOSに入るために一致したキーを押す必要があります。通常、F12、F10、F1、F2、またはCTRL + ALT + ESCです。
ステップ2.マウスの矢印を使い、接続したUSBドライブを起動デバイスメニューの下にある一番上に移動させます。
ステップ3.PCを再起動し、今度はUSBドライブからWindowsが起動するようにします。再度、インストール作業を開始します。
「新しいシステムパーティションを作成できなかったか、既存のシステムパーティションが見つかりませんでした」というエラーメッセージは、Windows 11/10のインストール中に遭遇する唯一のものではありません。Windows 11/10オペレーティングシステムを最初からインストールできない、一般的に知られているWindowsのインストールエラーは他にもあるのです。
1.Windowsがインストールを完了できない
Windowsはインストールを完了できませんでした」というエラーとシステムの再起動が何度も繰り返される場合、おそらくWindows 7/Windows 11/10 x64オペレーティングシステムをインストールしようとしているか、ユーザーアカウントが作成される前にWindowsの新規インストールが中断されたのでしょう。「Windowsはインストールを完了できません」というエラーを取り除くために、3つの解決策があります。
2.WindowsがUSBからインストールされない
Windows Media Creationで起きたエラーです。USBからWindowsがインストールされない場合、USBドライブが起動可能かどうかを確認し、パソコンがUSBからの起動に対応しているかどうかを確認し、パソコンがUSBから起動するように設定することで解決しようとするものです。
高機能なディスク管理

Partition Master Professional
一番使いやすいディスク管理ソフトで、素人でもディスク/ パーティションを自由に変更できます!