-
![]() Windows向けデータ復旧
Windows向けデータ復旧
- Data Recovery Wizard Free購入ダウンロード
- Data Recovery Wizard Pro 購入ダウンロード
- Data Recovery Wizard WinPE購入ダウンロード
- Partition Recovery購入ダウンロード
- Email Recovery Wizard購入ダウンロード
- おまかせデータ復旧サービス
概要:
この記事では、USBなどの携帯可能のストレージデバイスからWindows 10/11をPCにインストールする詳細な方法を皆さんに紹介します。この記事で紹介する対処法に従って簡単にWindows 10をインストールしましょう。
![]() EaseUS Partition Master ダウンロード
EaseUS Partition Master ダウンロード
USBでWindows 10/11をPCにインストールするシンプルな方法を探しているなら、もう正確なところについてきました。2分くらいかかってこのページの内容を目を通していれば、90%のユーザーがUSBメモリだけでWindows 10/11をPCにインストールする方法を手に入れることができそうです。それでは、本文には入りましょう。
下記のダウンロードボタンをクリックすることで EaseUS Partition Masterをパソコンにインストールします。
![]() EaseUS Partition Master ダウンロード
EaseUS Partition Master ダウンロード
USBをフォーマット:USBを右クリックして「パーティションをフォーマット」を選択します。それから、ファイルシステムをFAT32を指定して「実行」することでUSBをフォーマットます。
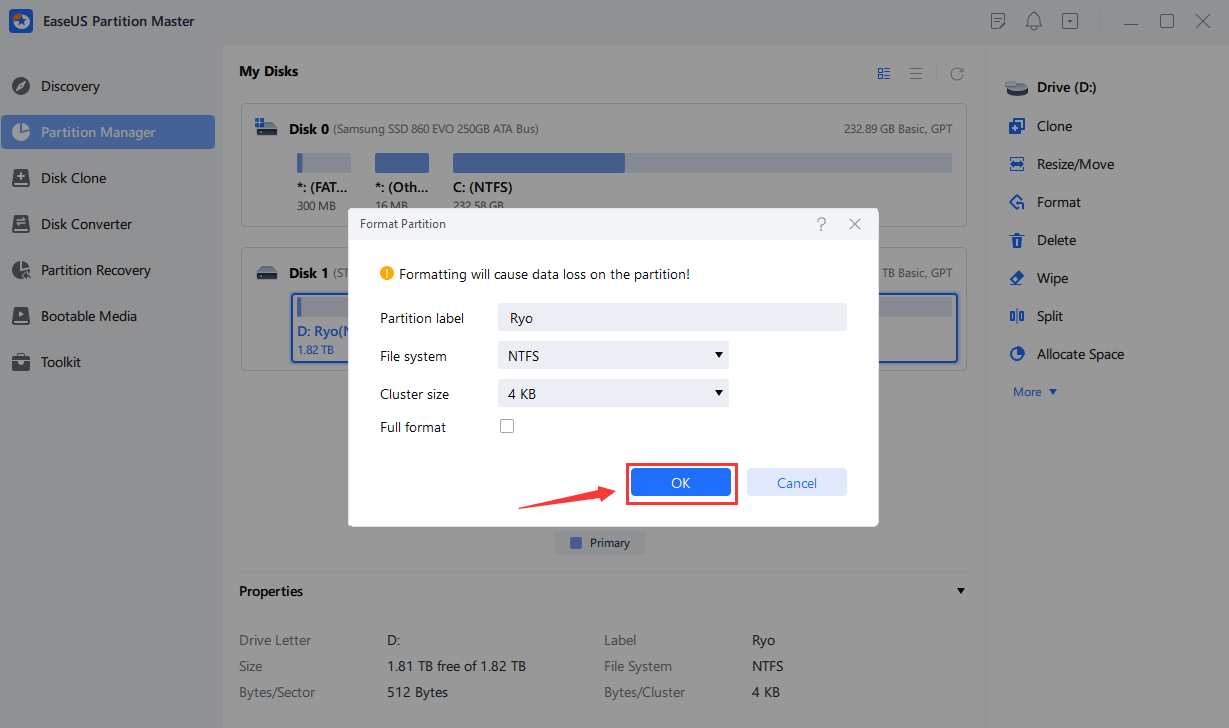
USBパーティションをアクティブに:Windowsの「ディスクの管理」ツールを開き、USBメモリを右クリックして「アクティブパーティションを設定」を選択します。
Windows 11/10のインストールを行うには、インストールCDまたはインストールUSBが必要になることがよくあります。Windows 11/10の起動可能なUSBを作成するにはどうすればよいですか?UltraISOツールを使用して、Windows11/10DVDまたはISOをUSBフラッシュドライブに書き込むことができます。以下の手順に従ってください。
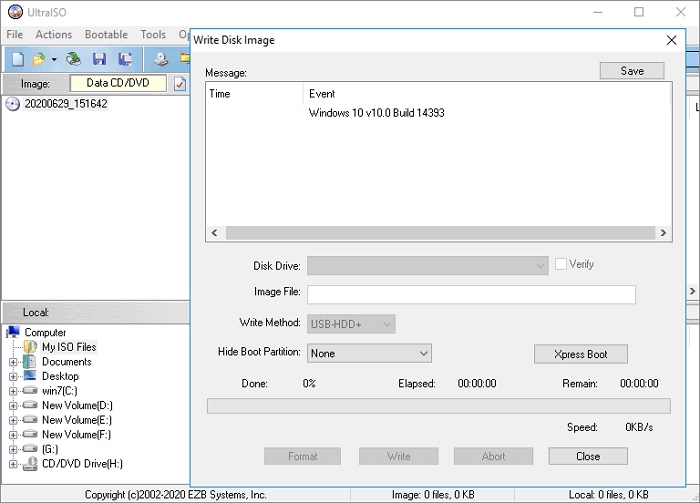
PCに新しくWindows 11/10をインストールする最も簡単で迅速な対策は、USBからインストールする代わりに、OSの移行を行うことになります。
ここでEaseUS Partition Masterという高機能のディスク管理ツールを使って、1クリックでOSを完全にSSD/HDDを移行することができます。
![]() EaseUS Partition Master ダウンロード
EaseUS Partition Master ダウンロード
上記のものをあらかじめ用意した上、次のステップを参照して、簡単にOSをほかのPCに移行してインストールすることができます。
ステップ1.EaseUS Partition Masterを起動し、サイドメニューの「ディスククローン」で「OSの移行」を選択します。

ステップ2. ククローン元とクローン先となるディスクを指定し、「次へ」とクリックします。

ステップ3. 警告メッセージが表示されると、内容を確認し「はい」をクリックします。※ご注意:ターゲットディスクのデータはすべて消去されるので、クローンする前にバックアップを取っておいてください。

ステップ4.クローン先ディスクのレイアウトを調整して「開始」をクリックすると、ディスクのクローニングプロセスが開始します。

![]() EaseUS Partition Master ダウンロード
EaseUS Partition Master ダウンロード
1.上記のステップを参照して、OSをSSD/HDDに移行すると、Windows 11/10がすでに当該ディスクにインストールされています。
2.新しくインストールしたWindows 10/11を利用するには、BIOS設定を開き、ブートドライブをそのディスクに設定する必要があります。
高機能なディスク管理

Partition Master Professional
一番使いやすいディスク管理ソフトで、素人でもディスク/ パーティションを自由に変更できます!