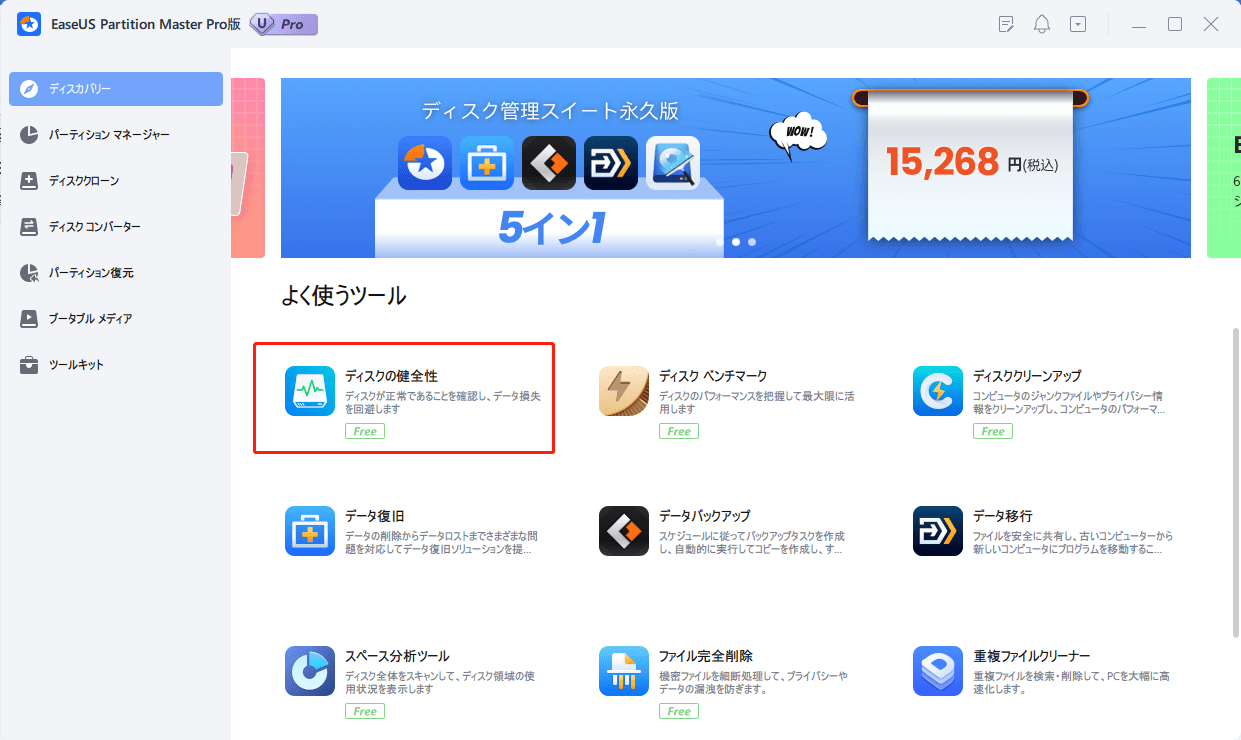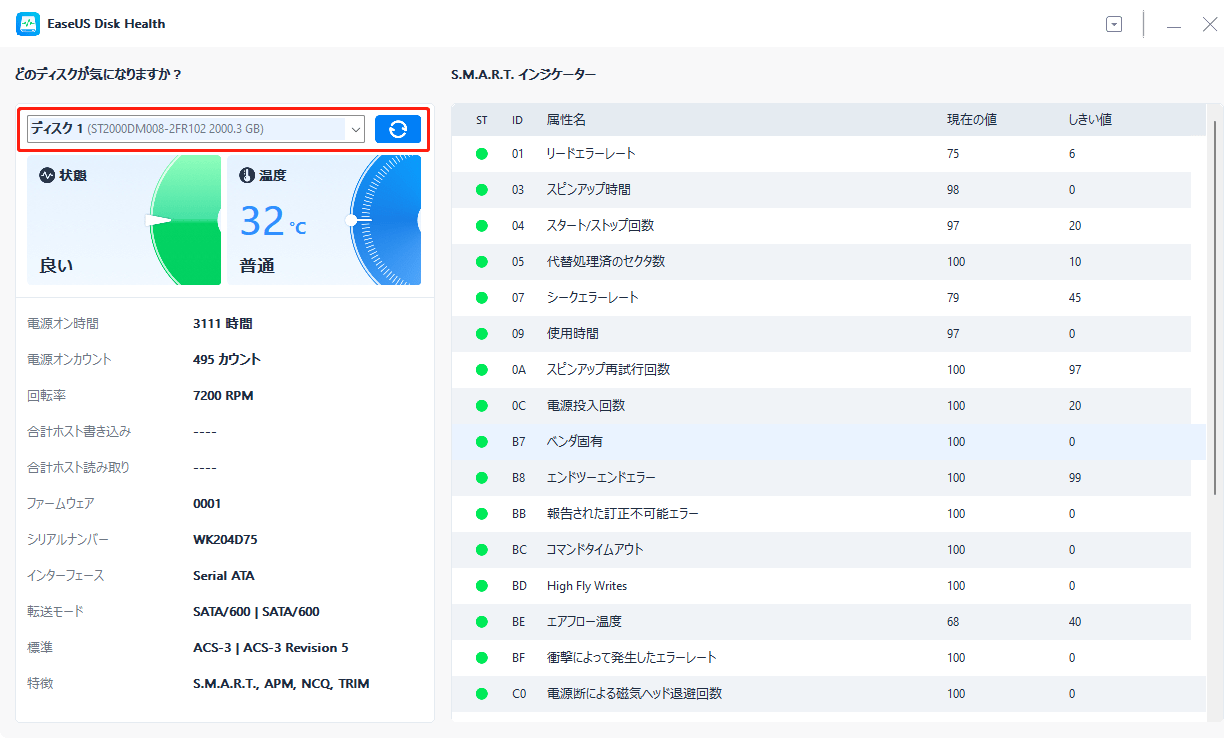-
![]() Windows向けデータ復旧
Windows向けデータ復旧
- Data Recovery Wizard Free購入ダウンロード
- Data Recovery Wizard Pro 購入ダウンロード
- Data Recovery Wizard WinPE購入ダウンロード
- Partition Recovery購入ダウンロード
- Email Recovery Wizard購入ダウンロード
- おまかせデータ復旧サービス
概要:
ディスクが故障しているかを確認するには、Windowsの内蔵機能やサードパーティ製のソフトウェアなどがあります。今回は、ディスクの状態をチェックする効果的な方法を5つご紹介します。
ハードディスクはコンピュータの心臓部であり、すべてを保存しています。システム内の他のハードウェアを簡単に交換することができます。しかし、コンピュータのディスクを交換する前に、データを保護するために別のディスクにバックアップする必要があります。したがって、ハードディスクを長持ちさせるために、定期的にハードディスクの健康状態をチェックすることが必要になります。
ディスクが健全であることを確認する方法は、Windowsの内蔵機能やサードパーティ製ソフトウェアなど、いくつかあります。このガイドでは、PCで遭遇する可能性のある最も一般的な問題に対して、ハードディスクを検査しトラブルシューティングする方法を説明します。ディスクが故障しているかを確認する5つの効果的な方法について説明します。お好みに合わせて自由にお選びください。
このセクションでは、ハードディスクが不調のサインを出している、あるいは寿命が近いと思われる場合に、ハードディスクの健康状態をチェックする5つの実践的な方法を紹介します。では、はじめましょう:
方法1.EaseUS Partition Masterでディスクの健康状態を確認する
方法2.CMD(WMICコマンド)でディスクの健康状態を確認する
方法4.デフラグとドライブの最適化でディスクの健康状態を確認する
では、まず1つ目の方法からご紹介しましょう。最も簡単なものでもあります。
このツールは、ディスクの健康状態を確認するための簡単で効果的な方法であるため、一番上に表示されています。EaseUS Partition Masterは、単純なディスクの状態だけでなく、さらに詳細な情報を提供します。使いやすく軽量なツールで、正確な情報を提供するために最も先進的な「ディスクの健全性」機能を備えています。健康状態、スピンアップ時間、読み取り/書き込み速度、温度など、多くの情報を追跡することができます。
EaseUS Partition Masterをダウンロードし、所定の手順でディスクの健全性を確認します。
ステップ1.EaseUS Partition Masterを起動し、青い矢印をクリックして「ディスカバリー」セクションの「ディスクの健全性」機能を有効にします。
ステップ2.対象ディスクを選択し、「更新」ボタンをクリックします。すると、ディスクの健康状態を確認することができます。
このツールを使って、ディスクのチェックやディスクパーティションの管理を効率的に行うことができます。
WMICとは、Windows Management Instrumentation Commandのことで、コマンドラインインターフェイスを使ったもう一つの効果的な方法です。Windowsに内蔵されたこの機能により、ハードディスクの健康状態のチェックなど、いくつかの操作を実行することができます。
S.M.A.R.T. (Self-Monitoring, Analysis and Reporting Technology) 機能を利用して、ハードディスクの健康状態を分析します。プロセスが完了した後、OK、Pred Failなどの簡単な結果が表示されます。WMICでハードディスクをチェックするには、所定の手順で行ってください:
ステップ1:Windows + Rキーを押して、「ファイル名を指定して実行」ダイアログボックスを開きます。
ステップ2:cmdと入力し、Enterキーを押してWindowsコマンドプロンプトを開きます。
ステップ3:コマンドプロンプトで、以下のコマンドを入力し、Enterを押します。
wmic
ステップ4: WMIインターフェイスが作成されます。ここで、以下のコマンドを入力または貼り付け、Enterキーを押します。
diskdrive get status
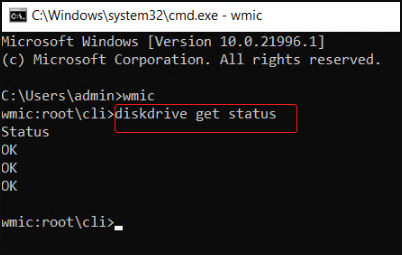
プロセスが終了すると、ハードディスクのステータスが表示されます。健康状態がPred Failと表示されている場合、ハードディスクに問題がある可能性がありますので、USBや他の外付けドライブにデータをバックアップし、早急に技術サポートを受ける必要があります。
CHKDSKコマンドは、ハードディスクのエラーをスキャンして修正するためのWindowsに内蔵されたツールです。このツールは、ユーザーがハードディスクの健全性をチェックするのにも役立ちます。ファイルシステムの整合性を確保し、不良セクタや可能性のあるエラーを修正することができます。CHKDSKコマンドを使用してディスクの健全性を確認するには、次の手順に従います。
ステップ1: Windowsのアイコンを押し、「cmd」と入力します。
ステップ2: 「コマンドプロンプト」の「管理者として実行」をクリックします。
ステップ3:さて、表示されたウィンドウで、chkdskと入力し、Enterを押します。基本的なスキャンから始まります。
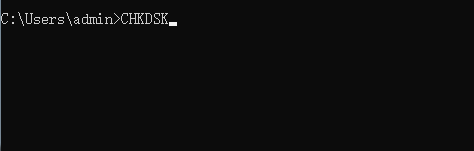
ステップ4: 基本スキャンでエラーが見つからない場合は、chkdsk /fコマンドを試して、エラーの修正を試みる必要があります。
通常のchkdskコマンドよりも長い時間がかかりますので、気長に待ちましょう。
また、chkdsk /f /rコマンドを使用して、ディスクの不良セクタを修復し、読み取り可能なデータを回復することができます。
内蔵されているデフラグとドライブの最適化機能を使って、Windows PCの健康状態を素早くチェックすることができます。
ステップ1:Windowsキーを押し、 ディスクデフラグと入力します。
ステップ2:結果から「ドライブのデフラグと最適化」オプションを選択します。
ステップ3:ハードディスクを選択し、「最適化」をクリックします。断片化したファイルのスキャンが実行され、ディスクの健康状態が最適化されます。
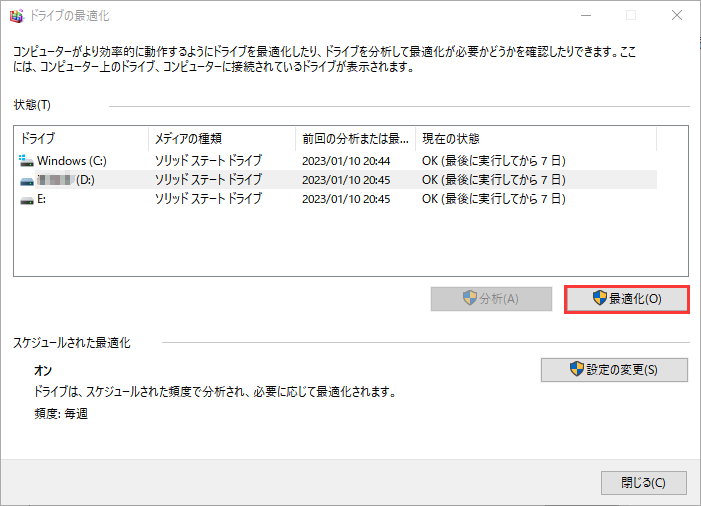
BIOS(基本入出力システム)設定を使用することも、ディスクの健全性を確認する方法です。これを行うには、次の手順を実行します:
ステップ1: コンピュータを再起動し、システムのアクセス可能性に応じて、F2~F12のいずれかのファンクションキーを押します。コンピュータやノートパソコンによって、BIOSにアクセスするためのキーは異なります。
ステップ2: ハードディスクメーカー+ブートオプションでメニューキーを検索します。
ステップ3: HDDの健康状態を確認するには、ブートメニューに入り、「Diagnostic」を選択します。
ステップ4: MSIを使用している場合は、「Settings」→「Advanced」→「NVME self-test」に進みます。

ディスクの健康状態をチェックするためにリストアップされた方法はすべて効果的ですが、Windowsの内蔵ユーティリティの時間のかかるプロセスから切り離されたと感じるかもしれません。そこで、最初に挙げた方法であるEaseUS Partition Masterを使用して、コンピュータディスクの詳細かつ正確な健康状態の詳細を取得することをお勧めします。
今回は、ハードディスクの健康状態を確認する5つの方法を紹介しました。まず、最も簡単な方法はEaseUS Partition Masterを使うことで、詳細な健康状態を知ることができ、ディスクパーティション上のエラーを修正することができます。さらに、ハードディスクの故障の兆候に気づいた場合、予期せぬ事態を避けるために、常にバックアップをとっておくことをお勧めします。あなたの経験を共有し、どの方法があなたのニーズに最も適しているか、コメント欄でお知らせください。
関連記事:
Windows 11とMacでUSBの健康状態を確認し、USBエラーを修正する方法
この部分は、ディスクの健康状態のチェックに関連したさらなる質問がある場合に役立つかもしれません。では、続きを読み、以下の答えを確認してください:
ここでは、ハードディスクの健康状態が悪いかどうかを理解するためのさまざまな兆候をリストアップしています:
コンピュータのディスクは、正しく使用し、正しくメンテナンスすれば、長く使うことができます。例えば、オーバーヒートを防ぐために適切なエアフローが必要です。さらに、性能を安定させるために、定期的にクリーニングをする必要があります。
CMDでハードディスクの健康状態を確認することができますが、Windows 10ではcmdでSSDの状態を確認することができます。以下はその手順です:
ステップ1:Windows + Rキーを押し、cmdと入力し、Enterキーを押します。
ステップ2:コマンドプロンプトで、「chkdsk」と入力し、Enterキーを押します。スキャンプロセスが終了するまで待ちます。
高機能なディスク管理

Partition Master Professional
一番使いやすいディスク管理ソフトで、素人でもディスク/ パーティションを自由に変更できます!