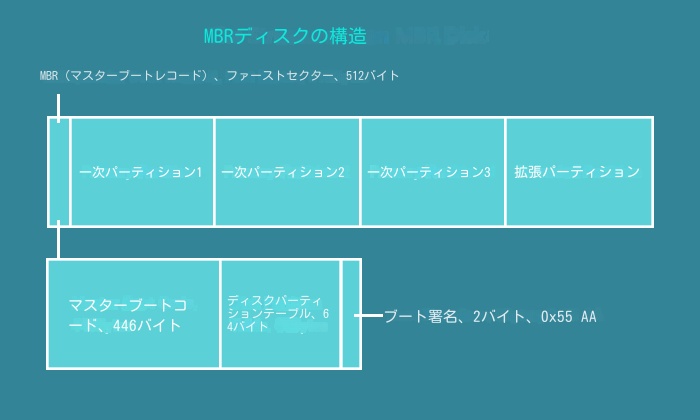-
![]() Windows向けデータ復旧
Windows向けデータ復旧
- Data Recovery Wizard Free購入ダウンロード
- Data Recovery Wizard Pro 購入ダウンロード
- Data Recovery Wizard WinPE購入ダウンロード
- Partition Recovery購入ダウンロード
- Email Recovery Wizard購入ダウンロード
- おまかせデータ復旧サービス
概要:
GPTをMBRに変換できない状況に遭遇したことがありますか?心配しないでください。この文章は詳細なステップを提供することで、いくつかの方法を紹介し、今、あなたはこの文章を読んで問題を解決することができます。
このパートでは主に、GPTをMBRに変換する必要がある理由と、GPTをMBRに変換できない理由について説明します。問題を解決するために役立つ理由をよりよく理解したい場合は、この部分を読むことができます。
MBRディスクと比べると、GPTディスクの方が進んでいるように見えるかもしれません。しかし、場合によってはディスクをGPTからMBRに変換する必要があります。例えば、Windows 2003、Windows 2000、Windows 95/98/ME、Windows NT4、Windows XP 32ビット版などの古いOSを使っている場合、GPTをMBRに変換する必要があります。
以下の記事では、MBRとGPTの違いを紹介する。興味のある方は読んでみてください。
この文章は主にMBRとGPTとは何か、MBRとGPTの違いについて述べています。さらに、ディスクのパーティションスタイルをチェックする方法や、MBRとGPTを相互変換する方法についても書かれています。
これがGPTをMBRに変換する理由です。しかし、場合によっては、GPTをMBRに変換できない状況に遭遇することがよくあります。その理由は何でしょうか?
ほとんどの場合、ディスク上の既存のパーティションは、GPTからMBRへの変換にいくつかの問題を引き起こす可能性があります。したがって、ディスクをGPTからMBRに変換する前に、GPTディスク上のすべてのデータをバックアップすることが不可欠です。そして、GPTディスク上のすべてのパーティションを削除すると、GPTをMBRに変換するオプションがグレーアウトされなくなります。次のパートでは3つの方法を紹介します。
ディスクをGPTからMBRに変換できない理由について学んだ後、このパートではGPTからMBRに変換できない問題を解決する3つの方法を紹介します。では、それらを見てみましょう。
EaseUS Partition Masterはコンピュータ初心者にとって完璧な選択である。サードパーティソフトウェアとして、ユーザーが操作しやすい簡単な方法で、ディスクをGPTからMBRに変換することができます。簡単なクリックだけで、問題を解決できます。
また、ディスクをMBRからGPTに変換することもできます。この方法では、ディスク上のすべてのパーティションを削除する必要がないため、GPTディスク上のデータを失うことはありません。重要なデータを失うことを心配する場合、このソフトウェアを使用する前に、重要なファイルをバックアップすることをお勧めします。
ここで、ディスクをGPTからMBRに変換するための詳細な手順をご紹介します。
ステップ1. EaseUS Partition Masterを開き、サイドメニューの「ディスクコンバーター」から「GPT=>MBR」を選択します。
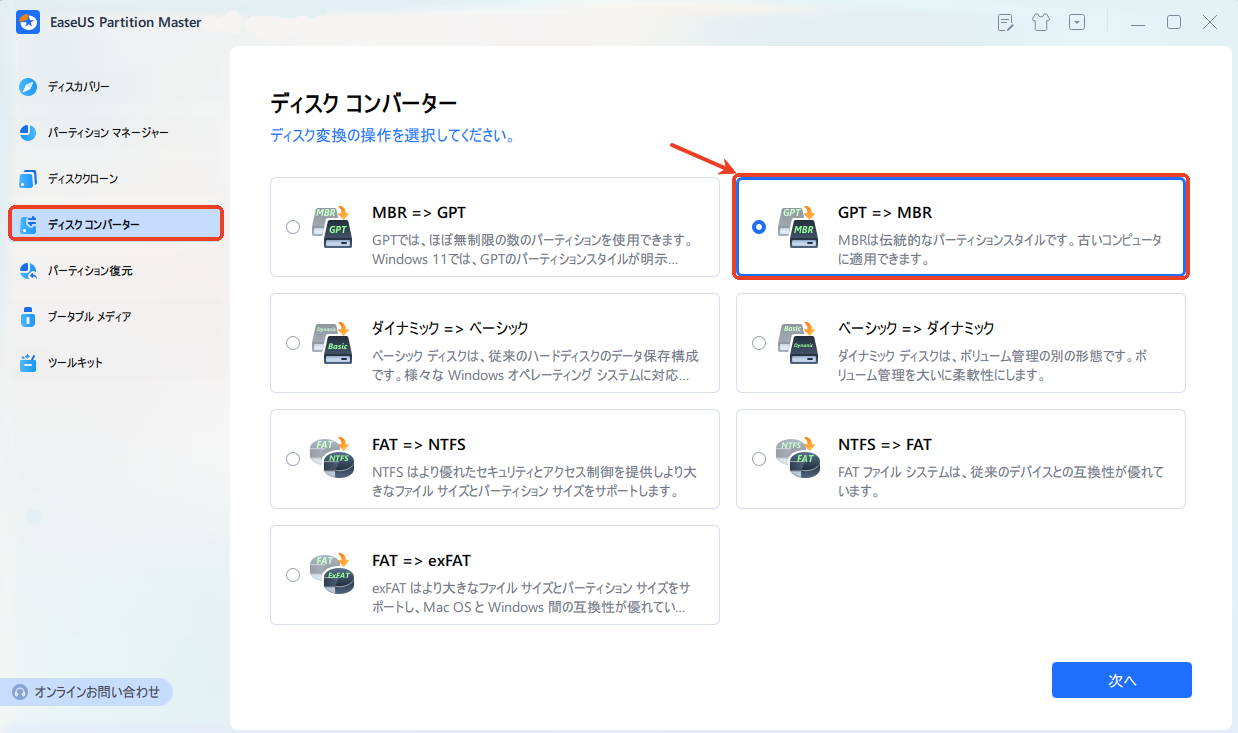
ステップ2. MBRに変換したいディスクを選択して、「変換」ボタンをクリックします。
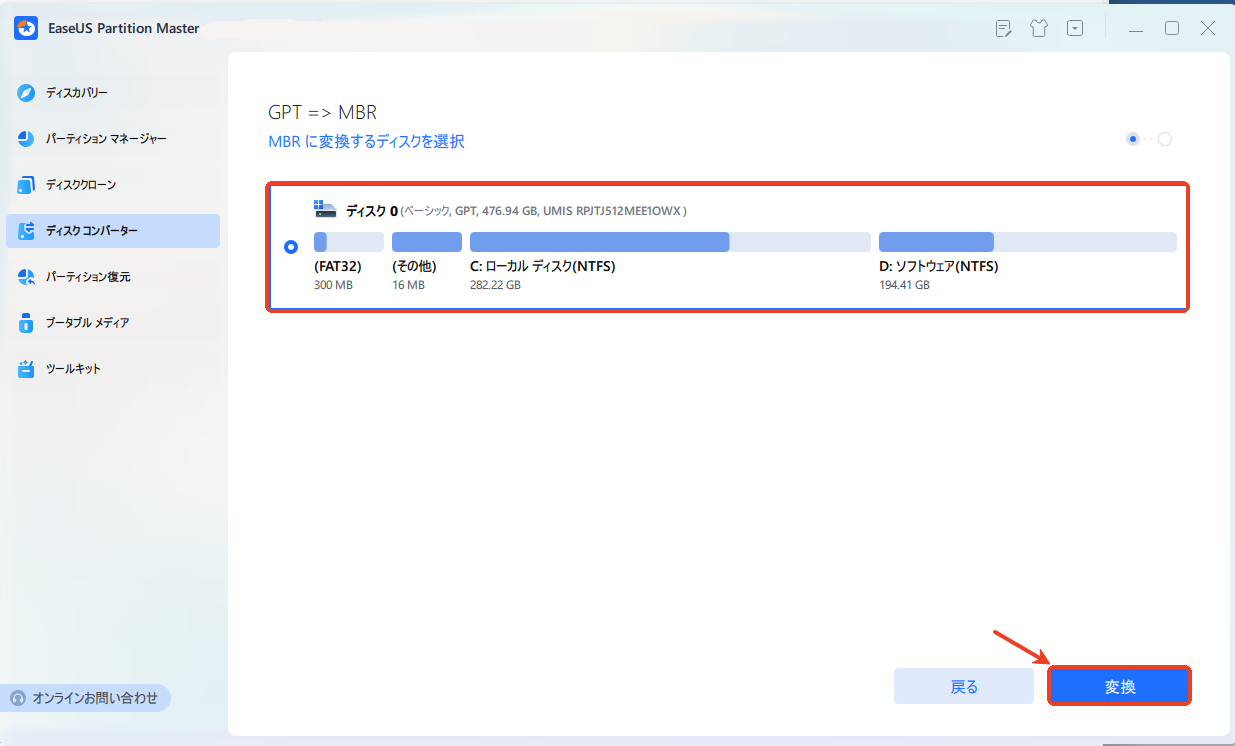
ステップ3. 確認画面が表示される場合は内容を確認すると、GPTディスクからMBRへの変換が始まります。変換が正常に完了したら、「変換に成功しました」と表示されます。
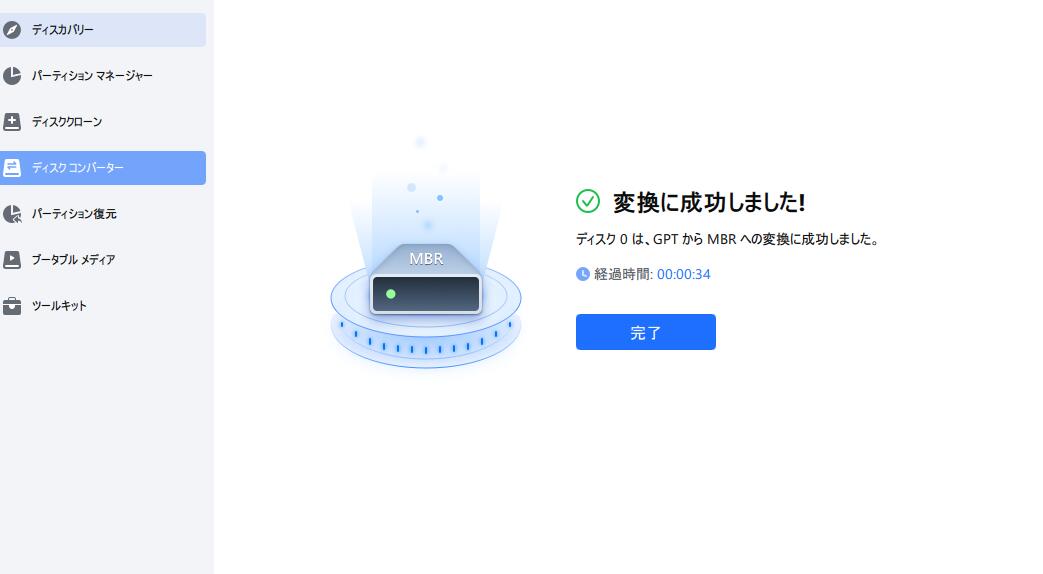
上記の手順は、ディスクをGPTからMBRに変換する方法です。この方法で問題を解決できると思われます。実は、上記の機能以外にも、EaseUS Partition Masterはユーザーに役立つ機能を提供することができます。もしこのソフトに興味があれば、或いは将来起こりうる問題を解決するためにこのソフトが必要であれば、以下の文章を読んでください:
一言で言えば、EaseUS Partition Masterは、次の2つの方法と比較して、より簡単かつ安全な方法でディスクをGPTからMBRに変換するための良いオプションです。もし自分がプロコンピュータユーザーでないなら、このソフトウェアツールを選択することを強くお勧めします。
つ目の方法は、diskpartを使って問題を解決する方法です。この方法では、ディスク上のすべてのパーティションとファイルを削除する必要があります。したがって、ディスクをGPTからMBRに変換するこの方法を選択する前に、ディスク上の重要なデータのバックアップを作成することが不可欠です。ディスク上のパーティションを削除したくない場合は、方法1参照することをお勧めします。
それから、いくつかのステップがある:
ステップ 1. 管理者としてコマンドプロンプトを開き、「diskpart」と入力します。

ステップ2. list diskと入力し、 Enterを押します。GPTディスクのディスク番号をメモします。
ステップ3. select disk #(#は GPTディスクの番号)と入力します。その後、Enterキーを押します。
ステップ4. cleanと入力してEnterを押します。このプロセスはGPTディスクのすべてのパーティションとファイルを削除します。
ステップ5. 「convert MBR」と入力してEnterキーを押します。
ステップ6. 「exit」と入力してコマンドプロンプトを閉じます。
以上、Diskpartを使用してディスクGPTをMBRに変換する方法を説明しました。一言で言えば、より複雑で、問題を解決するのに時間がかかります。関連するコンピュータの知識がない場合、この方法を使用すると、コンピュータにいくつかの問題を引き起こす可能性がありますので、注意が必要です。
最後の方法は、ディスク管理を使って、ディスクをGPTからMBRに変換できない問題を解決することです。二つ目の方法と同じで、ディスク上のパーティションをすべて削除する必要があります。また、複雑で、初心者のコンピュータユーザーには不向きです。したがって、ディスク管理の操作経験がない場合は、最初の方法を選択することをお勧めします。
このプロセスの前に、GPTディスクのキーデータをバックアップする必要があります。では、この方法の詳細な手順を見てみましょう:
ステップ1. 「このPC」の「 管理」オプションに移動し、「ディスクの管理」を選択します。
ステップ2. ターゲットのGPTディスクを開き、各パーティションを選択します。ボリュームの削除を選択します。
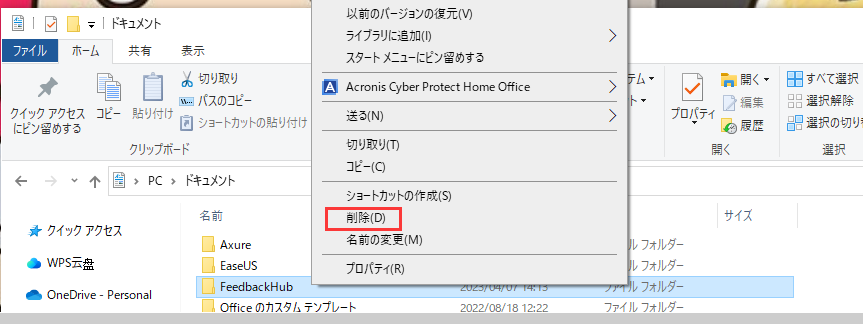
ステップ3. OKを選択してボリュームの削除を確認します。
ステップ4.すべての異なるディスクボリュームが削除されるまで、ステップ2とステップ3を繰り返す。
ステップ5.異なるディスクボリュームを削除した後、ディスク全体が未割り当てと表示されるはずです。次に、GPTディスクを右クリックし、MBRディスクに変換を選択します。
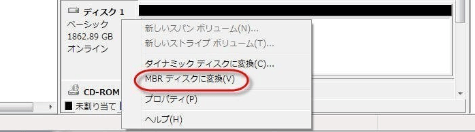
ステップ6. ディスク変換プロセスが完了したら、ディスク管理オプションを閉じます。
ディスクをGPTからMBRに変換した後、MBRディスクに好きなようにパーティションを作成できます。一言で言えば、この方法は最初の方法より難しい。コンピュータの知識に応じて、どちらかを選んでください。
GPTディスクをMBRディスクに変換した後、コンピュータシステムを再起動する必要があります。コンピュータがシャットダウンしても心配しないでください。コンピュータが再起動したら、BIOSモードに入る必要があります。
まとめると、EaseUS Partition Masterはこれら3つの方法よりも簡単かつシンプルにGPTとMBRの間でディスクを変換することができます。技術的な専門家でなくても、素早く作業を完了させることができます。
この記事では、GPTディスクをMBRに変換できない理由を説明し、問題を解決する3つの方法を提供します。この記事をソーシャルメディアでシェアして、より多くの人にディスクをGPTからMBRに変換する方法を知ってもらうことができます。
BIOSのMBRで正しいブートモードを設定するのに役立つ手順がいくつかあります:
ステップ1. PCを再起動し、F2 、 F8 、 F11、またはDelキーを押してBIOSメニューに入ります。
ステップ2. Bootタブに移動し、Boot Modeを選択します。上下の矢印キーを使って、Legacy BIOS Boot Modeを選択します。
ステップ3. Enterキーを押して確定します。
ステップ4. F10を押して変更を保存し、BIOSを終了します。
レガシーMBRブートはGPTディスクを認識できません。また、ディスクへのアクセスを容易にするために、アクティブパーティションとサポートBIOSが必要です。したがって、レガシーBIOSでGPTを使うことはできません。
EaseUS Partition Masterを選択することをお勧めします。このソフトはディスクをMBRからGPTに変換できます。以下にいくつかの手順を示します。
ステップ1.EaseUS Partition Masterをダウンロードし、このソフトを起動します。
ステップ2. ディスクコンバータに移動し、 「 MBRをGPTに変換する」オプションを選択し、「 次へ」をクリックして続行します。
ステップ3.ターゲットMBRディスクを選択し、変換を選択して変換を開始します。
高機能なディスク管理

Partition Master Professional
一番使いやすいディスク管理ソフトで、素人でもディスク/ パーティションを自由に変更できます!