-
![]() Windows向けデータ復旧
Windows向けデータ復旧
- Data Recovery Wizard Free購入ダウンロード
- Data Recovery Wizard Pro 購入ダウンロード
- Data Recovery Wizard WinPE購入ダウンロード
- Partition Recovery購入ダウンロード
- Email Recovery Wizard購入ダウンロード
- おまかせデータ復旧サービス
概要:
MBRとGPTはディスクレイアウトの2つの標準です。それぞれに長所と短所があります。それぞれの構造と技術仕様を理解することで、どちらのパーティション方式が現在のディスクとコンピュータに適しているかがわかるでしょう。
MBRとGPTは、Windowsベースのコンピュータでよく使われる2つのパーティションスタイルです。これらはHDD(ハードディスクドライブ)やSSD(ソリッドステートドライブ)のようなストレージデバイスのレイアウトの標準です。パーティションスタイルはWindowsに現在のディスク上のデータへのアクセス方法を伝え、ディスクの初期化時に決定されます。したがって、使用するディスクごとにパーティションスタイルが必要です。どのパーティション方式を適用するかを決めるには、まずMBRやGPTが何なのかについて基本的な理解をしておく必要があります。
MBR(マスター・ブート・レコード)は、1983年のIBM PC DOS 2.0で初めて導入された古いディスクタイプです。ドライブの一番最初(最初のセクタ)にあるブートセクタがMBRであることから、この名前がつきました。以下はMBRディスクの簡略化した構造です。
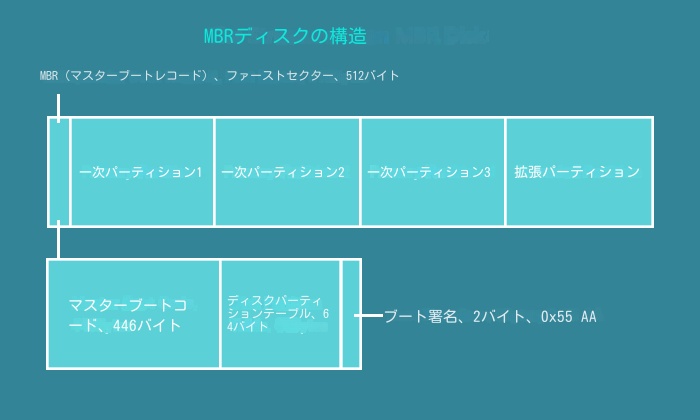
MBR ディスクと GPT ディスクの最初のセクタは MBR セクタです。これは512バイトを占め、マスターブートコード(446バイト)、ディスクパーティションテーブル(DPT、64バイト)、MBRセクターの終わりを示すブートシグネチャ(2バイト)を含んでいます。このセクタの情報は、現在のストレージデバイス上でパーティションがどのように構成されているかを示しています。したがって、このセクタが破損すると、MBRを再構築するまでディスクを使用できなくなります。
ディスクをデータ保存に使うには、パーティションと呼ばれる塊に分割する必要があります。パーティションは、MBRディスクのプライマリー・パーティションと拡張パーティションに分類できます。プライマリー・パーティションは、オペレーティング・システムをインストールし、そこからコンピュータを起動するためにアクティブにすることができるパーティションです。プライマリパーティションが占有する領域を除いて、ディスクに残された領域は拡張パーティションと呼ばれます。プライマリパーティションと違い、拡張パーティションは複数の論理ドライブ/パーティションを作成するためだけに使えるストレージユニットで、拡張パーティションにはドライブレターやファイルシステムはありません。拡張パーティションはドライブレターやファイルシステムを持たない、1つ以上の論理パーティションのコンテナのようなものです。
ディスクのパーティションテーブルは合計64バイトで、各パーティションの情報は16バイトなので、最大4つのプライマリパーティションを作成できます。ディスクに4つ以上のパーティションを作りたい場合は、1つのプライマリー・パーティションを拡張パーティションにして、論理パーティションを作る必要があります。(拡張パーティション内では、複数の論理ドライブを作成できます)。
MBRディスクの最も明白な欠点は、ディスクの最大サイズが2TiB(≒2.2TB)しか使えないことです。つまり、2TiBより大きなディスクをMBRパーティションスタイルで使用する場合、最大2TiBまでしか使用できないということです。
GPT(GUIDパーティションテーブル)は、UEFIイニシアチブの一部として最初に導入されたMBRに比べて新しい規格です。MBRパーティションスキームと比較して、より柔軟で、最新のハードウェアとの互換性があります。
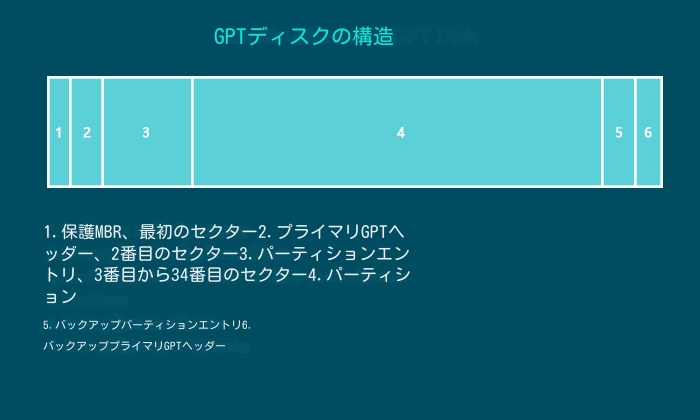
GPT ディスクの最初のセクタは MBR セクタでもあります。MBRディスクのものとは異なり、GPTディスクの保護MBRは、MBRディスクのみをサポートするツールがGPTディスクを誤認識して上書きするのを防ぐ機能を果たします。
GPTディスクの2番目のセクタは、プライマリGUIDパーティションテーブルヘッダを格納します。これは、パーティションテーブルを構成するパーティションエントリーの位置とサイズ、およびGPTヘッダーの完全性を検証するために使用される巡回冗長検査(CRC32)チェックサムを定義します。CRCがデータの破損を検出すると、ディスクの最後に保存されているバックアップを使用してデータの回復を試みます。
第3セクタから第34セクタまで(合計32セクタ)がパーティション・エントリです。理論的には、GPTディスクには無制限にパーティションを作成できます。しかし、作成できるパーティション数はオペレーティング・システムによって制限されます。たとえば、Windowsでは、各パーティションエントリは128バイトであるため、Windowsでは最大128(32*512/128=128)個のパーティションを作成できます。これがGTPディスクとMBRディスクの大きな違いです。
プライマリパーティションの作成数に制限がないため、GPTディスクには拡張パーティションや論理パーティションはありません。
GPT ディスクはプライマリ GPT ヘッダとパーティションエントリをディスクの最後のセクタに自動的にバックアップします。そのため GPT ディスクは MBR ディスクよりも安全で信頼性が高いのです。GPTヘッダーやパーティションテーブルが破損した場合、これらのバックアップはデータの復元に役立ちます。
MBRとGPTの構造の違いにより、他の面でも違いがあります。構造と技術に基づいて、MBRディスクとGPTディスクは主にサポートされるブートモードと互換性のあるオペレーティングシステムが異なります。
Windowsを実行しているほぼすべてのコンピュータが、BIOS-MBR方式かUEFI-GPT方式の2つの方法のどちらかを使って起動するのは確かだ。これは、MBRディスクはレガシーBIOSモードのみをサポートし、GPTディスクはUEFIモードをサポートすることを示しています。
BIOSもUEFIも、基本的にはPCの電源を入れたときに起動する低レベルのソフトウェアです。BIOSはより伝統的な方法で、UEFIはより新しい方法です。
BIOSの起動プロセス:
UEFIのブートプロセス:
BIOS-MBRに対するUEFI-GPTの利点
BIOS-MBR 方式の限界は UEFI-GPT 方式の登場を促進します。BIOS の MBR セクタブートプロセスにより、最大 2TiB サイズのドライブからしかブートできません。その上、BIOS を使うとブートプロセスが遅くなります。ここにUEFIの利点があります:
ブート方式に加えて、MBRディスクとGPTディスクはサポートするオペレーティングシステムも異なります。前述したように、GPTは新しいパーティション方式なので、古いOSとは互換性がないかもしれません。実際、32ビットのWindows XPとWindows Server 2003エディションを除いて、Windows 10/8.1/7/XP/VistaのようなすべてのバージョンのWindowsはGPTディスクを読み書きできます。しかし、GPTディスクからブートするには、UEFIベースのPCが必要です。同様に、ほぼすべてのWindowsエディションはMBRディスクを読み書きできます。MBRディスクからブートするには、コンピュータのマザーボードがBIOSまたはBIOSモードのUEFIであることを確認してください。
GPTとMBRについて簡単に理解できましたか?この記事をシェアして、より多くのユーザーにその違いを知ってもらいましょう。
MBRは古いオペレーティングシステムをサポートする伝統的なパーティションテーブルで、GPTはディスクサイズと作成できるパーティション数に制限がない新しい代替品です。どちらのパーティション方式を選ぶかを決めるには、そのメリットとデメリットを総合的に理解しておく必要があります。
その歴史から、MBRディスクはほとんどのウィンドウズ・エディション、特に古いバージョンで動作します。
そのため、GPTとMBRのどちらが優れているかは、ニーズとハードウェアの状態に基づいて判断する必要があります。例えば、起動時間を短縮したい場合は、システムディスクにGPTディスクを使用することをお勧めします。BIOSベースのコンピュータの場合は、システムディスクにMBRを選択します。
WindowsはMBRパーティションにインストールできますか?Windows10はGPTにインストールできますか?もちろんできます。Windows 10はGPTとMBRの両方のディスクを使用します。お使いのコンピュータのファームウェアによって、Windows 10はMBRとGPTの両方にインストールできます。コンピュータのファームウェアがBIOSの場合、Windows 10はMBRディスクにしかインストールできません。お使いのコンピュータのファームウェアが UEFI ベースの場合、Windows 10 は GPT ディスクにのみインストールできます。お使いのコンピュータのファームウェアが UEFI ベースで BIOS 互換の場合、Windows 10 は MBR または GPT ディスクのいずれにもインストールできます。UEFI ベースのコンピュータで GPT ディスクに Windows をインストールしようとすると、「Windows はこのディスクにインストールできません。選択されたディスクは GPT パーティションスタイルです。" というエラーが表示されます。同様に、BIOS ベースのコンピュータで MBR ディスクに Windows をインストールしようとすると、「選択されたディスクにはMBRパーティションテーブルがあります。」というエラープロンプトが表示されます。
Windowsのディスクの管理では、ハードドライブのパーティショニングスキームを確認することができます:
ステップ1.「このPC」を右クリックし、「管理」を選択します。
ステップ2.ディスクの管理」にアクセスします。
ステップ3. チェックしたいディスクを右クリックし、「プロパティ」を選択します。
ステップ4. 「ボリューム」タブに移動し、ディスク情報の下にパーティションスタイルが表示されます。

MBRディスクをGPTディスクに、またはその逆に変換する必要があるかもしれません。例えば、2TiB以上のディスクで、現在MBRパーティションスタイルを使用している場合、そのディスク上のすべてのストレージスペースを使用するには、GPTに変換する必要があります。データディスクはMBRとGPTの間で自由に変換できます。システムディスクを変換しようとする場合、コンピュータが対応するファームウェア(MBRの場合はBIOS、GPTの場合はUEFI)を搭載していることを確認してください。
ディスク上のデータを消去せずにMBRをGPTに、またはGPTをMBRに変更するには、パーティションツール- EaseUS Partition Masterが役立ちます:
これでMBRとGPTパーティションスキームの基本的な理解ができたはずです。この情報を頭に入れておけば、次にディスクを初期化したりコンピュータを選んだりするときに、より良い判断ができるでしょう。
高機能なディスク管理

Partition Master Professional
一番使いやすいディスク管理ソフトで、素人でもディスク/ パーティションを自由に変更できます!