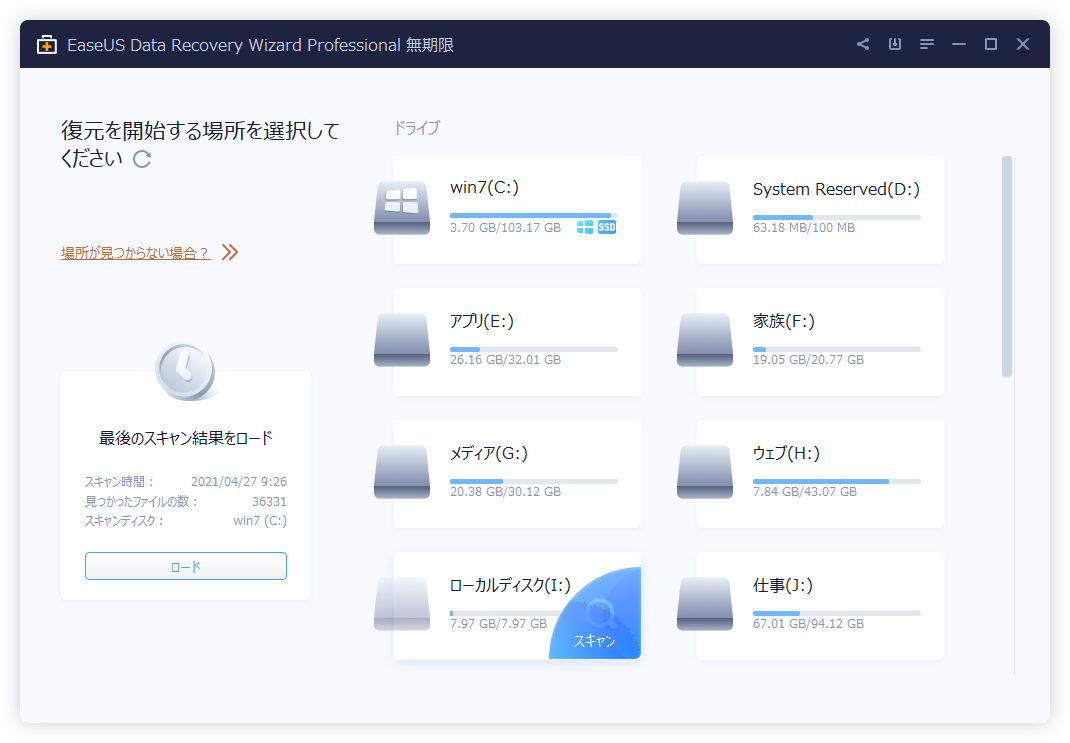-
![]() Windows向けデータ復旧
Windows向けデータ復旧
- Data Recovery Wizard Free購入ダウンロード
- Data Recovery Wizard Pro 購入ダウンロード
- Data Recovery Wizard WinPE購入ダウンロード
- Partition Recovery購入ダウンロード
- Email Recovery Wizard購入ダウンロード
- おまかせデータ復旧サービス
概要:
ここでは、Windows 11/10/8/7のパーティション削除ツール、またはディスクパーティションの消去と削除、すべてのパーティションを一度に削除できる最高の無料パーティション管理ソフトであるEaseUS Partition Master Freeを使って、内蔵/外付けハードドライブ、USBフラッシュドライブ、SDカード上のパーティションを削除する方法を説明します。
ここでは、Windows 11/10/8/7のパーティション削除ツール、またはディスクパーティションの消去と削除、またはすべてのパーティションを一度に削除することができる最高のサードパーティ製無料パーティション管理ソフトであるEaseUS Partition Masterを使用して、内蔵/外付けハードドライブ、取り外し可能なUSBフラッシュドライブまたはSDカード上のパーティションを削除する方法を学びます。
パーティションの削除が必要なのはどんなときですか?Windowsでパーティションを削除するメリットは何ですか?一般的に、パーティションを削除すると、未割り当て領域が発生し、それを別のパーティションに追加してディスク領域を拡張することができます。ディスク容量不足の問題を解決できることもあります。また、OEM パソコンには、スペースを占有する不要なパーティションが付属していることがあります。OEM パーティションを削除して、貴重なディスクスペースを一定量解放するのは良いアイデアです。
Windowsのディスク管理ソフトやディスクパートユーティリティ、またはパーティション削除機能を持つサードパーティ製のEaseUS Partition Masterを使用すれば、現在使用していないパーティションを簡単にハードディスクから削除することができます。
Windows 11/10/8/7/XP/VistaおよびWindows Serverでパーティションを削除するには、ネイティブツールおよびEaseUS Partition Masterはすべてオープンフリーです。ただ、サードパーティのソフトウェアは、ユーザーインターフェイス、シンプルさ、およびネイティブプログラムの欠点を補うための強化された能力において、より深い研究によって開発されていることに注意してください。例えば:
Windows ディスクの管理は、パーティションの拡張/縮小、パーティションの削除、パーティションのフォーマットなど、ハードディスクの最も一般的なタスクを管理できるWindows 内蔵のプログラムです。いつかハードディスクや接続したリムーバブルディスクがエクスプローラーに表示されない場合は、Windowsのディスクの管理で確認する必要があります。
Windowsのパーティション削除ツールを使って、ハードディスクのパーティションを削除するには、3つのステップが必要です。
ステップ1.Windows 11/10/8/7で、Windows + Rキーを押して、実行ボックスを表示し、「diskgmt.msc」と入力し、Enterキーを押します。Windowsのディスク管理ウィンドウが表示されます。
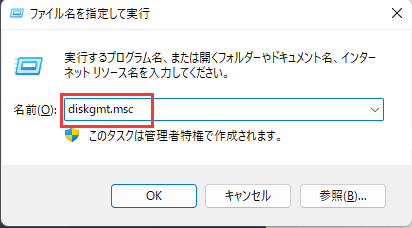
ステップ2.ドライブパーティションを見つけて右クリックし、「ボリュームの削除」を選択します。

ステップ3.「はい」を選択して、システムにパーティションの削除プロセスを完了させます。
DiskpartはWindows オペレーティングシステムにおけるコマンドラインインタプリタです。経験豊富なWindowsユーザーの間で人気のある、より上位のWindowsディスク管理です。Diskpart の様々なコマンドを利用して、最も一般的なディスクの問題を解決することができます。例えば、ハードディスクのパーティションの作成、削除、サイズ変更、またドライブ文字の割り当てや再割り当てなどが可能です。では、Diskpartコマンドを利用してパーティションを削除する方法を見てみましょう。
ステップ1. WindowsキーとRキーを押して「ファイル名を指定して実行」ボックスを表示し、「cmd」と入力してEnterキーを押します。Windowsのコマンドプロンプトのウィンドウが表示されます。
ステップ2. diskpartと入力し、Enterキーを押します。
ステップ3. list diskと入力し、Enterキーを押します。すべてのハードディスクがここに0,1,2...と数字で表示されます。
ステップ4. select disk + 数字と入力し、Enterキーを押します。このディスクは、あなたがそのパーティションの1つを削除するターゲットディスクを表します。
ステップ5. list partitionと入力します。選択されたディスクのすべてのパーティションは番号で表示されます。
ステップ6. select partition + 数字と入力し、Enterを押して進みます。このパーティションがこれから削除するパーティションです。
ステップ7. 最後にdelete partitionと入力してEnterを押します。このコマンドは、削除の順序を実行し、ハードドライブから選択したパーティションを削除します。
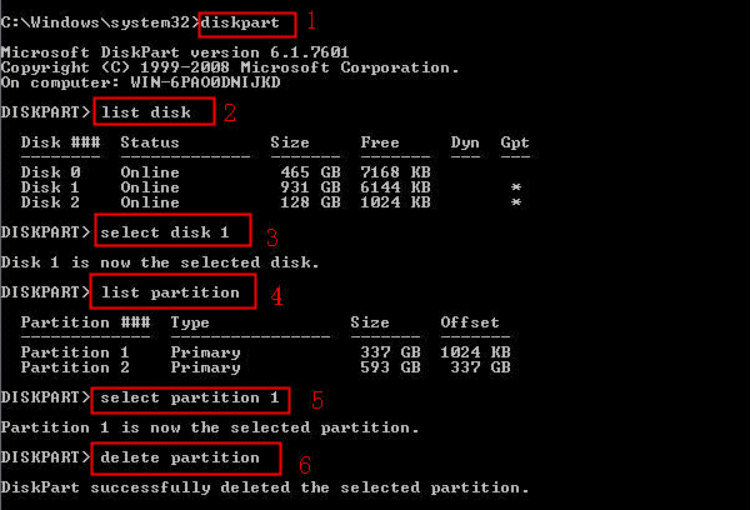
Diskpartコマンドは時々役に立ちます。しかし、以下のような制限があります。
ベストは最後に来るから問題がありません。EaseUS Partition Masterは、Windowsのディスクの管理に代わってデータパーティションを削除できるだけでなく、Diskpartでパーティションを削除する際の操作を最大限に簡素化することができます。さらに、すべてのパーティションを一度に削除できるスタンドアロン削除機能、ブート可能なパーティションマネージャーにブートしてシステム関連のパーティションを削除できる機能、そして何より、あまりにも簡単な操作性を備えているのです。
ステップ1. EaseUS Partition Masterを起動し、「パーティションマネージャー」をクリックします。
ディスク上のパーティションを削除する前に、重要なデータのバックアップをとっていることを確認してください。
ステップ2. パーティションの削除またはハードディスク上のすべてのパーティションを削除することを選択します。
ステップ3. 「はい」をクリックして、削除を確定します。
ステップ4. 「xxタスクの実行」をクリックし、「適用」をクリックして変更を保存します。
0:00 - 0:26 単一ボリュームの削除、0:27 - 0:53 すべてのパーティションの削除
こちらもおすすめ:
誤ってパソコンのローカルパーティションから単一または複数のファイルを削除した場合、これらのファイルはごみ箱にリサイクルされます。そして、自分でごみ箱からそれらを復活させることができます。削除したパーティションファイルを自分で復活させる方法を参照してください。
ゴミ箱から削除したファイルを復元する方法
ゴミ箱から削除したファイルを復元することはかなり簡単です。でも、ゴミ箱を空にした、あるいはゴミ箱からファイルを削除したら、復元作業はそう簡単には行えません。データをゴミ箱から削除した後、できるだけパソコンを使用しないでください。なぜなら、いかなる形式の操作もゴミ箱から削除したファイルをもう一度上書きしてしまう可能性があるからです。そして、無料のデータリカバリソフトでゴミ箱から削除してしまったファイルを復元する案内です。
それに対して、EaseUSパーティションマネージャーは、ハードディスクやリムーバブルディスクから1つのパーティションを削除したり、すべてのパーティションを削除する最も簡単かつ効率的な方法であることが簡単に分かります。
ディスク管理の基本的な機能に加えて、日常生活で大いに役立つ、より素晴らしく実用的なパーティションマネージャーの特長があります。例えば:
EaseUS Partition Masterは、Windows OSおよびWindowsサーバー向けの無料のパーティション管理ソフトとして、第一級の製品として認められています。このソフトを使えば、どんな種類のパーティションでも簡単に削除することができます。
高機能なディスク管理

Partition Master Professional
一番使いやすいディスク管理ソフトで、素人でもディスク/ パーティションを自由に変更できます!