-
![]() Windows向けデータ復旧
Windows向けデータ復旧
- Data Recovery Wizard Free購入ダウンロード
- Data Recovery Wizard Pro 購入ダウンロード
- Data Recovery Wizard WinPE購入ダウンロード
- Partition Recovery購入ダウンロード
- Email Recovery Wizard購入ダウンロード
- おまかせデータ復旧サービス
概要:
Lenovo ノートパソコンの動作が遅いですか?IdeaPadまたはThinkPadは、突然非常に遅く実行していますか?同じ問題に直面している場合、あなたは正しい場所にいます。この記事では、Lenovoのラップトップが遅いエラーを修正し、Lenovoのラップトップの動作を速くする方法をお知らせします。
Windows 11/10でLenovoのノートパソコンの動作が遅い場合、このページにある7つの便利な解決策を試してみて、修正してください。
「私のLenovo IdeaPad 330(256GB SSD、8GB ram)は非常に遅く、ラグがありました。ログインに問題があり、その時は強制シャットダウンしなければなりません。その後、ChromeとAdobeがクラッシュし、しばらく反応しなくなりました。Malwarebytes、そしてAvastを実行しましたが、ウイルスは検出されませんでした。ノートパソコンは相変わらず遅いです。何が問題なのでしょうか?どうしたらもっと速く、もっと良いパフォーマンスを得ることができるでしょうか?」
考えられる原因は様々で、より深い診断なしにすべての理由を挙げることは困難です。とはいえ、Lenovoのノートパソコンが遅くなる原因として考えられるのは、ほとんどが以下のカテゴリーに分類されます:
行動を起こす前に、手っ取り早く修正することができます:
これらの簡単な修正でうまくいかない場合、以下の高度な回避策を一つずつ試して、Lenovo ノートパソコンの動作が遅いエラーを見事に修正してください。
Windows 10の動作が遅いLenovo ノートパソコンは、ファンやヒートシンクにたまったホコリが原因である可能性があります。小さなホコリは、パソコンの性能にほとんど影響を与えません。それでも、ノートパソコンに多くの埃が溜まっていると、パソコンの冷却能力に影響を与え、システムの性能や動作速度に影響を与える可能性があります。
この場合、ドライバーなどを使ってノートパソコンを正しく開き、掃除機や圧縮空気缶で通気口のホコリを吹き飛ばします。
Ctrl + Alt + Deleteキーを押し、「タスクマネージャー」を選択します。タスクマネージャーで「パフォーマンス」タブ→「メモリ」を選択します。
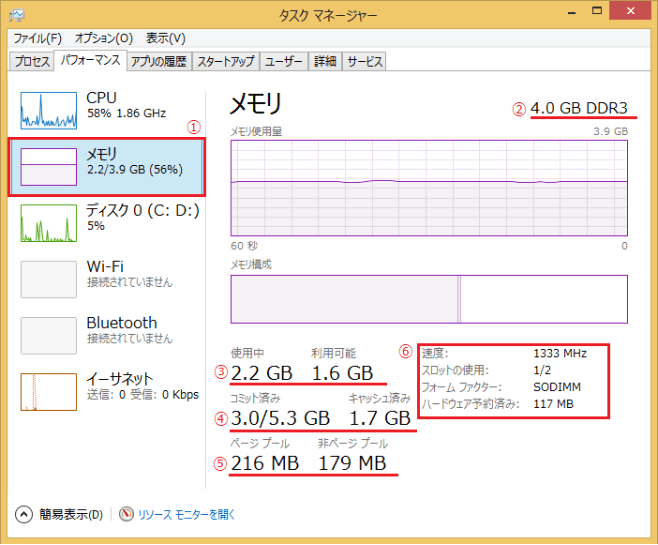
まず、合計でどれくらいあるか、そしてグラフを確認し、RAMがどれくらい使われているかを確認します。
Windows 10の最低必要メモリに関する情報をご紹介します:
リソースモニターを開いて、いくつかのプロセスを終了させ、メモリ領域を解放することができます。プロセスを右クリックし、プロセスの終了をクリックします。
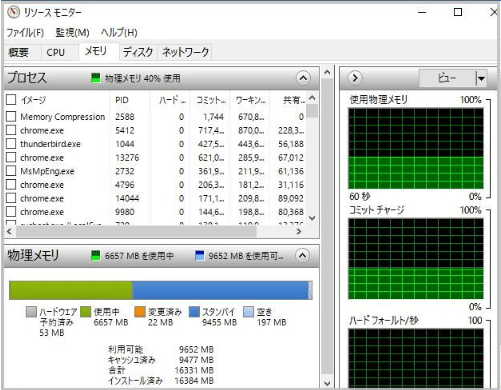
Lenovo ノートパソコンのハードディスクやシステムドライブがほぼ満杯の場合、間違いなくラグが発生します。パソコンのディスク容量が少ないかどうかを確認し、ディスク容量を空けたり、Cドライブを増やしたりすることでパフォーマンスを向上させることができます。
ディスクの空き容量が少ないことを確認し、ディスクドライブをクリーンアップする方法
ディスクの空き容量が少ないことを確認するには:
ハードディスクに空き容量がない場合、ジャンクファイル、一時ファイル(Automatically delete Temp files)、大きなファイル、サードパーティアプリケーションの数十個が原因ですが、どのようにクリーンアップすればよいのでしょうか?さて、パソコンに保存されているファイルやプログラムを手動でチェックし始めるのは当然のことです。しかし、それはあまりにも時間がかかりすぎることがあります。
EaseUS Partition Masterは、パーティションソフトウェアで、Lenovoのノートパソコンの動作が遅いエラーを効果的に修正するための迅速かつ簡単な方法が付属しています。
windows 11/10でLenovo ノートパソコンを高速化するためにCドライブを増やす方法
システム最適化機能を除き、EaseUS Partition Masterは究極のパーティションマネージャーとして、パーティションのサイズ調整/移動、データのワイプ、クローン、マージ、作成、フォーマット、削除を行うことが可能です。さらに、高度なディスク/パーティション変換機能があり、GPTディスクをMBRに、MBRディスクをGPTに、またはFATをNTFSに変換することができます。では、このツールを使ってLenovo ノートパソコンのCドライブを増設し、パフォーマンスを向上させる方法を見てみましょう。
オプション1.システムCドライブを未割り当て領域で拡張します。
オプション2.未割り当て領域なしでシステムCドライブを拡張します。
0:00-0:26 システムCドライブを未割り当て領域で拡張する;0:27-0:58 未割り当て領域なしでシステムCドライブを拡張する
ソリッド・ステート・ドライブは、Windows パソコンの起動ドライブを選択する際に、ハードディスク・ドライブよりもはるかに高速に動作します。もしあなたがHP パソコンでWindows OSを起動するのに長い時間待つことに疲れているなら、なぜSSDに投資しないのですか?Windowsを再インストールせずにSSDにHDDをアップグレードするために最高のハードドライブ-デュプリケータ-ソフトウェアを使用しています。
パソコンの電源を入れると、いくつかのプログラムが自動的に起動し、バックグラウンドで実行されます。これらのプログラムを無効にすることで、パソコンの起動時に実行しないようにすることができます。
多くのプログラムは、Windowsが起動したときに自動的に開始するように設計されています。ソフトウェアメーカーは、プログラムをバックグラウンドで開くように設定していることが多く、起動していることに気づかないまま、使おうとするとすぐに開くようになっています。これは、よく使うプログラムには有効ですが、あまり使わないプログラムではWindowsの起動にかかる時間が長くなってしまうため、好ましくありません。
ウイルス、マルウェア、悪意のあるソフトウェアが原因で、Lenovoのノートパソコンの動作が遅くなることがあります。ウイルスや悪意のあるソフトウェアに対処する最善の方法は、マルウェア対策ソフトウェアやウイルス対策ソフトウェアを実行し、常に最新の状態に保つことで予防を心がけることです。
Windows 10に搭載されているWindowsセキュリティ(旧Windows Defenderセキュリティセンター)を使って、パソコンにウイルスなどの悪意あるソフトウェアがないかスキャンすることができます。または、Avast、AVG、Avira、Kasperskyなど、他の有名なウイルス対策ソフトを適用することもできます。
このエラーを修正する最も効果的な方法は、ハードウェアのアップグレードによる本格的な性能アップです。
RAMのアップグレード
あなたのLenovoのラップトップの動作が非常に遅い場合、写真編集、ビデオ作成、3Dモデリングなどのデザイン作業、または大規模なソフトウェアを持つ他の同様のもの、RAM (ランダムアクセスメモリ)の追加を検討してください。RAMのアップグレードは、Lenovoのラップトップをスピードアップすることができ、あなたは、システムのフリーズやハングアップを少なく経験するでしょう。
SSDへのアップグレード
SSDのアクセス速度は35~100マイクロ秒で、これは従来のHDDの約100倍の速さです。Lenovoの回転するハードディスクを新しいSSDに交換することは、Lenovoのパフォーマンスを向上させ、動作が遅いエラーを修正することを約束するソリューションに近いと言えるでしょう。OSをHDDからSSDに移行する方法とは何ですか?EaseUS Partition Master Professionalを再び使用し、以下のステップバイステップのガイドに従って、LenovoをSSDにアップグレードしてください。
OSをHDD/SSDに移行する手順:
ご注意:SSDやHDDにOSを移行する操作は、移行先のディスクに十分な未割り当て領域がない場合、既存のパーティションやデータを削除・消去します。重要なデータを保存している場合は、事前に外付けハードディスクにバックアップしてください。
ひとつの真実を無視しないでください。Windows 10の更新はそれぞれ問題を引き起こします。上記の推奨される解決策をすべて試したとしても、Windows 10自動アップデートを永久に終了することを検討する必要があります。
Windows 10の自動更新に直面するのは実に迷惑な話です。今すぐあらゆる方法でWindows10自動更新を無効にしてください。
上記の解決策をすべて試してもLenovoのノートパソコンの動作が遅い場合は、直接弊社にご相談いただくことも可能です。
この記事の7つのアプローチは、Windows 10でLenovoのノートパソコンの動作が遅いエラーを修正するのに役立つことを願っています。あなたのラップトップがLenovo IdeaPad 330、330s、320(s)、またはs145であるかどうか、あなたはこれらの効果的な方法で試すことができます。何か厄介な問題が出てきて、それを解決できない場合は、ライブチャットまたは電子メールで当社のテクニカルサポートチームにお問い合わせください。
ここでは 、 Lenovoのノートパソコンが遅い原因となるいくつかの可能な理由があります:
Windows10のLenovoのノートパソコンを高速化する方法:
Windows 10でパソコンのパフォーマンスを向上させるためのヒント:
LenovoのノートパソコンのRAMをクリアするには、ノートパソコンの裏蓋を開けて、RAMモジュールを探し、取り外して、掃除する必要があります。Burコンピュータに精通していない場合、自分でメモリをクリアすることはお勧めしません。あなたは、コンピュータの専門家に助けを求めるか、クリーニングのためにアフターセールスセンターにあなたのラップトップを取ることができます。
高機能なディスク管理

Partition Master Professional
一番使いやすいディスク管理ソフトで、素人でもディスク/ パーティションを自由に変更できます!