-
![]() Windows向けデータ復旧
Windows向けデータ復旧
- Data Recovery Wizard Free購入ダウンロード
- Data Recovery Wizard Pro 購入ダウンロード
- Data Recovery Wizard WinPE購入ダウンロード
- Partition Recovery購入ダウンロード
- Email Recovery Wizard購入ダウンロード
- おまかせデータ復旧サービス
概要:
3つの効果的な修正方法を使用して、SSDが全容量エラーを表示しない問題を解決します。さらに、詳細なステップガイドを参照して、SSD スペースを効率的に管理と最大化する方法を学びます。
SSDの容量が少なくなっていませんか?すべてのファイルを保存中に問題がありますか?もしこれがあなたが直面している問題であれば、あなたは正しい場所に来ました。 SSDは、高速なパフォーマンスのため、現代のすべてのPCにとって不可欠なコンポーネントになっています。ただし、フォーマットが正しくない場合は、問題が発生する可能性があります。
EaseUSのこの記事では、SSDが全容量を表示しないエラーを修正し、ドライブが正しく動作するのに役立ちます。新しいSSDドライブを最適化して、最高のパフォーマンスと信頼性を実現することもできます。
以下の3つの修正方法に従って、SSDを問題なく使用することができます。では、始めましょう。
SSDが全容量を表示しないエラーを修正するのは簡単そうに見えますが、実際はそうではありません。ただし、以下にリストされている修正方法を使用し、段階的に実行すれば、問題が発生することなくSSDを修正できます。
SSDをMBRからGPTパーティションフォーマットに変換することは、SSDの全容量を表示する一般的な方法です。しかし、変換プロセスは挑戦的であり、初心者向けではありません。言うまでもなく、ドライブ上のすべてのデータはフォーマットされます。
EaseUS Partition Masterなどのサードパーティツールを選択し、SSD上のMBRパーティションシステムをGPTに変更できます。また、アプリにはMBRからGPTにの変換する機能があり、データを失わずに変換するのに役立ちます。
EaseUS Partition Masterを使用してフォーマットをMBRからGPTに変更するには、以下のチュートリアルに従ってください。
ステップ1. EaseUS Partition Master を起動し、サイドメニューから「ディスクコンバーター」を選択します。「MBR=>GPT」を選び、「次へ」をクリックします。

ステップ2. GPTに変換したいディスクを選択し、「変換」ボタンをクリックします。

ステップ3. 「変換」ボタンをクリックすると、GPTディスクからMBRへの変換が始まります。

ステップ4. 変換が正常に完了すると、「変換に成功しました」と表示されます。

MBRをGPTに変換した後、EaseUS Partition Masterを使用してSSDを管理することもできます。役立つ機能をいくつか紹介します。
・データを失わずに異なるSSD パーティションを結合
・新規パーティションまたは既存のパーティションの作成と削除
・MBRの再構築
・SSD 4Kアライメントによるパフォーマンスの最適化
・ディスクパーティションの表示と非表示
・パーティションのサイズを変更
・SSDのパーティションを結合
ただし、それだけではありません。 EaseUS Partition Masterを使用shite、その他のメリットも得られます。 EaseUS Partition Masterをダウンロードして、アプリを無料でお試しください。
仮想メモリページング ファイルをリセットすると、SSDが全容量を表示しないエラーを修正するのにも役立ちます。これは、Windowsが使用する仮想メモリの全体的なサイズを変更することで機能し、SSDの実際の容量を提供します。
Windowsで仮想メモリをリセットするには、次の手順に従います。
ステップ1. 「Windows+X」キーを押して、「ターミナル(管理者)」オプションを選択します。
ステップ2. 現在の仮想メモリ ページ ファイルを確認するコマンドを入力してください。
・wmic pagefile list /format:list
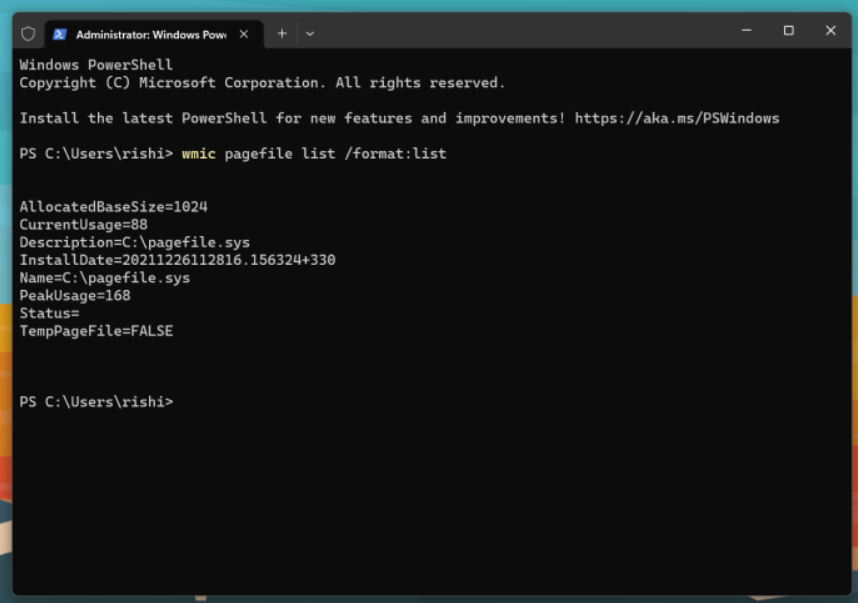
ステップ3. 次のコマンドを入力して、Windows ページング ファイルの自動管理からカスタム管理オプションに切り替えます。
・wmic computersystem where name="%computername%" set AutomaticManagedPagefile=false
ステップ4. 次のコマンドを入力して、仮想メモリのページサイズを変更します。これは、SSDからより多くのストレージ容量を取得するのに役立ちます。
・wmic pagefileset where name="C:\\pagefile.sys" set InitialSize=X,MaximumSize=X
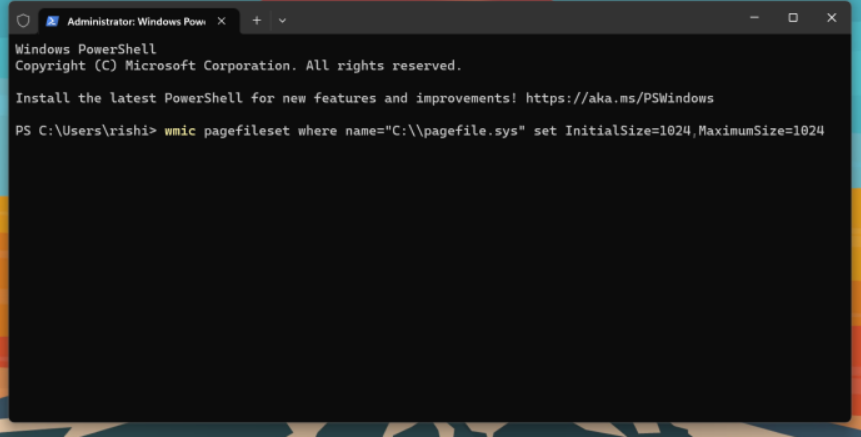
💡注意: 「X」をページング ファイルの目的のサイズに変更します。たとえば、InitialSize=1024、MinimumSize=10240と設定します。
ステップ5. 最後に、PCを再起動して変更を有効にします。
ベンダーが計算した容量とWindows OSが計算した容量の違いにより、SSDのサイズが間違っている可能性があります。たとえば、購入した120GB SSDが、Windows では112GBしか表示されないことがあります。
ドライブの実際のサイズを確認するには、異なる表記法の間に変換する必要があります。次に、ファイルエクスプローラーを使用してSSDの容量を確認できます。
これを行うには、以下の手順に従ってください。
ステップ1. ファイルエクスプローラーを開き、確認するターゲットドライブを右クリックします。
ステップ2.「プロパティ」オプションをクリックします。
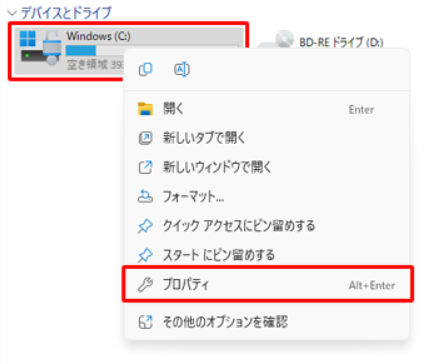
ステップ3. SSDの実際の容量がバイトとGBで表示されます。
Windowsは、2つの数値 0と1を使用するバイナリ システムを使用してSSDのサイズを計算します。
簡単にするため、1024MBは1GBに等しく、1024GBは1TBに等しいことを意味します。対照的に、SSDベンダーは表記に10進法を使用する場合があります。つまり、1KBは1000バイトに相当し、1MBは1000KBに相当することを意味します。
つまり、ベンダーによれば、120GB SSDは120,000MBに相当しますが、Windowsでは 120,000MB SSD は117.18GBに等しいと計算されます。この記事を読み続けて共有し、他の人に知らせてください。
SSDが全容量を表示しない理由はいくつか考えられます。しかし、最も一般的なものは次のとおりです。
SSDは2TBより大きいですが、MBRに初期化されています。 MBRは、2TBのスペースのみに制限された古いパーティショニング システムです。これは、ストレージ容量が2TBを超える場合、ドライブの全容量を使用できないことを意味します。 SSD上のすべてのスペースを使用するには、SSDをGPT標準に変換する必要があります。 GPTシステムには2TBの制限がないため、システムの将来性を提供するのに有利です。
知らせ:
ドライブをMBTからGPTに変換すると、すべてのデータがフォーマットされて削除されます。したがって、変換プロセスを開始する前に、重要なデータをバックアップしてください。
ベンダーの容量計算は異なります。ベンダーは通常、1KBが1000バイトに相当する10進数表記を使用します。ただし、コンピュータは2進数表記が使用され、1KBは1024バイトに相当します。計算方法の違いにより、宣伝されている容量とPCから報告される容量の間に差異が生じる可能性があります。
仮想メモリ ページング ファイルはSSD上にあります。SSDをシステム ドライブとして使用する場合、システムは仮想メモリ ページング ファイル (スワップファイル) のために空き容量を予約する傾向があります。このファイルは、SSDのストレージ容量を使用して、PCのRAMを拡張します。そのため、特に物理メモリの量が少ないシステムの場合、このファイルはかなりのスペースを占有する可能性があります。
発生する可能性は低いですが、SSDドライブは、次のような他の問題に直面する可能性もあります。
・未割り当て領域
・オーバープロビジョニング
・隠しパーティション
・OSとファイル システムのオーバーヘッド
・クローン作成時のパーティションの問題
このガイドでは、SSDが全容量を表示しない問題を解決する3つの簡単かつ安全な方法を紹介します。そのため、ニーズに合った方法を選択してください。ただし、最も一般的な修正方法は、MBRからGPTに変換することです。
EaseUS Partition Masterツールを使用して、SSDをMBRからGPTに変換することをおすすめします。 MBRには互換性がないため、2TBを超えるドライブには必要です。 EaseUSの公式サイトからツールをダウンロードして、SSDが全容量を表示しないエラーを修正することができます。
SSDに明らかに不足している領域は、ドライブのメーカーとコンピュータ システムがストレージスペースを計算する方法の違いによるものです。これは、SSDベンダーは1KBを1000バイトとして測定し、PCは1KBを1024バイトとして測定することを意味します。
つまり、1TB SSDを購入すると、1,000,000,000,000バイトしか得られませんが、PCではこれが約931GBと測定されます。システムが残りの1GBを予約する可能性があるため、空き領域が930GBしか表示されません。
外付けハードドライブの全容量が表示されない理由はいくつかあります。最も一般的な理由は次のとおりです。
・ドライブは2TBを超えており、GPTではなくMBRパーティショニングシステムを使用しています
・OSが仮想メモリ ページング ファイルを作成しました
・ベンダーとOSの計算方法は異なります
3TBハードドライブに2TBしか表示されない場合、問題は次の理由による可能性があります。
・ハードドライブはMBRとして初期化されています
・従来のBIOSシステムはGPTパーティションをサポートしておらず、2.2TB に制限されています
・一部の古いOSは2TBを超えるハードドライブをサポートしていない場合があります
SSDが1GBよりも多く表示されるはずのときに、1GBしか表示されない場合は、さまざまな理由が考えられます。 SSDが正しくフォーマットされていないか、ファームウェアに潜在的な問題がある可能性があります。 SSDが1GBのみエラーが表示される問題を修正する方法は次のとおりです。
①SSDを再フォーマットする
②SSDのファームウェアを更新する
③SSDメーカーのツールを使用する
④未割り当て領域を確認する
⑤カスタマーサポートに連絡する
高機能なディスク管理

Partition Master Professional
一番使いやすいディスク管理ソフトで、素人でもディスク/ パーティションを自由に変更できます!