-
![]() Windows向けデータ復旧
Windows向けデータ復旧
- Data Recovery Wizard Free購入ダウンロード
- Data Recovery Wizard Pro 購入ダウンロード
- Data Recovery Wizard WinPE購入ダウンロード
- Partition Recovery購入ダウンロード
- Email Recovery Wizard購入ダウンロード
- おまかせデータ復旧サービス
概要:
Windows 11アップデートをインストールしますか?Windows 11 updateが「Windows 11のインストールを続行するには、PCの空き容量が不足しています。このページでは、簡単な4つの解決策を使ってハードディスクの空き容量を確保し、Windows 11をインストールする方法をご紹介します。
Windows 10からのWindows 11無償アップグレードできます。しかし残念なことに、Windows 11でデバイスをアップデートしようとするたびに、次のようなエラーメッセージが表示されてしまいます。Windows 11アップグレードに容量不足です。
Windows 11のアップデートをインストールするには、デバイスに64GB以上の空き容量が必要です。これはWindows 11ハードウェアおよびシステム要件リストに記載されている必須要件です。
お使いのPCがこれらの要件に達していない場合、Windwos 11をインストールしようとしている間に、ここにリストされたエラーのいずれかが発生する可能性が高くなります:
「このPCではWindows 11を実行できません」エラーを修正する
これらのエラーの中でも、Windows 11をインストールするための十分な空き容量がWindowsにないことは、最も懸念される問題の1つです。Windows 10とWindows 11は共存するようにプログラムされているため、デバイスには両方のオペレーティングシステムのツールとプロセスをサポートするための十分な空き容量が必要です。
この問題を解決し、Windows 11をコンピュータにインストールするためには、2つの簡単な方法があります:
次のパートでは、このエラーを修正する4つの方法を紹介します。下のボタンをクリックして、より多くのユーザーを助けることができます。
これらの方法は、古いコンピュータにWindows 10をインストールする際に発生する「お使いのPCに十分な空き容量があるかどうかわかりません」という同様の問題を解決するのにも効果的です。
それでは、これら2つの解決策を実行し、いち早くWindows 11ユーザーになるための5つの簡単な方法を紹介します。
Windows 11をインストールするのに十分な空き容量があるかどうかわかりません」エラーを解決するために、Cドライブの空き容量を確保する最も簡単な方法は、Windows.oldフォルダを削除することです。このフォルダは、Windows Vistaから始まるMicrosoft OSのバージョンから別のバージョンにアップグレードする際に自動的に作成されます。Windows.oldフォルダには、以前のWindowsバージョンのすべてのデータが含まれており、古いバージョンやファイルを復元するために使用できます。
Windows.oldフォルダは、システムストレージのC:ドライブにあります。しかし、素晴らしい機能ですが、このフォルダは、以前のWindowsのインストールサイズにもよりますが、ハードディスク上の20GB以上の容量を簡単に消費してしまいます。
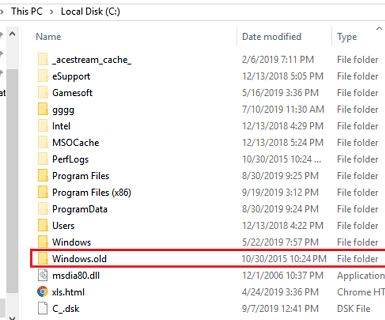
Windows.oldフォルダにWindowsの旧バージョンのデータが含まれている場合や、古いファイルが不要になった場合は、Windows.oldフォルダを削除し、Windows 11アップデートのための領域を確保することをお勧めします。
Windows.oldフォルダを削除するには、以下の手順に従ってください:
ステップ1.PCでCドライブを右クリックし、プロパティを選択します。全般でディスクのクリーンアップを選択します。
ステップ2.ドライブがスキャンされるまで待ち、システムファイルのクリーンアップをクリックします。
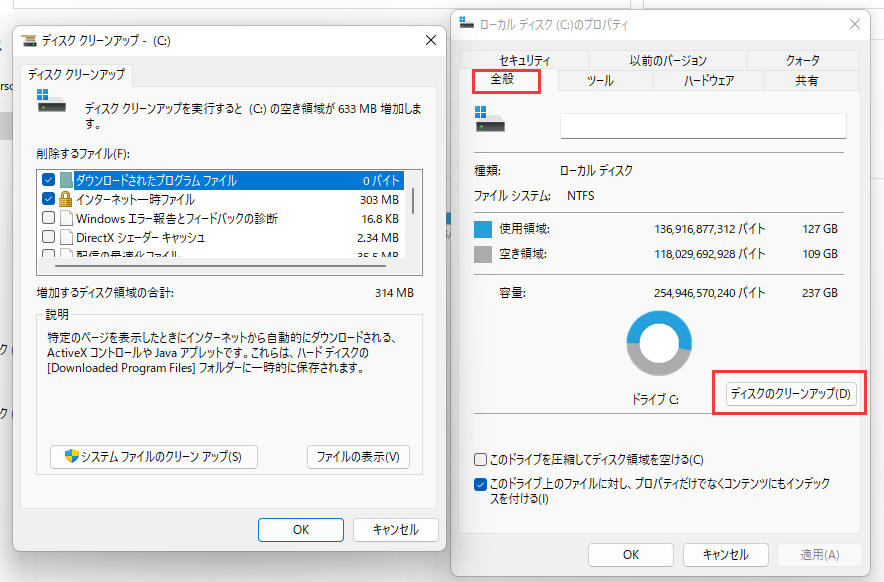
ステップ3.そして、システムファイルのクリーンアップをクリックします。
ステップ4.ここで、削除するファイルのリストから 「Windows Updateのクリーンアップ」にチェックを入れ、「OK」をクリックします。
この方法でもディスク容量が不足エラーを修正することができます。
ただし、ファイルエクスプローラーからWindows.oldフォルダを削除すると、エラーメッセージが表示されることがあります。PCクリーンアップツールを使ってWindows.oldフォルダをスキャンして削除すれば、このエラーメッセージを簡単に回避できます(解決策2で説明)。
Windows.oldフォルダを削除できなくても問題ありません。
コンピュータは、文書や画像を開くなどのさまざまなタスクを実行するために、毎日数多くのジャンクファイルを生成します。これらのジャンクファイルがデバイスに残っていると、デバイスを詰まらせ、大きなスペースを消費します。これはWindows 11を正常にインストールできない原因でもあります。
この問題を解決するには、ジャンクファイルや無駄な大容量ファイルを高速かつ効率的に見つけて削除するPCクリーンツールが必要です。
EaseUS CleanGeniusのようなPCクリーナーツールを使えば、ジャンクファイル、無駄なファイル、めったに使わないファイルを簡単に検出して削除することができます。このツールは、ブラウザのプラグインを削除したり、RAMを解放したり、スタートアップを最適化したりすることもできます。
ステップ1. EaseUS Partition Masterを起動し、「ディスカバリー」で「ディスククリーンアップ」を選択します。

ステップ2. EaseUS CleanGeniusが起動されます。「スキャン」をクリックして、システムのジャンクファイルをスキャンします。

ステップ3. 不要な項目にチェックを入れて「クリア」をクリックします。

ステップ4. 正常に完了すると、「クリーンアップが完了しました」と表示されます。

次の3つの解決策は、ディスクとパーティションの空き容量管理です。もう一度、ドライバのスペースを管理するツールが必要です。そこで、EaseUSファミリーのもう一つのメンバーである EaseUS Partition Master を使うことができます。
EaseUS Partition Masterは、60,000,000人以上の世界中のユーザーに使用されている使いやすいディスクパーティション分割ソフトウェアです。このツールは、デバイスのCドライブの空き容量を増やすことができるので、Windows 11のアップデートをシームレスに入手することができます。さらに、ディスクのサイズ変更、フォーマット、削除、ワイプ、変換、OSの再インストールなしでのOSの移行なども可能です。
では、これから紹介する3つのソリューションを利用して、ディスク容量をよりよく管理しましょう!
システムディスクに未割り当て領域がない場合、それを利用してCドライブの領域を拡張することができます。そのためには、EaseUS Partition Masterの「サイズ変更/移動」機能を自由に使うことができます。
C:ドライブを除くパーティション上で右クリックし、「サイズ変更/移動」機能をクリックするだけです。そして、パーティションの左側のパネルをドラッグして縮小し、C:ドライブの未割り当て領域を残すだけで、Windows 11に十分なスペースを確保することができます。
ステップ1.「1クリックで調整」をクリックしてCドライブを拡張します。
Cドライブの容量が不足したら、Cドライブの上にマウスを置くと、EaseUSパーティションマスターにディスク容量不足のアラートが表示されます。「ワンクリック調整」をクリックして拡張します。

ステップ2.「OK」をクリックして、Cドライブを自動的に拡張します。
「OK」をクリックすると、EaseUSパーティションマスターはCドライブにスペースを自動的に割り当てて、スペース不足の問題を解決します。

追加オプション:「手動で調整」をクリックして、Cドライブを手動で拡張することもできます。
手動調整に切り替えるときは、Cドライブを選択し、ドットを右にドラッグしてCドライブにスペースを追加します。「OK」をクリックして確定します。
ステップ3.Cドライブのディスク容量不足を解決することを確認します
上隅にある[~個のタスクを実行]ボタンをクリックし、「適用」をクリックして保留中のすべての操作を開始します。

ハードドライブに複数のパーティションがあり、多くのドライバには十分な空き容量があるのに、C:ドライブにはほとんど空き容量がない場合、空き容量の大きいドライブをCドライブにマージし、より大きなCドライブを作成してどのWindows 11アップデートも吸収できるようにすることができます。
このドライブ統合プロセスは、今すぐには大がかりに見えるかもしれません。しかし、EaseUS Partition Managerをインストールすれば、このプロセスは自動的に簡単になります。
ステップ1. EaseUS Partition Masterを起動し、パーティションを右クリックして、「マージ」を選択します。
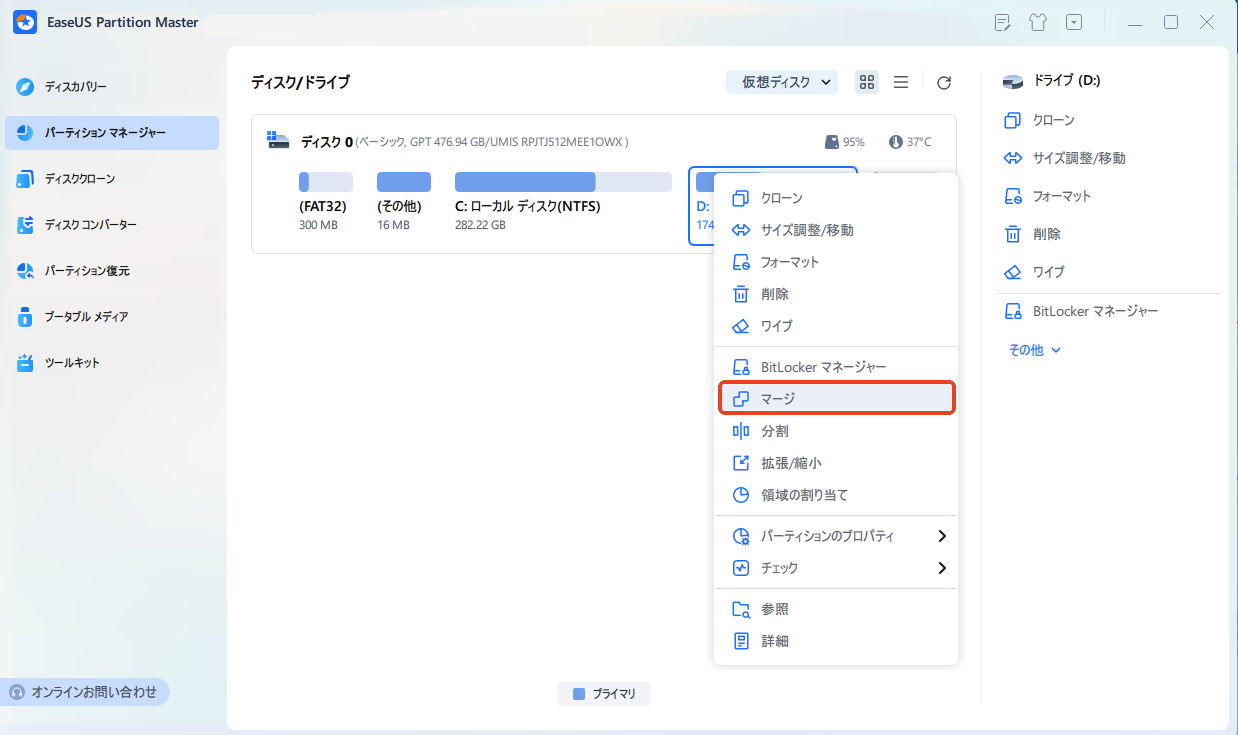
ステップ2. 結合したいパーティションにチェックを入れます。※ここで、DドライブとEドライブをマージします。「パーティションをマージする」のドラッグダウンリストから保留したいドライブを選択します。すると、マージ後のディスクレイアウトが下に表示されます。問題がなければ「OK」をクリックします。
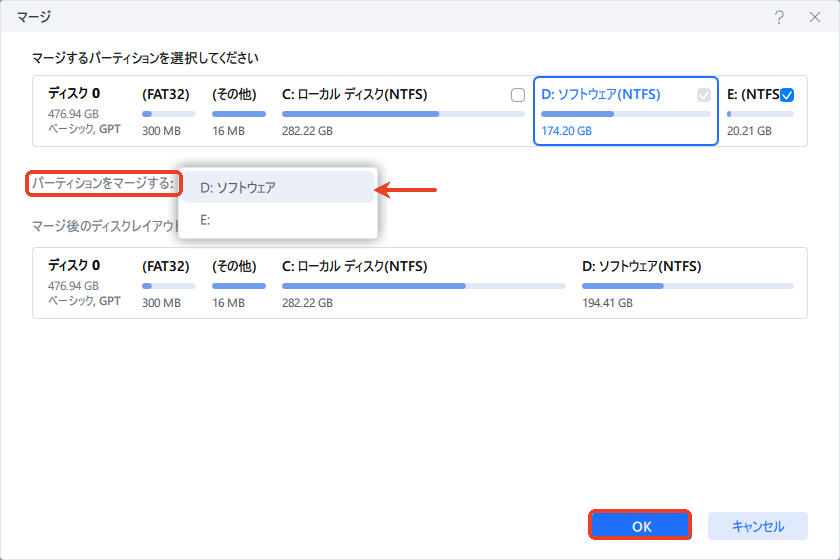
ステップ3. メイン画面の右下にあるタスクキューで「1個のタスクを実行」をクリックすると、マージ作業が開始します。
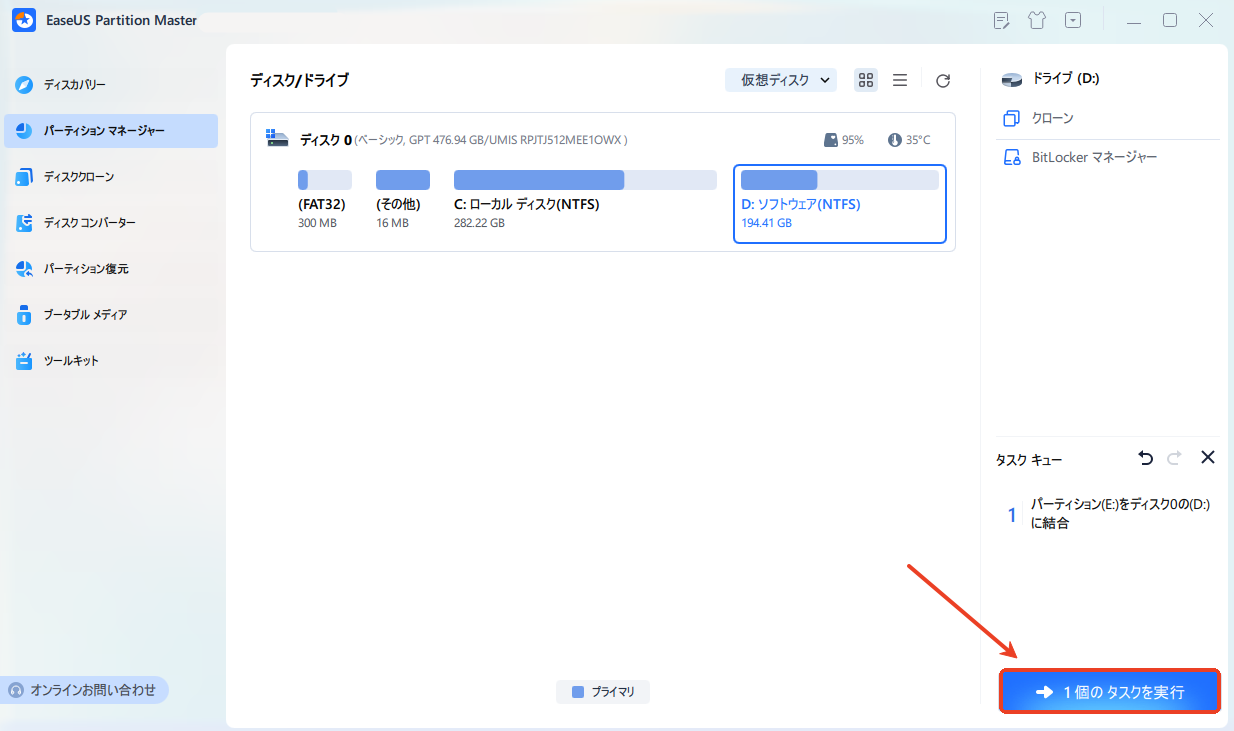
さあ、Microsoftユーザーの皆さん、Windows 11をデバイスにインストールする準備は整いました。Windows 11のインストールを続行するのに十分な空き容量があるかどうかわかりません」というエラーメッセージがポップアップしても問題ありません。
ハードディスクに十分な空き容量を確保すればいいです。
これらのパーティションソリューションを実行するには、今すぐEaseUS Partition Masterをインストールし、パーティションのサイズ変更、縮小、結合、転送などを簡単に行うことができます。Windows 11を試したら、あなたの経験をここで共有することを忘れないでください。
1.PCに十分な空き容量があるかどうかわかりません。
ここでは、「PCに十分な空き容量があるかどうかわかりません」エラーを修正するための6つの簡単なヒントを紹介します:
2.Windows 11のインストールに必要な容量は?
Windows 11のシステム要件によると、Windows 11をインストールするには64GB以上のストレージ容量が必要です。
3.Windows 11をインストールするのに十分な容量はありますか?
お使いのPCにWindows 11のアップデートやインストールに十分な空き容量があるか、少なくとも64GBの空き容量があるかどうかを確認するには、ディスクの管理を開き、システムCドライブに残っている空き容量をチェックすることができます。
もしそうなら、Windows 11をインストールするのに十分な空き容量があります。そうでない場合は、システムCドライブを拡張してWindows 11をインストールするのに十分な容量を確保することができます。
高機能なディスク管理

Partition Master Professional
一番使いやすいディスク管理ソフトで、素人でもディスク/ パーティションを自由に変更できます!