-
![]() Windows向けデータ復旧
Windows向けデータ復旧
- Data Recovery Wizard Free購入ダウンロード
- Data Recovery Wizard Pro 購入ダウンロード
- Data Recovery Wizard WinPE購入ダウンロード
- Partition Recovery購入ダウンロード
- Email Recovery Wizard購入ダウンロード
- おまかせデータ復旧サービス
概要:
NTFS またはexFATの違いは何?どちらのファイルシステムがHDDに適していますか?そういう質問を抱えるユーザーは、この記事の内容を読んだ後、 NTFS またはexFATの違いとフォーマット方法を習得することができます。
外付けHDD、内蔵ドライブ、SDカード、またはUSBドライブのいずれをフォーマットする場合でも、Windowsでは、 NTFS とexFATの2つの異なるファイルシステムを選択できます 。しかし、多くのユーザーは、これらの2つのファイルシステムの違いについて知りません。そして、この記事では、ハードディスクドライブ(HDD)とソリッドステートドライブ(SDD)にどちらのファイルシステムを選択する必要があるかについて詳しく解釈します。
ファイルシステムとは、記憶装置に保存されたデータを管理し、操作するために必要な機能です。人間に分かりやすいファイル単位でデータの書き込みや読み出しができるようにするシステムです。Windowsは、NTFSまたはHDDに適したexFATというの2つのファイルシステムをサポートします。 各ファイルシステムには異なる互換性と理想的な使い方がああります。それらを詳細に知っていれば、ファイルシステムをうまく利用することができます。
NTFSは、New TechnologyFileSystemの略称です。1993年に導入され、Microsoftによって作成されました。NTFSは、MicrosoftのWindows 10 、 Windows 8 、 Windows 7 、 Windows Vista 、 Windows XP 、Windows 2000、およびWindows NT オペレーティングシステムで使用される主なファイルシステムです 。NTFSは、高度で更新されたファイルシステムであるため、exFATおよびFAT32では使用できないさまざまな機能を備えています。
Extended File Allocation Tableの略で、FAT32の代替としてMicrosoftに開発されました。exFATはマイクロソフトも2006年にこのファイルシステムを導入しました。exFATでは4GB以上のファイルの転送が可能になります。
NTFSとexFATの定義について説明したので、 ここでは2つのファイルシステムの違いについて説明することが不可欠になります。以下は、 NTFSとexFATの比較表 です。
| ファイルシステム | exFAT | NTFS |
| 交換性 |
WindowsのとMacの両方で動作可能 Linuxと互換性があるが、ただしサードパーティのソフトウェアの使用が必要になる |
Windowsのすべてのバージョンと互換性がある 通常、MAC OS Xで読み取り専用であり、いくつかのLinuxディストリビューションではデフォルトで読み取り専用である可能性がある 一部のLinuxバリアントのみがNTFSの書き込みサポートを提供できる |
| 制限 |
事実上のファイルとパーティションサイズの制限なし |
事実上のファイルサイズやパーティションサイズの制限の制限なし |
| 理想な使い方 |
FAT32が提供するよりも大きなファイルサイズとパーティション制限 NTFSが提供するよりも多くの互換性が必要な場合 特にOS間で大きなファイルを共有または交換する可能 |
WindowsのシステムドライブおよびWindowsで使用されるさまざまな内部ドライブに適用 |
では、NTFSまたはexFATは、どちらがHDD、SSD、M.2、またはNVMeに適用していますか?
その問題を応える前に、まず、 NTFSとexFATの長所と短所を知っておくべきです 。
NTFSの長所:
NTFSの短所:
exFATの長所:
exFATの短所:
次に、ファイルシステムを使う場面について説明します。
これにより、要件に応じて、内蔵ドライブまたは外付けドライブに適したファイルシステムを簡単に選択できます。
ハードドライブ、パーティション、メモリカード、USBフラッシュカード、またはその他のストレージデバイスをフォーマットすることにより、デバイス上の既存のデータをすべて消去し、新しいファイルシステムをセットアップすることで、データの保存に備えることができます。HDDまたはSDDをNTFSにフォーマットする方法は2つありますが、それについて説明する前に、いつフォーマットする必要があるかを知っておく必要があります。
HDD / SDDをNTFSにフォーマットする手間のかからない方法を探しているなら、サードパーティ製のEaseUsPartitionMasterというパーティション管理ソフトをお勧めします。このソフトを使って、ハードドライブまたはパーティションを簡単にフォーマットすることができます。
EaseUSPartitionMasterの機能紹介動画
ステップ1. EaseUS Partition Masterを起動し、サイドメニュー「ディスクコンバーター」から「FAT=>NTFS」を選択します。
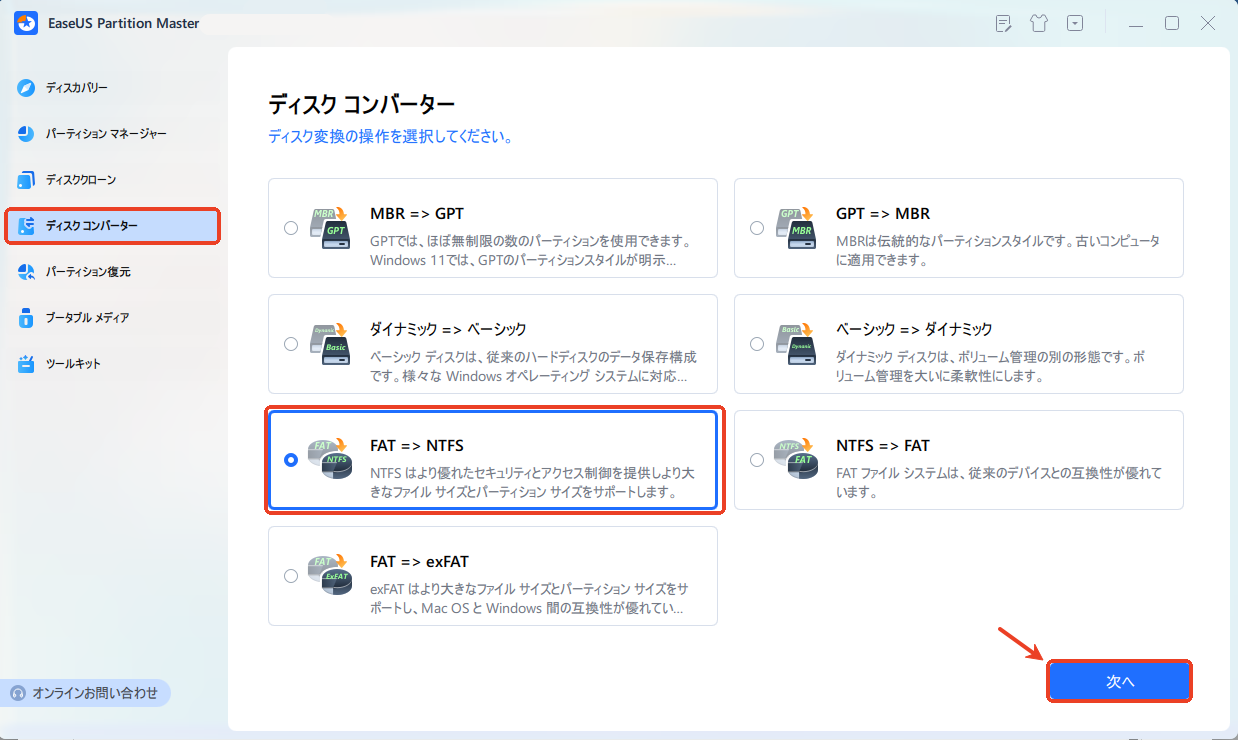
ステップ2. NTFSに変換したいパーティションを選択し、「変換」ボタンをクリックします。確認画面が表示される場合は内容を確認し、変換を開始します。
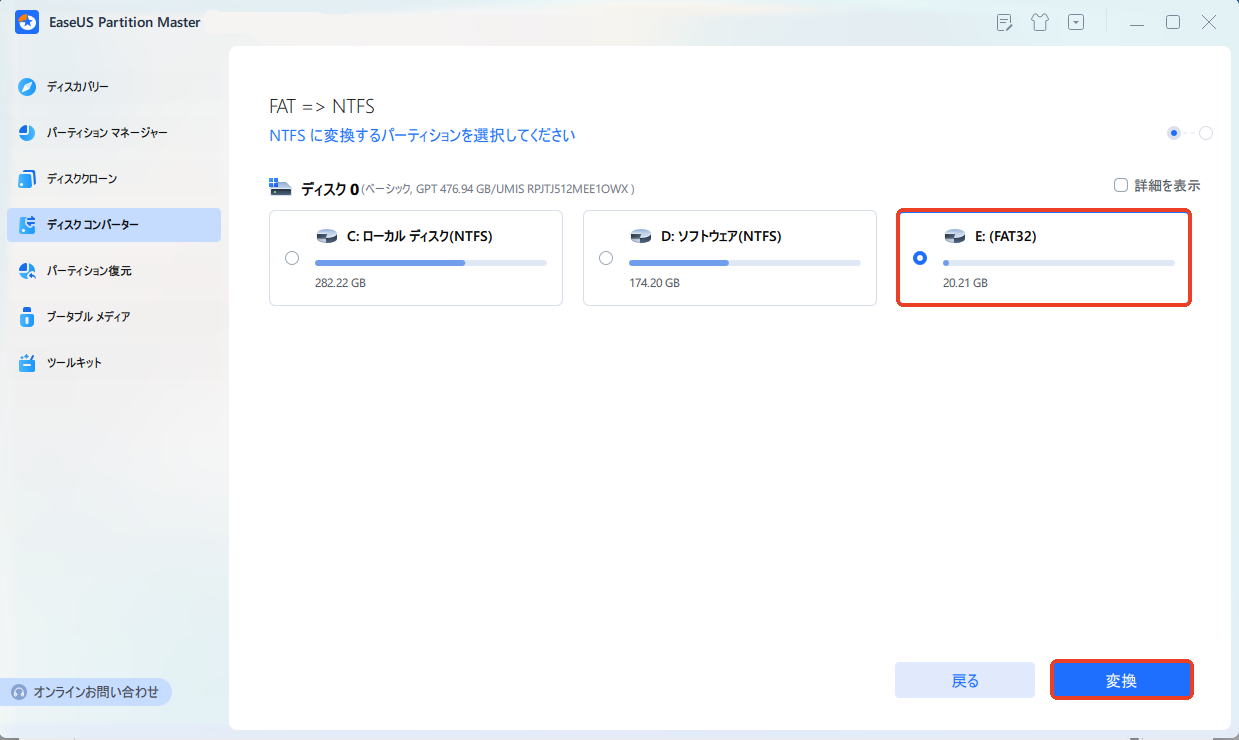
ステップ3. 変換が正常に完了すると、「変換に成功しました」と表示されます。
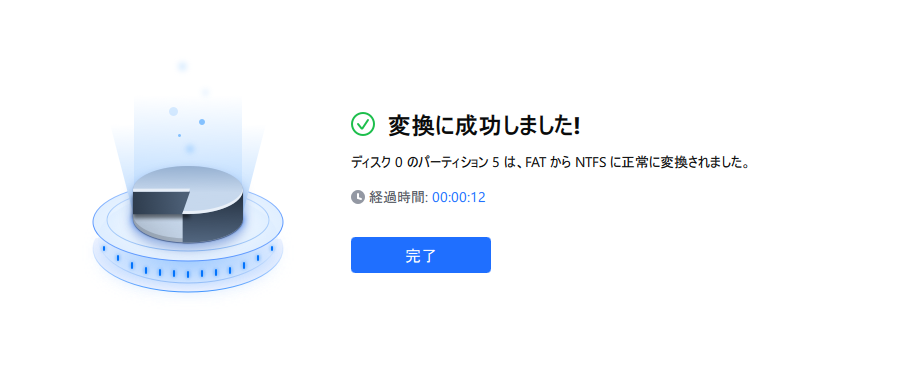
ハードドライブをNTFSにフォーマットするメリットがたくさんあります。Windowsの「ディスクの管理」機能を使って、HDDをフォーマットすることもできます。
操作手順
ステップ1: 「コンピュータ」をクリックして、「管理」を選択して、ポップアップウィンドウで「ディスク管理」を選択します。そして、ハードディスクの状態が表示されます。
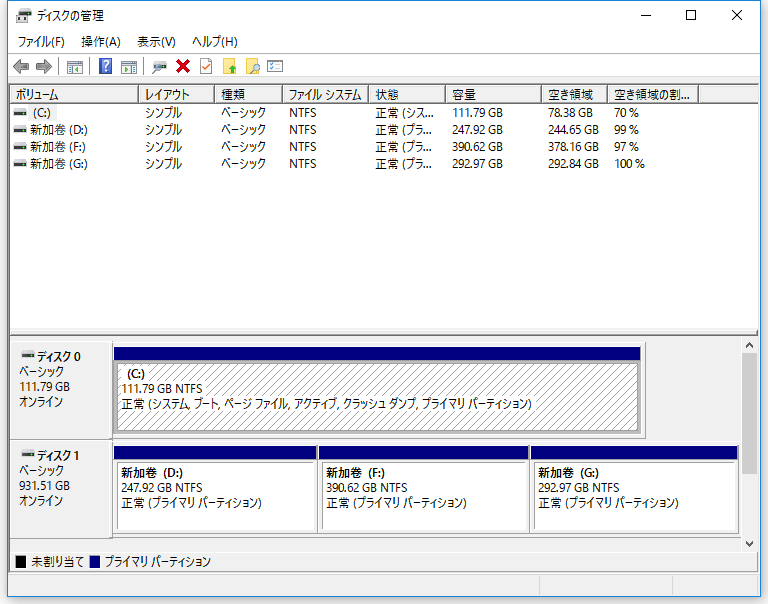
ステップ2: ここで、フォーマットする外付けハードドライブを右クリックします。ドロップダウンメニューから[フォーマット]オプションをクリックします。

ステップ3: [ファイルシステム]ボックスから[NTFS]オプションを選択します。[OK]をクリックします。
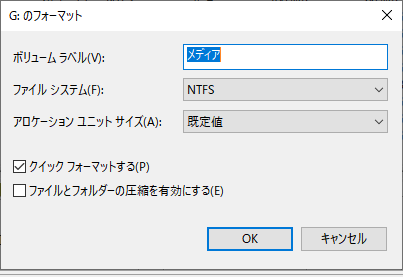
ステップ4: ここで、プロセスが終了するまで待ちます。
HDDまたはSDDをexFATにフォーマットする必要があるかもしれませんが、exFATにフォーマットする必要のあるパーティションを消去した後、新しいファイルを作成する手順中に[パーティションのフォーマット]ウィンドウでexFATのオプションが使用できない場合。次に、Windowsの組み込みツールであるDiskpartを使用して、ターゲットドライブをexFATにフォーマットするのに役立てることができます。次に、以下の手順に従ってプロセスを開始する必要があります。
ステップ1: 「Windows + R」を同時に押して、「diskpart」と入力します。
ステップ2: 次に、以下に示すコマンドを同じ順序で入力します。すべてのコマンドの後に「Enter」キーを押します。
ステップ3: しばらく待ちます。Diskpartがドライブを正常にフォーマットしたことを示すポップアップが表示されます。ここで、「exit」と入力してツールを閉じます。
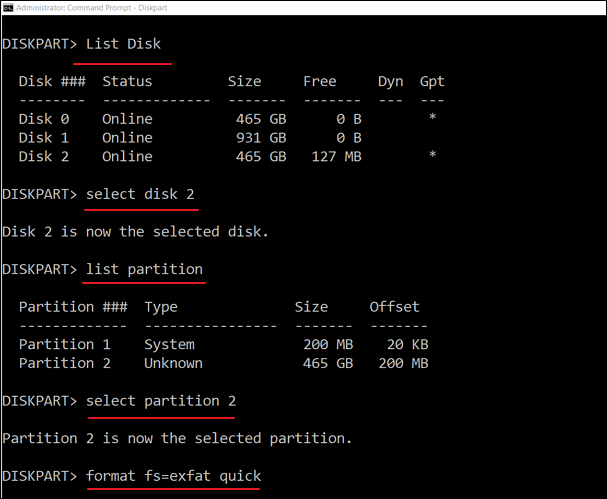
NTFSとexFATについては以上の通りです。これで、 NTFSとexFATの違い、 およびHDDとSSDをNTFSとexFATにフォーマットする方法について勉強しました。上記の内容を読んだ後、HDD、SSD、M.2、またはNVMeに適切なシステムファイル形式を簡単に選択できます。ただし、Windowsで内部ドライブとして使用する場合はNTFSを選択できます。また、MacおよびWindowsでSSDを外部ドライブとして使用する場合は、exFATの方が優れています。EaseUsPartitionMasterを利用して、デバイスをフォーマットしたい場合は、下の青ボタンをクリックしてダウンロードできます。
NTFSはWindowsのデフォルトのファイルシステムで、ファイルやディレクトリのセキュリティに関する詳細な設定が可能です。exFATはFAT32の後継として開発され、特に大容量のファイルやデバイスに対応することを目指しています。
Windows専用のシステムで大量のデータを扱う場合や、ファイルのセキュリティを高める必要がある場合は、NTFSが最適です。
WindowsとMac間で大容量のファイルを共有する必要がある場合や、大容量のSDカードやUSBドライブを使用する場合は、exFATが最適です。
一般的には、大きな違いはないとされています。ただし、特定の状況下では、ファイルシステムの違いによる速度差が現れることもあります。
NTFSはWindows NTのリリースと共に1993年に導入されました。一方、exFATは2006年に導入された比較的新しいファイルシステムです。
高機能なディスク管理

Partition Master Professional
一番使いやすいディスク管理ソフトで、素人でもディスク/ パーティションを自由に変更できます!