-
![]() Windows向けデータ復旧
Windows向けデータ復旧
- Data Recovery Wizard Free購入ダウンロード
- Data Recovery Wizard Pro 購入ダウンロード
- Data Recovery Wizard WinPE購入ダウンロード
- Partition Recovery購入ダウンロード
- Email Recovery Wizard購入ダウンロード
- おまかせデータ復旧サービス
概要:
FAT32フォーマットができないことがあります。この問題は、Windowsユーザーには常に発生する可能性があります。FAT32フォーマットができない場合、どうしますか?ここでは、いくつかの有効な解決策を提供します。
通常、FAT32形式を開くことは不可能ですが、コンピュータ上でディスクをフォーマットするオプションが存在します。以下は、FAT32をフォーマットするための最適なオプションです。
方法1.EaseUS Partition Masterを使用する
それでは、それぞれの方法について詳しく説明します。
FAT32をフォーマットする最良の方法の1つは、サードパーティ製のソフトウェアを使用することです。EaseUS Partition Masterは、私たちが強くお勧めするそのようなソフトウェアの1つです。このツールは使いやすく、Windows 10/8.1/8/7/XP/Vistaのドライブパーティション設定をサポートしています。このソフトウェアの無料版は、他のサードパーティツールと比較して、多くの高度な機能へのアクセスを許可します。
EaseUS Partition Masterは、大小のストレージドライブをFAT32にフォーマットすることができます。これらは、USBドライブ、SDカード、外付けドライブ、HDD/SDDを含む可能性があります。このソフトウェアでは、Windows上のパーティションをNTFSからFAT32に、またはその逆に変換することができます。
FAT32のフォーマットだけでなく、本ソフトウェアでは、以下のことも可能です。
1.FAT32を直接フォーマットする
EaseUS Partition Masterにはダイレクトフォーマット機能があり、ドライブを簡単にFAT32にフォーマットすることができます。FAT32へのフォーマット以外に、この方法ではドライブをNTFS、EXT2、EXT3、およびReFSに変換することもできます。これは、データ損失の可能性のない、シンプルで安全なプロセスを伴います。
EaseUS Partition Masterの無料版をパソコンにダウンロードしてインストールするだけで、すぐに始められます。もし何か問題があれば、以下の手順で解決できます。
ステップ1.EaseUS Partition Masterを起動し、フォーマットしようとするパーティションを右クリックし、「フォーマット」を選択します。
ステップ2.新しいウィンドウで、パーティションラベルを入力し、FAT32/EXT2/EXT3/EXT4ファイルシステムを選択し、ニーズに応じてクラスタサイズを設定し、「OK」をクリックします。
ステップ3.その後、警告ウィンドウが表示されますので、その中の「はい」をクリックして続行します。
ステップ4. 「1タスクを実行」ボタンをクリックして変更内容を確認し、「適用」をクリックしてパーティションのFAT32/EXT2/EXT3/EXT4へのフォーマットを開始します。
2.FAT32パーティションを拡張する
EaseUS Partition Masterの「領域確保」機能により、システムドライブをシームレスに拡張することができます。FAT32で動作しているシステムドライブがある場合、そのパーティションを拡張して、別のドライブの未割り当てまたは未使用のスペースをカバーすることができます。その後、システムはそのスペースをFAT32にフォーマットします。この方法の手順も簡単に説明します。
ステップ1.ソフトを起動して、初期化したいSSD/HDDを右クリックして、「フォーマット」を選択します。

ステップ2.ここでフォーマットの詳細をチェックしてから、「OK」をクリックします。

ステップ3.「対象のパーティション上のデータは消去されます。」という提示メッセージが表示されます。フォーマットプロセスを進むには「はい」をクリックします。

ステップ4.最後に、画面右下のタスクキューにあるタスクをクリックして、保留中の操作を確認します。保留中の操作が間違っていない場合は、「適用」をクリックして、フォーマットプロセスを開始します。

以下の手順で、CMDを使用してFAT32ドライブをフォーマットすることができます。
ステップ1.USBドライブをPCに接続します。
ステップ2.Windowsロゴキーを押しながら検索バーに「cmd」と入力し、コマンドプロンプトを起動します。
ステップ3.検索結果で「管理者として実行」をクリックします。
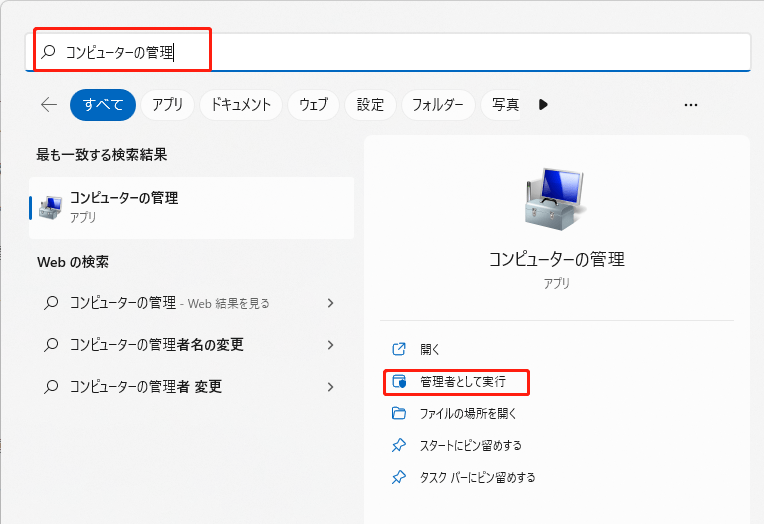
ステップ4.コマンドプロンプトが開いたら、コマンドウィンドウに「diskpart」と入力し、Enterキーを押す。この手順でディスクユーティリティが開きます。

ステップ5.次に、「list disk」と入力し、Enterキーを押します。すると、USBドライブのリストされた名前が確認されます。

ステップ6.select disk 「ディスク名」と入力し、フォーマットしたいUSBドライブを選びます。次に、Enterを押します。

ステップ7.「clean」と入力し、Enter キーを押します。コマンドプロンプトがドライブをフォーマットするので、数秒間待ちます。終了すると、こう表示されます。DiskPartはディスクのクリーニングに成功しましたと表示されます。

ステップ8.次に、create partition primaryと入力します。Enter キーを押します。

ステップ9.USBドライブをNTFSにフォーマットするために、format fs=ntfsと入力します。Enterを押します。

ステップ10.ドライブのフォーマットが成功したら、「exit」と入力し、Enterキーを押してプロセスを終了すると、USBドライブがWindows 10で開くことができるようになります。

コマンドプロンプトを使用してUSBドライブをフォーマットする際に問題が発生した場合、ディスクの管理を使用するオプションがあります。唯一の要件は、USBドライブのサイズが32GB未満であることです。以下の手順で、ディスクの管理を使用します。
ステップ1.パソコンでファイルエクスプローラーを開きます。
ステップ2.「PC」を右クリックし、「管理」を選択します。
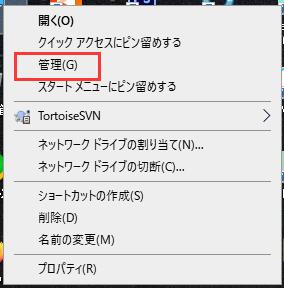
ステップ3.次のウィンドウで、「ディスクの管理」をクリックします。
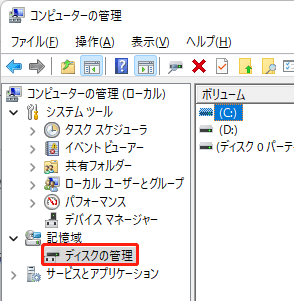
ステップ4.USBドライブを探し出し、右クリックします。フォーマットを選択します。
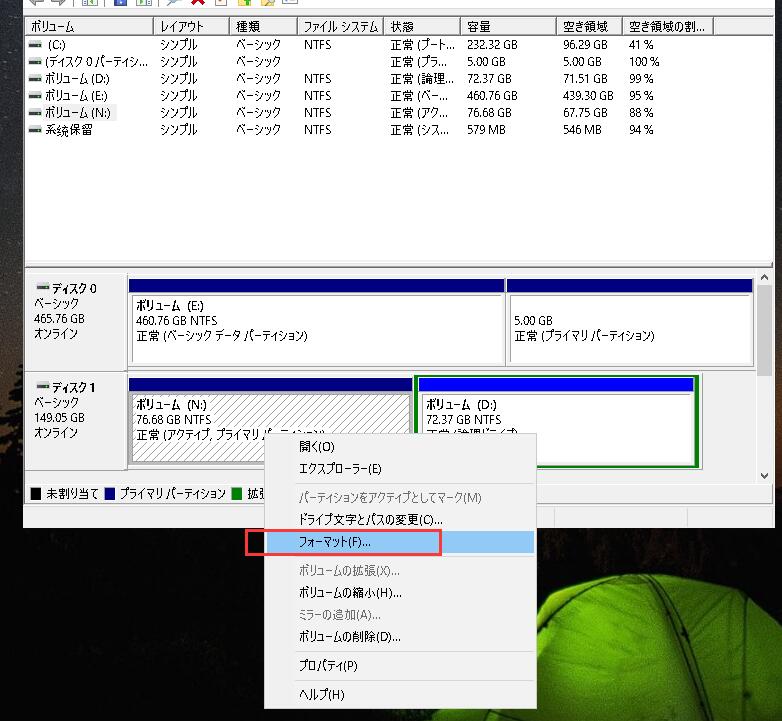
ステップ5.USBのファイルシステムをFAT32に変更する。

ステップ6.クイックフォーマットを実行するのボックスをマークし、「OK」をクリックします。これでドライブはFAT32にフォーマットされ、コンピュータ上で開くことができます。
ファイルアロケーションテーブル32(FAT32)は、最大32GBのデータを保存するデバイスで使用されるファイルストレージシステムです。このファイルシステムは1977年に導入され、現在、Windows、Mac、Linuxを含むすべてのオペレーティングシステムをサポートしています。また、モバイルデバイスもサポートしています。
FAT32は、さまざまなデバイスで互換性があるため、コンピュータ間でファイルを共有する際に、より信頼性が高いとされています。したがって、すべてのSDカードとUSBドライブはFAT32形式を使用しています。FAT32の大きな欠点は、より大きなストレージスペースを持つストレージドライブと互換性がないことです。また、4GBを超えるファイルを個別に保存することもできません。
ただし、ファイルシステムは、以下のような追加デバイスに対応しています。
FAT32では、内蔵の圧縮機能は利用できません。このファイルシステムは、合計ストレージサイズが最大16TBのパーティションで動作します。Windows 10コンピュータでは、FAT32ファイルシステムを使用してドライブをフォーマットすることができないことも重要です。FAT32のほかにも、NTFSやexFATなどの標準ファイルシステムがあります。
NTFSは最新のOSに適しており、exFATはメモリや消費電力が少ない機器に最適です。下図は3つのファイルシステムを比較したものです。
| FAT32 | エクスファット | エヌティーエフエス |
|---|---|---|
| -Windows、Mac、Linuxを含むマンデバイスで動作します。 | -Windows 10/8/7のコンピュータで動作します。 | -Windows 10/8/7のコンピュータで動作します。 |
| -Windows 95のデバイスで最初に使用されました。 | -Windows XPとVistaで初めて使用されました。 | -Windows NTデバイスで最初に使用されました。 |
| -Macで動作させるための特別な設定は必要ありません。 | -MacOSXとLinuxで使用するには、追加の設定が必要です。 | -MacおよびLinux(一部のバージョン)では読み取り専用としてアクセス可能です。 |
| -最大パーティションサイズ8TB、ファイルサイズ4GBまで対応可能 | -パーティションサイズ、ファイルサイズに制限なし | -パーティションサイズ、ファイルサイズに制限なし |
| -古いファイルシステムタイプであり、NTFSの効率性に欠けると考えられています。 | -FAT32の代替品とされ、ほとんどのデバイスで動作します。 | -最新のWindowsデバイスで使用される最新のファイルシステムです。 |
FAT32のフォーマットができない最初の理由は、必要なパーティションが32GBより大きい場合です。これは、MicrosoftがFAT32ドライブの最大ファイルサイズを32GBに制限しているためです。それ以上のサイズのファイルを開こうとすると、「フォーマットができない」というエラーが発生します。
さらに、ファイルエクスプローラーを使ってパーティションをフォーマットしようとすると、FAT32のオプションが表示されません。一方、Diskpartを使用してハードディスクをフォーマットすると、エラーが表示されます。ボリュームサイズが大きすぎます。次に、リムーバブルドライブの最初のプライマリパーティションでないため、Windows 10コンピュータでFAT32を開くのに失敗することがあります。
Windows 10は最初のパーティションとは別にプライマリパーティションを認識しないため、パーティションを作成することができません。最後に、リムーバブルドライブが書き込み保護されているため、WindowsでFAT32を開くのに失敗することがあります。これは、ドライブが読み取り専用であり、書き込みやフォーマットによってドライブに変更を加えることを許可できないことを意味します。
FAT32 は、現代および古いデバイスとの互換性があるため、一般的なファイルシステムです。ほとんどのWindows 10ユーザーにとって、FAT32形式のドライブを開く際に問題が発生することはよくあることです。主な理由は、MicrosoftがFAT32ドライブの最大ファイルサイズを32GBに制限しているためです。
それ以上のものがある場合は、ドライブが開きません。使用してドライブをフォーマットすることで問題を解決することができます。
しかし、FAT32ドライブのフォーマットにおける効率性から、EaseUS Partition Masterを強くお勧めします。このソフトウェアは使いやすく、データを失うことなく、ディスクパーティションに様々なアクションを実行することができます。EaseUS Partition Masterを今日から使い始めるには、ソフトウェアの無料体験版をダウンロードすることを確認してください。
気になる質問をご紹介します。
一般的な状況では、FAT32のフォーマットは不可能ですが、コンピュータ上でディスクをフォーマットするオプションが存在します。FAT32形式を開くには、全部で3つの方法があります。まず、サードパーティツールであるEaseUS Partition Masterを使用することができます。このツールで、FAT32を直接フォーマットしたり、FAT32パーティションを拡張したりすることができます。第二に、CMDを実行することでFAT32をフォーマットすることができます。第三に、ディスク管理でFAT32をフォーマットすることができます。唯一の要件は、USBドライブのサイズが32GB未満であることです。
FAT32エラーが発生した場合、以下の方法に従って、CHKDSKを使用してFAT32ドライブを修復し、データも回復することができます。まず、FAT32ファイルシステムを持つドライブがコンピュータに接続されていることを確認する必要があります。第二に、検索バーにcmdと入力し、Enterを押すことでコマンドプロンプトを開くことができます。第三に、cmd.exeを右クリックし、「管理者として実行」オプションを選択することができます。
このチュートリアルでは、FAT32オプションが利用できない場合に、USBデバイスをフォーマットする方法について説明します。Windows 10では、32GBを超える外付けUSBドライブをFAT32ファイルシステムとしてフォーマットすることが自動的にできません。フォーマットユーティリティダイアログでは、32GB以上のUSBドライブにはNTFSとExFATのファイルシステムしか用意されていません。
高機能なディスク管理

Partition Master Professional
一番使いやすいディスク管理ソフトで、素人でもディスク/ パーティションを自由に変更できます!