-
![]() Windows向けデータ復旧
Windows向けデータ復旧
- Data Recovery Wizard Free購入ダウンロード
- Data Recovery Wizard Pro 購入ダウンロード
- Data Recovery Wizard WinPE購入ダウンロード
- Partition Recovery購入ダウンロード
- Email Recovery Wizard購入ダウンロード
- おまかせデータ復旧サービス
概要:
お使いのパソコンでMicrosoftのPC正常性チェックが「このPCではWindows 11を実行できません」と警告するのはなぜですか。Windowsパソコンでこのエラーを修正するにはどうすればよいですか。この記事では、「このPCではWindows 11を実行できません」というエラーを完全に修正する方法と、このエラーの原因について説明します。
![]() EaseUS Partition Master ダウンロード
EaseUS Partition Master ダウンロード
6月24日に正式にリリースした新しいオペレーティング システムであるWindows 11と互換性があるかどうかを確認したいWindows 10ユーザーのために、Microsoftは「PC正常性チェック」アプリを提供しています。PC正常性チェックによると、次のような結果が表示されます。
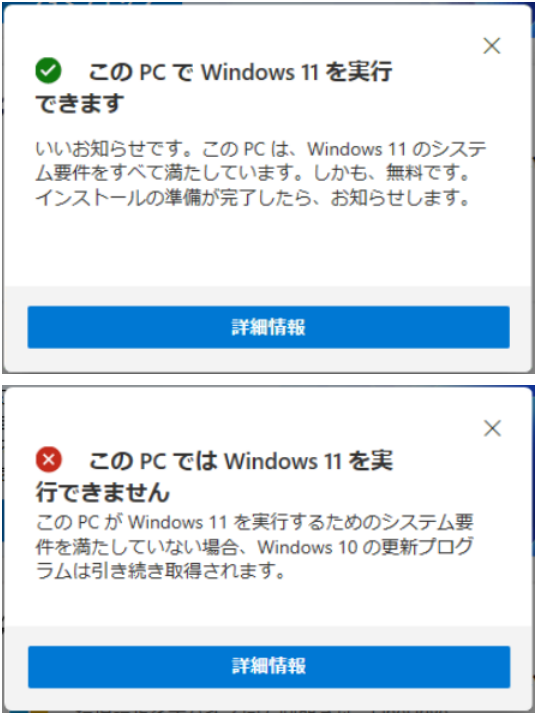
ケース1.このPCでWindows 11を実行できます
いいお知らせです。このPCは、Windows 11のシステム要件をすべて満たしています。
ケース2.このPCではWindows 11を実行できません
このPCがWindows 11を実行するためのシステム要件を満たしていません。
1つ目のメッセージを受け取った場合は、Windows 11に直接アップグレードすることができます。しかし、2つ目のエラー メッセージが表示された場合は、このコンピュータが現在Windows 11と互換性がありませんので、コンピュータにWindows 11を直接インストールすることができません。この記事を読み続け、「このPCではWindows 11を実行できません」エラーを修正する方法を学びましょう。
「このPCではWindows 11を実行できません」というエラーは何ですか。「PC正常性チェック」アプリでWindows 11の互換性をチェックするとき、コンピュータがWindows 11の最小システム要件に満たしていない場合、「このPCではWindows 11を実行できません」というエラー メッセージが表示されます。
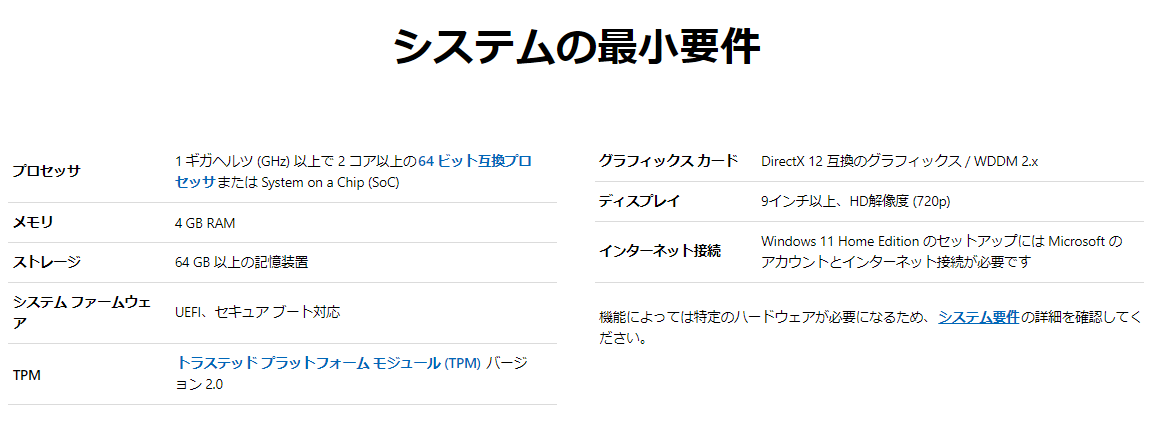
Windows 11をサポートするコンピューターのハードウェアが異なるため、「このPCではWindows 11を実行できません」というエラーメッセージの表現が異なる場合があります。以下はPC Health Checkによって表示されるすべてのエラーメッセージのリストです。もしあなたのPCがこれらのエラーの一つに該当する場合は、それぞれの解決策に従って今すぐあなたのコンピューターの問題を修正してください:
これらの問題をどのように解決し、あなたのコンピュータでWindows 11の更新を実行できるようにするのか?それぞれの問題に対する修正をフォローし、今すぐあなたのコンピュータでWindows 11を更新またはインストール可能にしましょう。
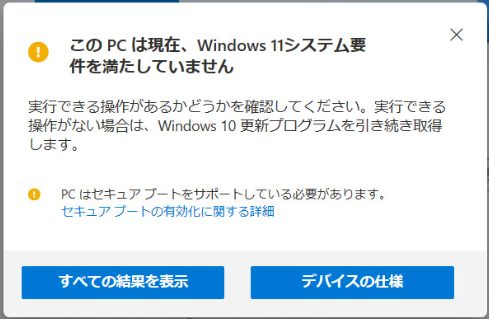
エラー メッセージ:「このPCは現在、Windows 11システム要件を満たしていません。PCはセキュア ブートをサポートしている必要があります。」
最新のほとんどのWindows 10/8 PCは、セキュア ブートというセキュリティ機能を備えています。Windows 11をアップグレードまたはインストールするには、セキュア ブートを有効にする必要があります。
対処法1.PCがセキュア ブートをサポートしているかどうかを確認
ステップ1.「Windows」+「R」キーを押し、「msinfo32.exe」と入力して「Enter」キーを押します。
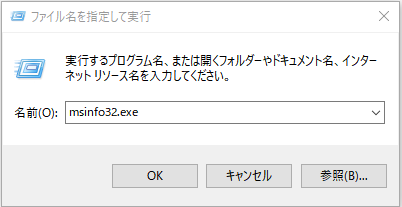
ステップ2.「システム情報」ウインドウで、「システムの要約」を選択します。
ステップ3. 下にスクロールして、「セキュア ブートの状態」という項目が見つかるかどうかを確認します。
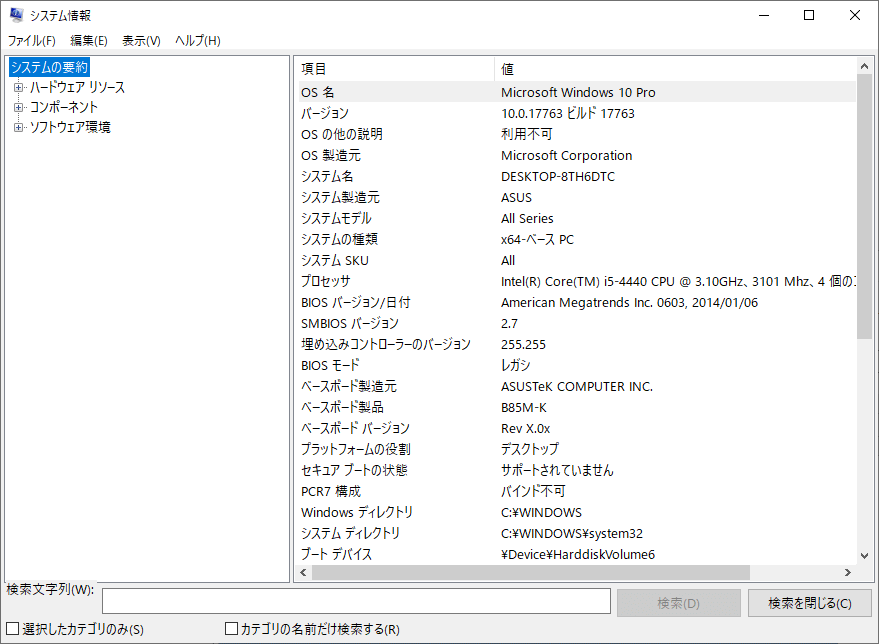
対処法2.お使いのPCがUEFIモードをサポートしているかどうかを確認
ステップ1. PCを再起動し、「F2」/「F10」/「Del」キーを押してBIOS設定画面に入ります。
ステップ2.「Boot」(ブート)メニューに移動し、「Boot Mode」(ブートモード)セクションをクリックして、このPCがUEFIモードをサポートしているかどうかを確認します。

対処法3.UEFIモードとセキュア ブートを有効化
UEFIモードを有効化:
ステップ1.「ディスクの管理」を開き、システム ディスクがGPT形式であるかどうかを確認します。
そうでない場合は、システム ディスクをGPTに変換する必要があります。UEFIとセキュア ブートはGPTディスクにのに対応しているためです。
ここでは、ディスク変換機能を備えたEaseUS Partition Masterを利用することをお勧めします。データやパーティションを削除することなく、ディスクをMBRとGPTの間で変換できます。
![]() EaseUS Partition Master ダウンロード
EaseUS Partition Master ダウンロード
ステップ2.ディスクの変換後、PCを再起動してBIOS設定画面に入り、「Boot」メニュー >「Boot Mode」をクリックし、「UEFI」を選択します。
ステップ3.変更を保存し、PCを再起動します。
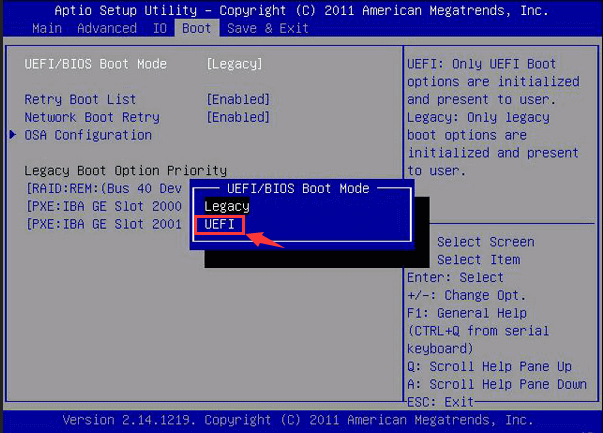
セキュア ブートを有効化:
ステップ1.PCを再起動し、BIOS設定画面に再度アクセスします。
ステップ2.「Boot」メニューに移動し、セキュア ブートを「有効」に変更します。
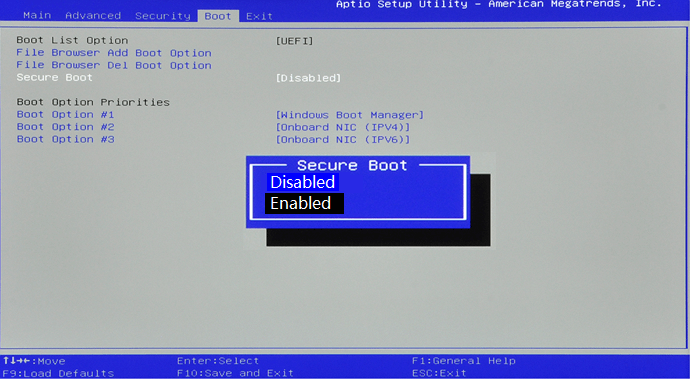
操作が完了したら、Windows 11更新プログラムをコンピュータにインストールできるようになります。
エラー メッセージ:「このPCは現在、Windows 11システム要件を満たしていません。システム ディスクは64GB以上である必要があります。」
このエラー メッセージは、システム ディスクの容量が小さすぎることを示しています。古いコンピュータで発生することが多いです。
ヒント:
システム ディスクをより大きなものにアップグレードする手順:
手順1.新しいディスクの購入と準備【SSD推奨】
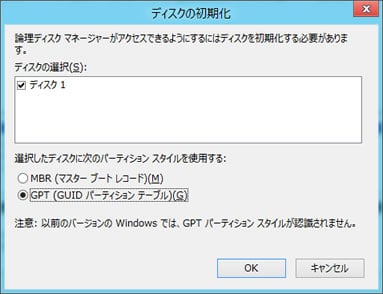
手順2.OSを新しいディスクに移行
古いディスクにデータを保持しながら、OSを新しいディスクに移行したほうがいいです。これにより、PCのパフォーマンスが最適化されます。
EaseUS Partition MasterのOS移行機能を使用すると、数回クリックするだけで、OSとインストール済みアプリを新しいディスクに完全に移行できます。
![]() EaseUS Partition Master ダウンロード
EaseUS Partition Master ダウンロード
ご注意:SSD/HDDにOSを移行する操作は、ターゲット ディスクに十分な未割り当て領域がない場合、ターゲット ディスク上のパーティションとデータをすべて削除します。重要なデータを保存している場合は、事前に外付けハード ディスクにバックアップしてください。
ステップ1.EaseUS Partition Masterを起動し、サイドメニューの「ディスククローン」で「OSの移行」を選択します。

ステップ2. ククローン元とクローン先となるディスクを指定し、「次へ」とクリックします。

ステップ3. 警告メッセージが表示されると、内容を確認し「はい」をクリックします。※ご注意:ターゲットディスクのデータはすべて消去されるので、クローンする前にバックアップを取っておいてください。

ステップ4.クローン先ディスクのレイアウトを調整して「開始」をクリックすると、ディスクのクローニングプロセスが開始します。

完了したら、コンピュータを再起動します。BIOSに入り、新しいSSDを起動ドライブとして設定します。
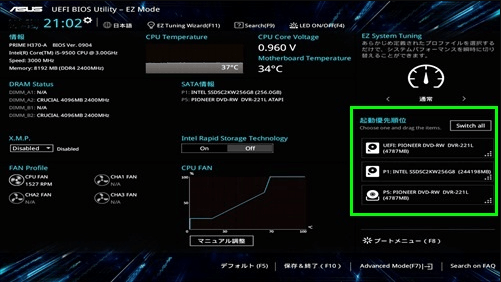
PCが再起動したら、Windows 11のアップグレード操作を続行します。
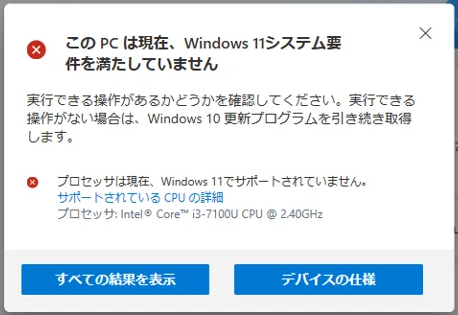
エラー メッセージ:「このPCは現在、Windows 11システム要件を満たしていません。プロセッサは現在、Windows 11でサポートされていません。」
このエラー メッセージは、お使いのコンピュータのプロセッサが対応リストに含まれていないことを意味します。
対処法1.プロセッサを確認
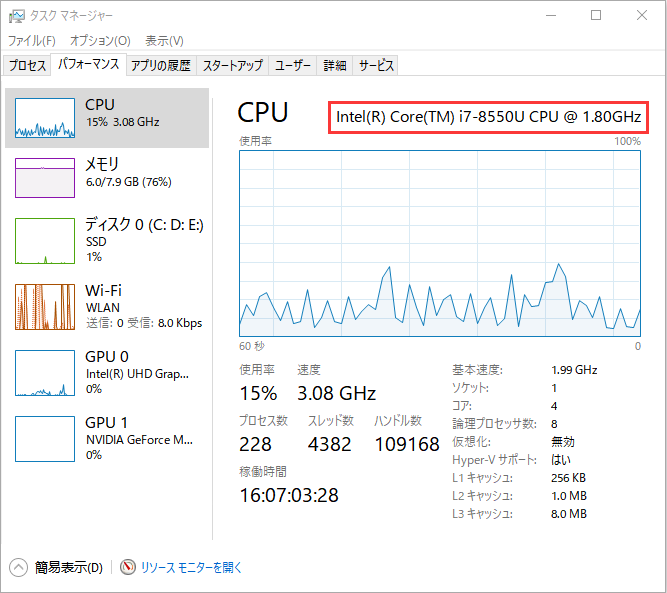
対処法2.お使いのプロセッサがWindows 11に対応しているかどうかを確認
Windows 11でサポートされているIntelプロセッサの一覧ページにアクセスし、お使いのプロセッサがリストに含まれているかどうかを確認します。
https://learn.microsoft.com/ja-jp/windows-hardware/design/minimum/supported/windows-11-supported-intel-processors
対処法3.プロセッサがサポートされていない場合の対処法
編集者からの提案:コンピュータを安全に保つために、現在のオペレーティング システムを使い続けたほうがいいです。

エラー メッセージ:「このPCは現在、Windows 11システム要件を満たしていません。TPM 2.0がこのPCでサポートされ、有効になっている必要があります。」
このエラー メッセージには2つの意味があります。
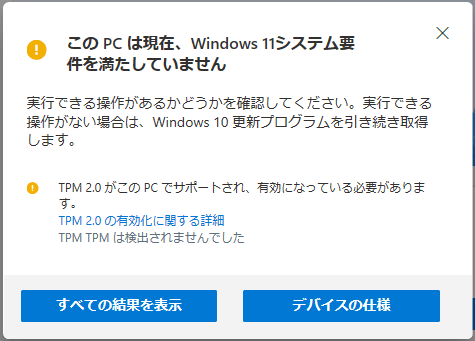
方法1.お使いのPCがTPMをサポートしているかどうかを確認
ステップ1.「Windows」+「R」キーを押して、「ファイル名を指定して実行」ボックスに「tpm.msc」と入力し、「Enter」キーを押します。
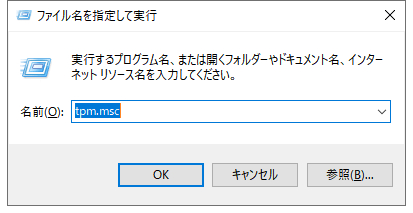
ステップ2.Trusted Platform Module(TPM、トラステッド プラットフォーム モジュール)ユーティリティが開いたら、「状態」セクションの下に「TPMは使用する準備ができています」と表示されているかどうかを確認します。
手順3.「TPM製造元情報」セクションで、TPMのバージョンを確認します。
仕様バージョンがTPM 2.0である場合、このコンピュータにWindows 11をインストールして実行できます。次のパートに進んでそれを有効にしてください。
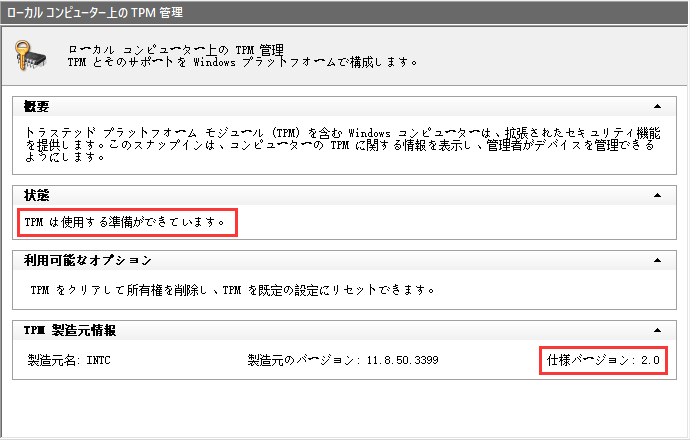
しかし、仕様バージョンがTPM 2.0でない場合、またはそのバージョンが低い場合は、Windows 11にアップグレードすることはできません。
編集者からの提案:お使いのコンピュータで「互換性のあるTPMが見つかりません」というメッセージが表示される場合、または仕様バージョンが2.0より古い場合は、コンピュータで現在のオペレーティング システムを使用し続けたほうがいいです。
方法2.TPM 2.0を有効化
ステップ1.PCを再起動し、「F2」/「F10」/「Del」キーを押してBIOS画面に入ります。
ステップ2.矢印キーを使用して、「Security」(セキュリティ)タブに移動します。
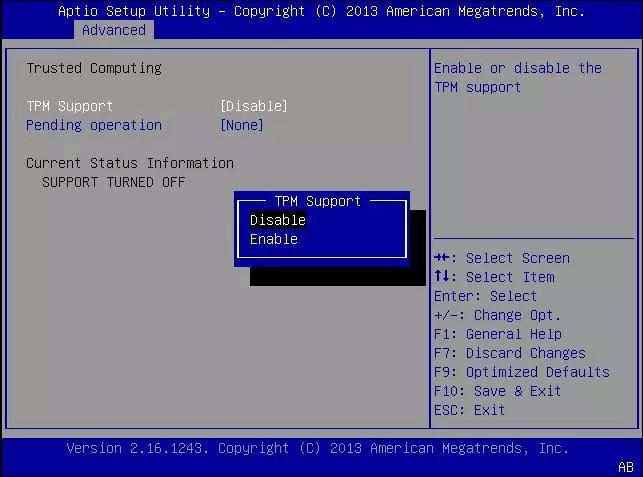
ステップ3.TPMが無効になっている場合は、それを有効に変更します。
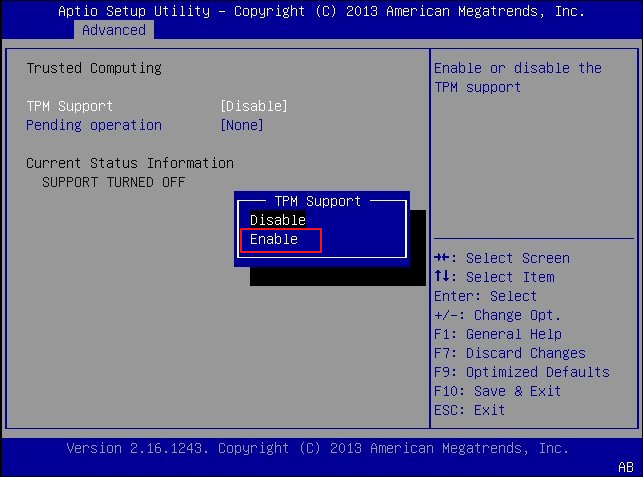
ステップ4.変更を保存してBIOSを終了します。
その後、コンピュータが再起動すると、Windows 11の更新プログラムは正常に取得できるはずです。
「このPCではWindows 11を実行できません」エラーは、Microsoft製PC正常性チェックを使用して、コンピュータがWindows 11と互換性があるかどうかを確認するときによく発生します。
このエラーを修正してWindows 11に正常にアップグレードするために、4つの主なエラー メッセージとそれぞれの解決策をまとめました。今すぐエラーの取り除きを始め、Windows 11を楽しめましょう。
PC正常性チェックの使用中に発生した、「このPCではWindows 11を実行できません」エラーに関連する4つの主なエラー メッセージをリストしましたが、一部のWindowsユーザーによると、Windows Insider Programを使用してWindows 11をインストールすると、同じような問題に遭遇したようです。
1.「PCはTPM 2.0とセキュア ブートをサポートする必要があります」を修正する方法は?
この問題を解決するには、ガイド1とガイド2をご参照ください。
まず、PCがセキュア ブートとTPM 2.0をサポートしているかどうかを確認します。
サポートしない場合は、現在のオペレーティング システム(Windows 10など)を使用し続けてください。
サポートする場合は、BIOS画面に入ってUEFIモードとセキュア ブートをオンにします。それから、TPM 2.0を有効にします。
2.「少なくとも4GBのシステム メモリが必要です」を修正するにはどうする?
この問題は、システム メモリが少なすぎる場合に発生します。お使いのプロセッサがWindows 11と互換性があるなら、新しいメモリー スティックをコンピュータに追加すればいいです。
ほとんどの場合、新しいメモリー スティックは、現在のメモリー スティックと同じブランドである必要があります。
そして、現在のコンピュータにメモリー スティックを追加するためのスロットがなければ、古いメモリー スティックをより大きなものに交換するしかありません。
3.「このPCではWindows 11を実行できません」エラーが発生するのはなぜ?
「このPCではWindows 11を実行できません」エラーは、Windows 11互換性チェック ツール(PC正常性チェックやWhyNotWin11など)が原因で発生するわけではありません。
PCがWindows 11と互換性がない理由は、Windows 11にはコンピュータにいくつかのシステム要件があるからです。
コンピュータのハードウェアやソフトウェアが最新OSのシステム要件に満たさない場合、互換性の問題が発生します。
Windows 11の最小システム要件
高機能なディスク管理

Partition Master Professional
一番使いやすいディスク管理ソフトで、素人でもディスク/ パーティションを自由に変更できます!