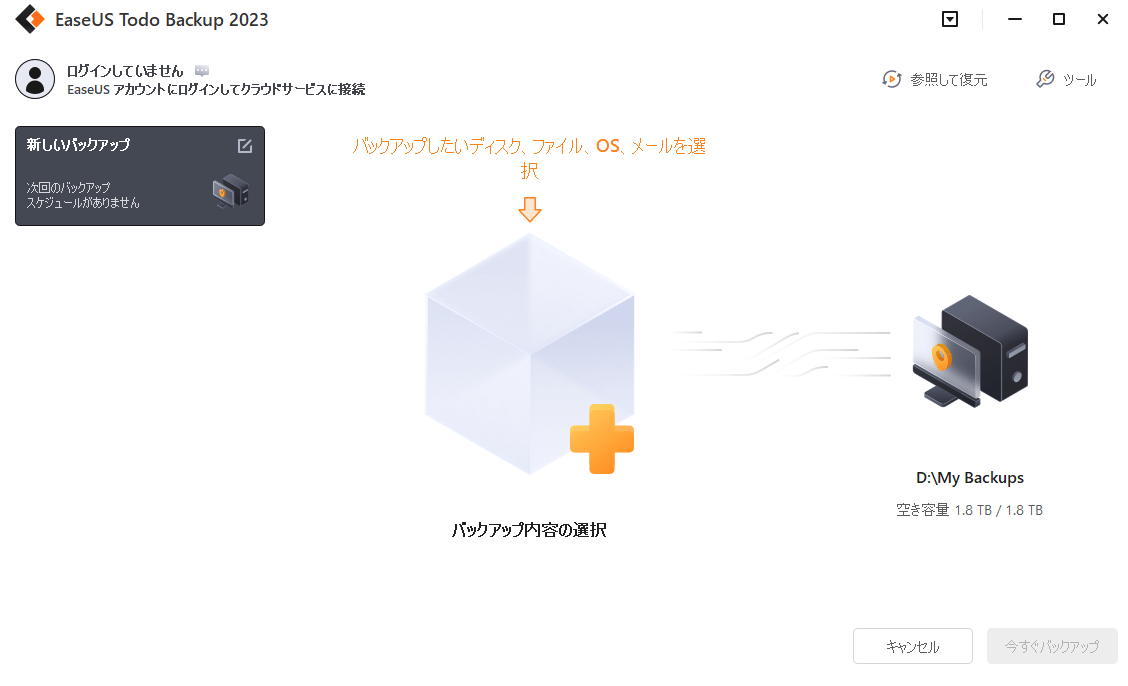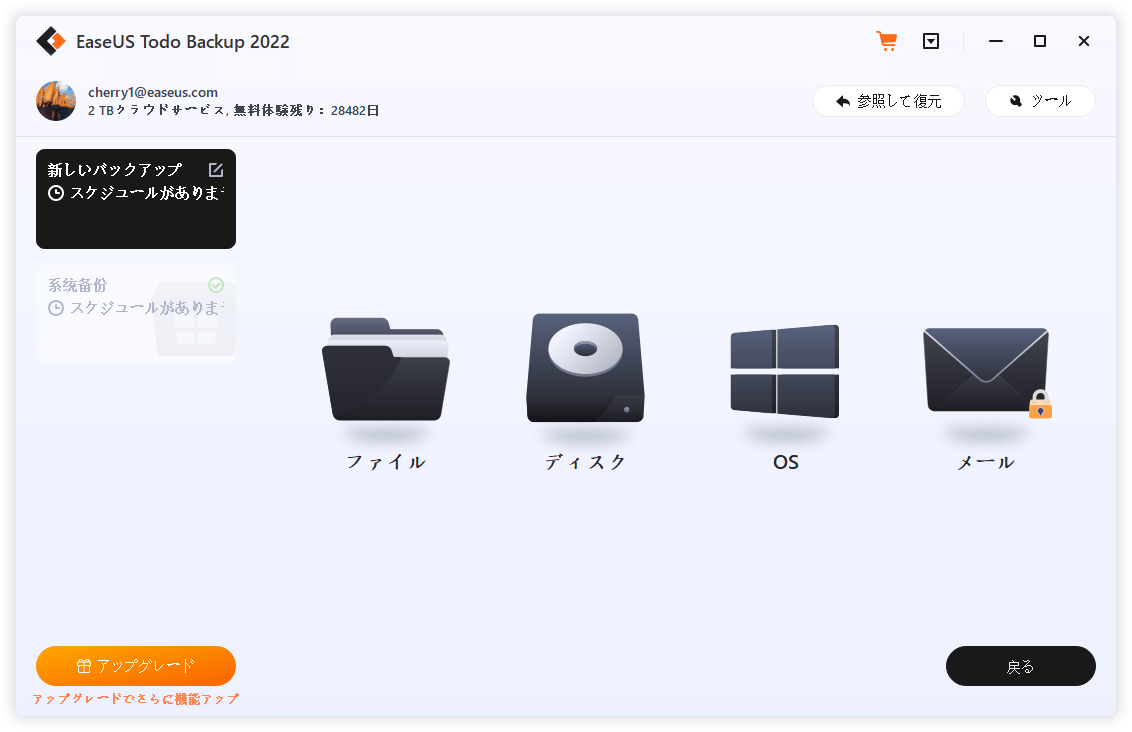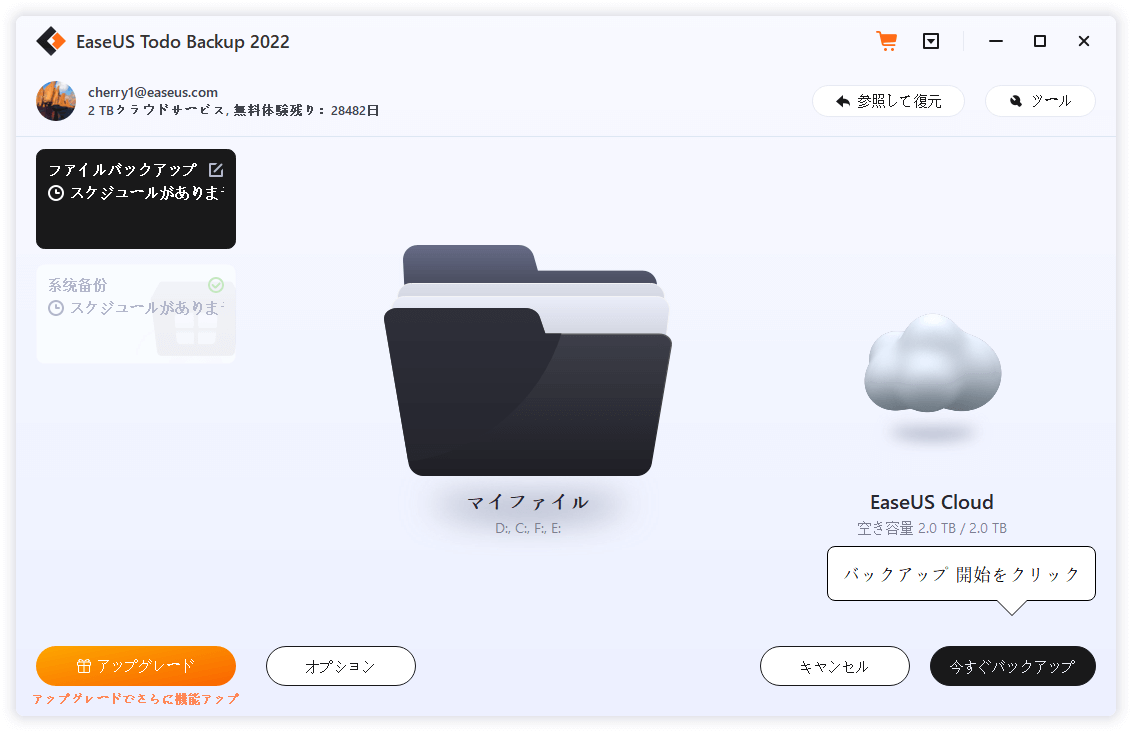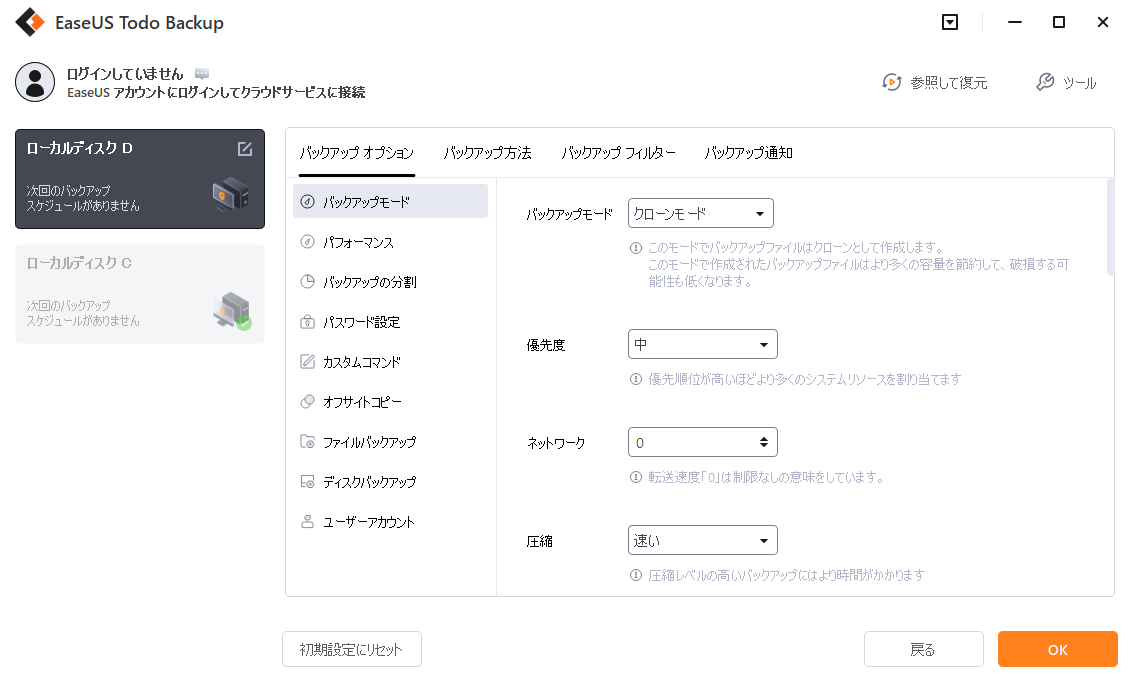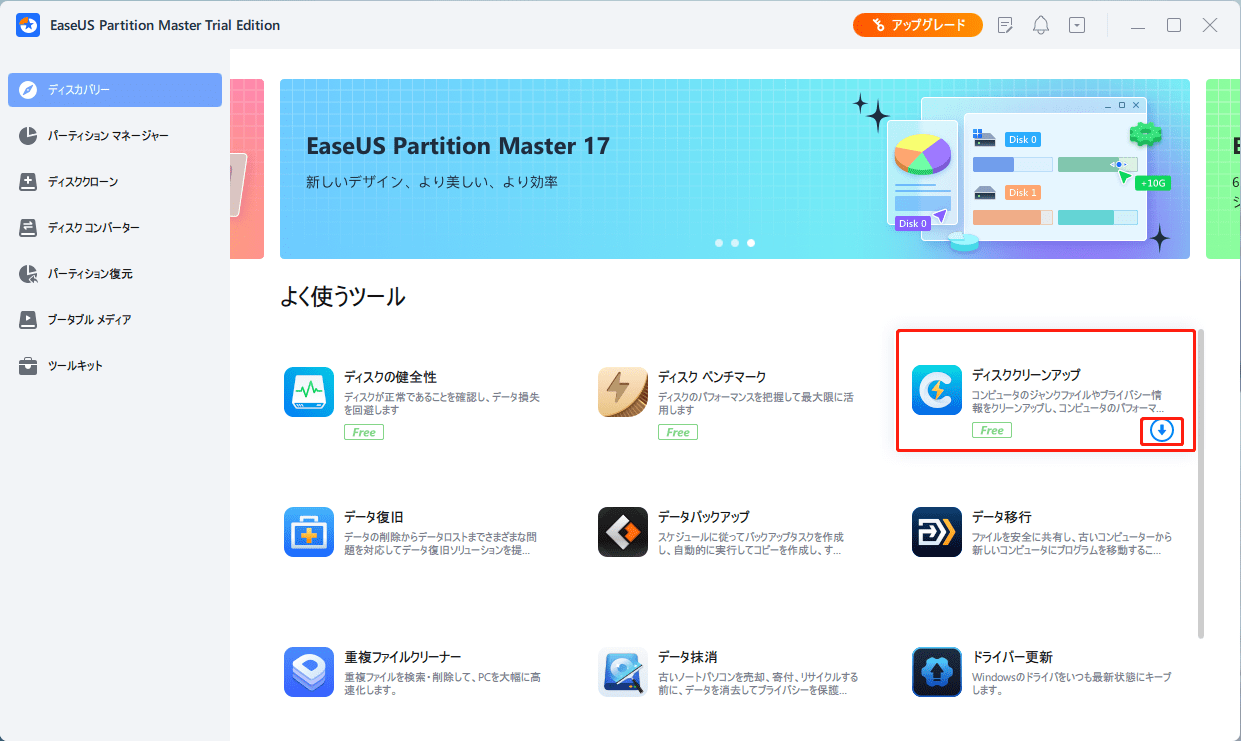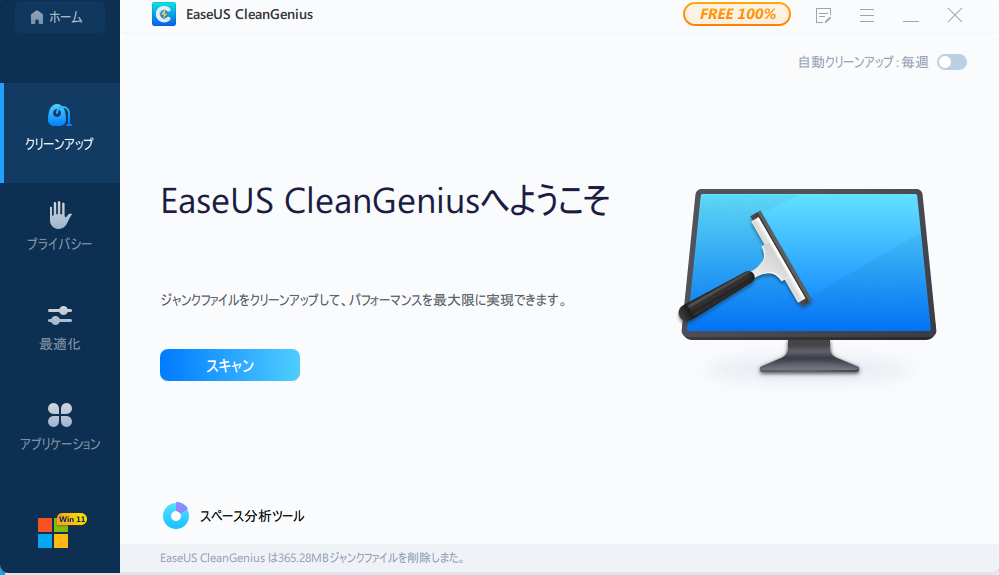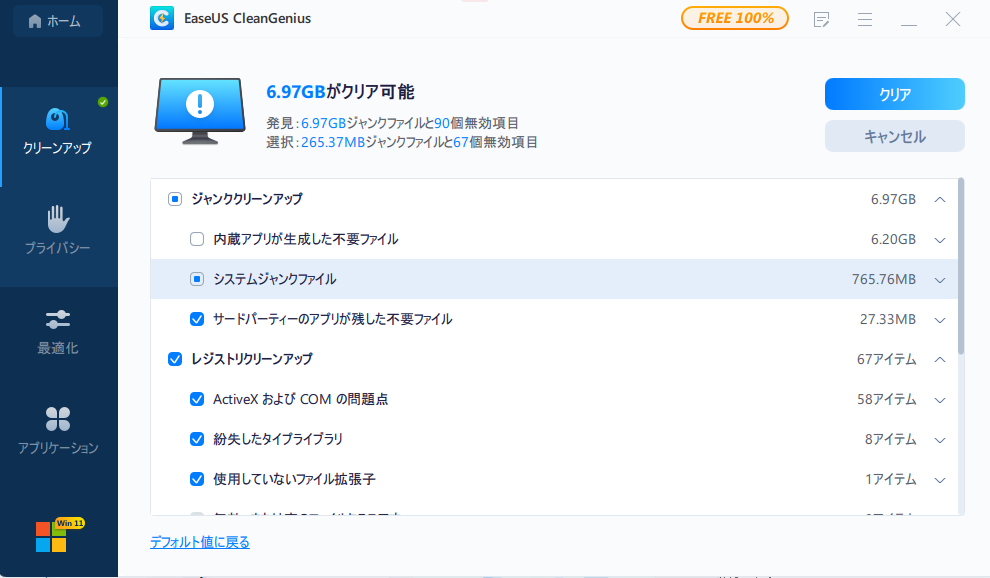-
![]() Windows向けデータ復旧
Windows向けデータ復旧
- Data Recovery Wizard Free購入ダウンロード
- Data Recovery Wizard Pro 購入ダウンロード
- Data Recovery Wizard WinPE購入ダウンロード
- Partition Recovery購入ダウンロード
- Email Recovery Wizard購入ダウンロード
- おまかせデータ復旧サービス
概要:
インストールするファイルの準備が、0%、1%、10%、100%で止まってしまいます。インストールプロセスがフリーズした場合、どのように対処すればよいですか?提供された方法に従って、簡単にWindowsインストールの止まるエラーを修正し、正常にWindows 10/8/7をインストールすることができます。
インストールするファイルの準備が止まるのを修正します。
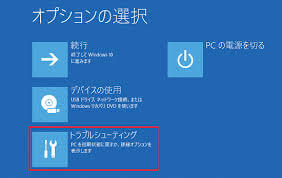
インストールするファイルの準備が止まるエラーを修正する方法のひとつは、問題のあるファイルやフォルダを削除することです。ここでは、問題を悪化させる、ファイルやフォルダを削除する手順を説明します。
ステップ1.デバイスを再起動すると、Windowsブートシステムが画面に表示されます。
ステップ2.詳細オプションのオプションを選択し、コマンドプロンプトをクリックします…
最近、多くのWindowsユーザーが「インストールするファイルの準備が止まる」エラーについて不満を抱いています。インストール中に、0%、1%、10%、100%で「インストールするファイルの準備中」になったときからエラーが発生します。
ケース1.新品のパソコンを構築し、現在Windowsをインストールしています。昨日、インストールは「インストールするファイルの準備中」の92%の段階で止まっていました。そして今朝試してみました。また引っかかりました。今度は0%です。今、試すたびに、「インストールするファイルの準備中」の段階で止まっています。
ケース2.windows10で動作するカスタム PCを作ったばかりです。windows10をインストールしようとすると、毎回、処理は進むのですが、「インストールするファイルの準備中」の画面で75~76%で止まってしまいます。助けてください。
「Windows 10はインストールするファイルの準備中」エラーに直面したことがありますか?インストールプロセスが0%、1%、10%、または100%で止まっていませんか?試行錯誤の方法に従って、インストールが止まるエラーを修正してください。
関連記事:パソコンが読み込み、起動画面から進まず起動しない【Windows 10/8/7】
何かアクションを起こす前に、重要なファイルやデータのバックアップをとってください。これらのファイルやデータを外付けハードドライブ、USB、クラウドドライブにコピー&ペーストするだけでよいのです。また、バックアップ&回復ツールにお願いすることもできます。EaseUS Todo Backupは、ネットワーク、共有データを含む、さまざまな形式のファイル、またはファイルフォルダのコピーを作成することができます。このフリーウェアをダウンロードし、ステップに従ってファイル、システム、またはディスク全体をバックアップします。
ステップ1.バックアップ処理を開始するには、「バックアップ内容の選択」ボタンをクリックします。
ステップ2.4つのデータバックアップのカテゴリが表示されます。「ファイル」「ディスク」「OS」「メール」の4つです。
ステップ3.ローカルファイルとネットワークファイルのリストが画面の左側に表示されます。ディレクトリを展開し、バックアップするファイルを選択できるようにします。
ステップ4.画面のガイダンスに従って、バックアップを保存する場所を選択します。
バックアップが暗号化されていることを確認し、「バックアップオプション」の「オプション」をクリックしてバックアップのスケジュールを設定します。また、「バックアップ方法」の 「オプション」をクリックして、特定の時刻にバックアップを開始するように選択することもできます。他にも多くのカスタマイズ可能なオプションがあるので、調べてみてください。
ステップ5.バックアップファイルは、お使いのパソコン、EaseUSのクラウドサービス、またはネットワーク接続型ストレージデバイス(NAS)のいずれかに保存することができます。
ステップ6.EaseUS Todo Backupは、お客様がファイルのバックアップコピーをサードパーティのクラウドドライブまたは自社クラウドストレージに保存することを可能にします。
サードパーティのクラウドドライブにデータをバックアップする場合は、ローカルドライブを選択し、スクロールダウンしてクラウドデバイスを追加します。次に、アカウント情報を入力します。
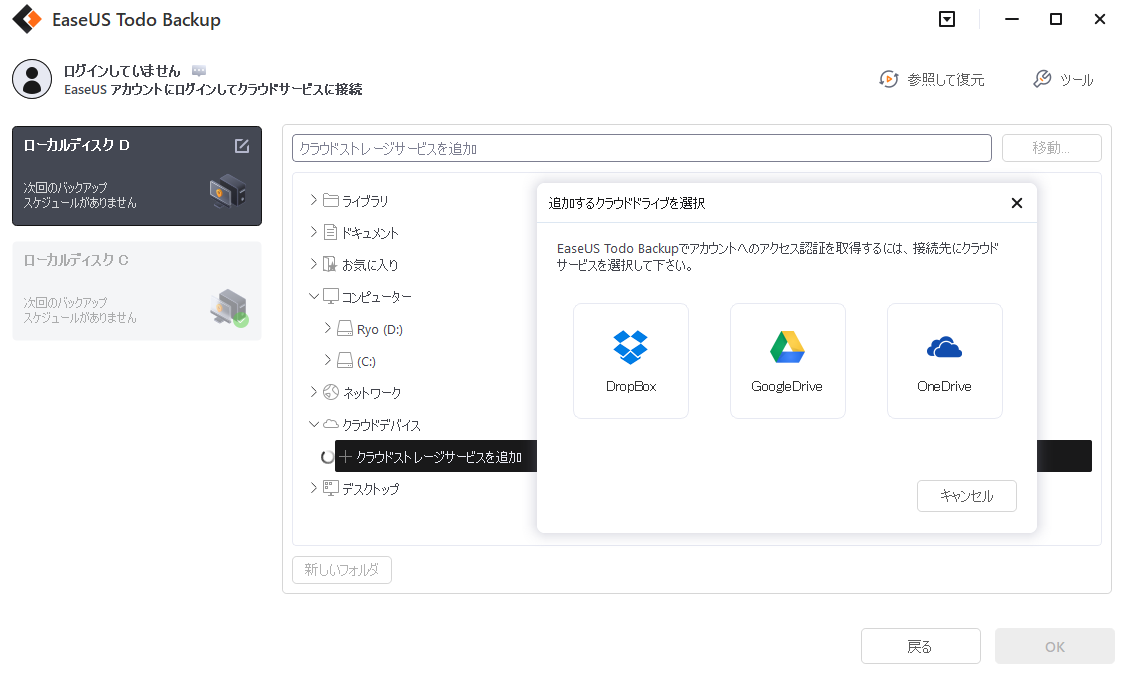
EaseUS クラウドをクリックし、EaseUS独自のクラウドストレージサービスにバックアップファイルを保存する場合は、EaseUSアカウントでサインアップしてログインしてください。
ステップ7.「今すぐバックアップ」をクリックすると、バックアップが開始されます。バックアップ処理が完了すると、画面の左側にカードとして表示されます。右クリックすると、バックアップジョブの処理方法について、より詳しく見ることができます。
マイクロソフトでは、インストールが完了するのを待ってから、次の操作を行うことを推奨しています。パソコンに「インストールするファイルの準備中」という画面が表示された場合、システムはいくつかのバックグラウンドタスクに対処している可能性があります。これらの作業が完了するまでに時間がかかる場合があります。そのため、パソコンを正常に起動させたい場合は、まず待つことをお勧めします。キャンセルする前に、2-3時間以上待つことをお勧めします。
必要ないハードウェアはすべて取り外し、C:ドライブ以外のすべてのハードディスクを抜いてください。外付けのハードディスクを引っ張り出し、追加のモニター、スマートカードリーダー、変なキーボードなど、必要のない周辺機器も切り離します。可能であれば、Wi-Fiをオフにして、LANケーブルでルーターに接続することも検討してください(私の場合はこれでうまくいった)。その後、もう一度アップグレードを実行してみてください。
インストールするファイルの準備が止まるエラーを修正するもう一つの方法は、問題のあるファイルやフォルダを削除することです。以下の手順に従って、これらの問題のあるファイルを削除してください。
ステップ1.デバイスを再起動し、Windowsブートシステムが画面に表示されます。メインメニューで、「トラブルシューティング」→「詳細オプション」→「コマンドプロンプト」を選択します。
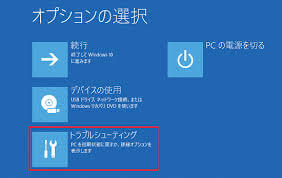
ステップ2.コマンドボックスで、C: cd Windows\System32\LogFiles\Srt. SrtTrail.txtと入力します。Enterキーを押して続けます。
ステップ3.もし、ブートクリティカルなファイルのc:\windowssystem32 paragraph paragraphdrivers paragraphvsock.sys が壊れているようであれば、その場所を追跡し、コマンドボックスでdel コマンドを入力して、問題のあるファイルを削除してください。

セーフモードは、パソコンのオペレーティングシステム(OS)の診断モードです。オペレーティングシステム内のすべての問題ではないにしても、ほとんどのエラーを修正するためのものです。
ステップ1.電源ボタンを5秒間、またはパソコンがシャットダウンするまで押し続けます。
ステップ2. 電源ボタンをもう一度押して、電源を入れます。
ステップ3. パソコンはWindowsの起動に失敗した、などと表示されるはずです。
ステップ4.「詳細オプション>トラブルシューティング>高度なオプション>起動時の設定」を選択します。
ステップ5.「再起動」をクリックし、「セーフモード」を選択して、セーフモードに入ります。
ステップ6.ログインして、再起動します。
それでも解決できない場合は、BIOSのリセットを試してみてください。BIOSをリセットすることによって、インストールするファイルの準備が止まるのを修正する手順です:
ステップ1.パソコンを再起動し、F2/F8/ESCキーを押してブートセクションに移動し、ブートの優先順位を確認します。
ステップ2.検査中のドライブが起動ドライブの優先順位としてマークされていない場合、Windows ブート マネージャーやUSB HDD、DVD Romの代わりに優先順位としてマークするようにしてください。
ステップ3. 完了したら、変更を保存して、BIOSから終了します。
ステップ4. デバイスを再起動します。
これらの方法を試した後、ジャンクファイルをクリーンアップし、後でWindows 10のクリーンインストールを試みることが推奨されます。時間のかかるクリーニングをMicrosoftに達成させてはいけません。現在進行中のアップグレードを一旦停止し、EaseUSのクリアソフトウェアを使ってハードディスクをきれいに拭き取りましょう。ソフトウェアをダウンロードし、大きなファイルをクリーンアップする方法を学びます。
ステップ1. EaseUS Partition Master Suiteを無料でダウンロード・インストールし、Windows パソコンで起動します。
スイートの「PC クリーナー」にマウスを合わせ、「ダウンロード」アイコンをクリックすると、EaseUS CleanGeniusがインストールされ起動します。
ステップ2. EaseUS CleanGeniusのメイン画面で「クリーンアップ」を選択し、「スキャン」をクリックするとスキャンが開始されます。
ステップ3.スキャンプロセスが完了したら、無駄な大容量ファイルを選択し、「クリア」をクリックして、大容量ファイルをクリーンアップします。
ステップ4.EaseUS CleanGeniusが選択したファイルのクリーニングを完了したら、「完了」をクリックしてプロセスを終了します。
どの方法もうまくいかない場合は、Microsoft Storeにパソコンを持ち込んで、エンジニアにインストールを依頼してください。これが最も便利で効果的な解決方法です。
あなたはインストールするファイルの準備が止まるエラーに直面している場合、それはイライラしています。これらの解決策で問題から解放されたことを願っています。それでも問題が解決しない場合は、Windows 10の新規インストールをお試しください。または、追加のヘルプを取得するために私達に連絡してください。Cドライブが一杯の場合、EaseUS Partition MasterでCドライブの空き容量を増やすことができます。
これらのヒントに加えて、多くの人がこのような疑問を抱いています。読んでいただくと、より詳しい情報が得られます。
約2〜3時間
パソコンにインストールされているプログラムの数によっては、システムがこれらのタスクを完了するのに時間がかかる場合があります。したがって、パソコンを正常に起動させるためには、まず、システムのタスクが終了するまで待つことです。通常、2~3時間程度は辛抱強く待つことをお勧めします。
クリーンインストール中にエラー0x8007025Dが発生した場合、メディアを交換する必要があります。CD、DVD、USB、ISOのいずれであっても、メディア作成ツールを使ってMicrosoftから新しいメディアをダウンロードする必要があります。
パソコンに「Windowsの準備をしています」と表示された場合、システムはファイルのダウンロードやインストール、またはバックグラウンドでのタスクの処理をしている可能性があります。システムがこれらの作業を終えるまで、しばらく時間がかかることがあります。そのため、パソコンを正常に起動させたい場合は、まず待つことをお勧めします。
エラーコード 0x8007025DはWindows 10をクリーンインストールしようとして表示されました。このエラーは、「必要なファイルをインストールできません。ファイルが破損しているか見つからない可能性があります。インストールに必要なすべてのファイルが利用可能であることを確認し、インストールを再実行してください。」というエラーメッセージが表示されます。
Windows 10のアップデートが止まるのを修正する方法:
高機能なディスク管理

Partition Master Professional
一番使いやすいディスク管理ソフトで、素人でもディスク/ パーティションを自由に変更できます!