-
![]() Windows向けデータ復旧
Windows向けデータ復旧
- Data Recovery Wizard Free購入ダウンロード
- Data Recovery Wizard Pro 購入ダウンロード
- Data Recovery Wizard WinPE購入ダウンロード
- Partition Recovery購入ダウンロード
- Email Recovery Wizard購入ダウンロード
- おまかせデータ復旧サービス
概要:
Windows 11/10/8/7 を起動したとき、最初のログ画面で止まってしまったことがありますか? ご心配には及びません。この記事では、データを失うことなく、Windows 11/10/8/7 がブート画面・起動画面で固まって起動しないエラーを修正するのに役立つ方法を詳しく解説します。

パソコンの電源を入れようとしたとき、Windowsのログがクルクル回る最初の画面で止まって、何分も待ってもなかなか次の画面に進めなくイライラしませんか。コンピュータを強制終了・再起動することで、問題が一時的に解消するかもしれないが、起動中にシステムファイルを読み込んでいるため、何度繰り返されるとシステムファイルが破損し、OSまで壊れてしまう可能性があります。問題が完全に解決されていない限り、同じことが頻繫に起こりやすく、さぞ困るでしょう。
そこで今回は、Windows 11/10/8/7でパソコンが起動画面で固まって動かない問題にうまく対処するために、いくつかの効果的な解決策を紹介します。
🔸ハードウェアが正しく接続されているかを確認します。
モニター、キーボード、マウスなどすべての外部デバイスがパソコンに正しく接続されているか確認してください。ハードウェアの接続が不適切だと、システムが正常に起動しないことがあります。
🔸外付けデバイスを取り外します。
Windowsロゴで固まって進めない場合は、外付けデバイスが原因である可能性があります。まず、フラッシュドライブ、SDカードリーダー、ワイヤレスマウスのレシーバーなど、USBケーブルでパソコンに接続されている作業用外付けデバイスをすべて外してみてください。USBケーブルやUSBデバイスを抜いたら、PCを再起動してみてください。

Windowsの更新プログラムなどが原因で、「Windowsが読み込み画面で固まる」という問題が発生することがあります。その場合に、パソコンを診断するためのセーフモードで起動し、トラブルシューティングで修復作業を行うことで、Windowsが正常に起動できるようになります。
では、Windows10/11をセーフモードで起動する方法を紹介します。
ステップ1.「Windows+I」キーを押して、設定画面を開きます。「システム」>「回復」をクリックします。
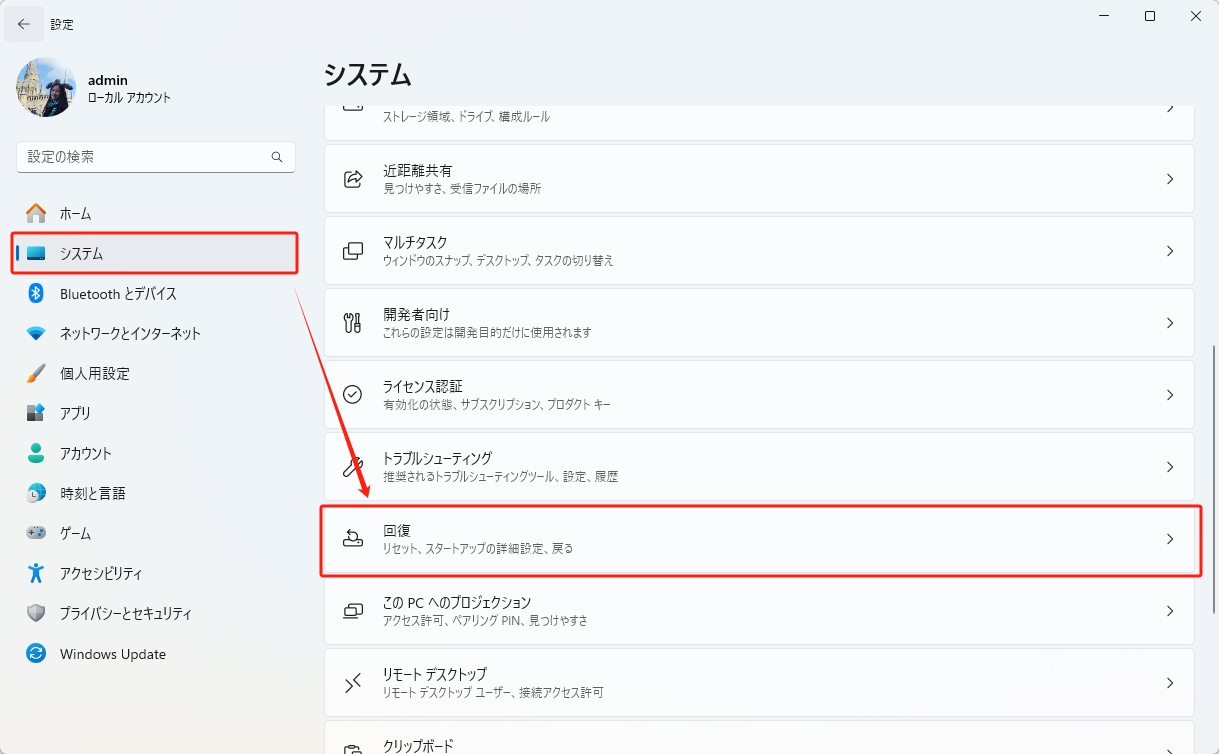
ステップ2. 「PCの起動をカスタマイズする」の右側にある「今すぐ再起動」をクリックします。
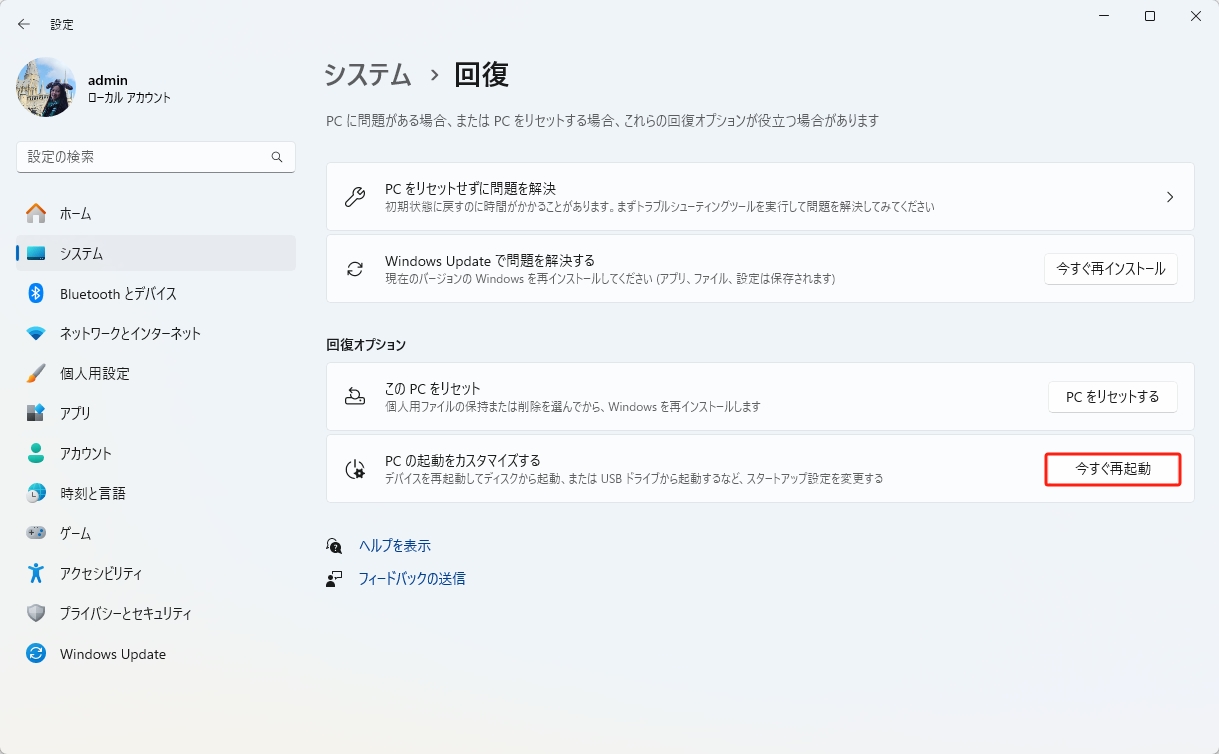
ステップ2. 再起動したら、「トラブルシューティング>詳細オプション>スタートアップ設定」をクリックし、F4キーを押してセーフモードを有効にします。
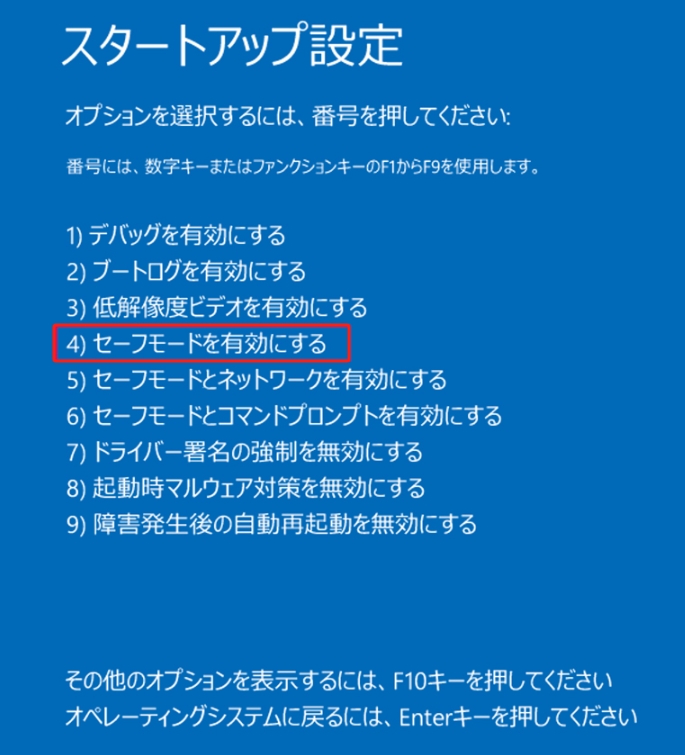
これで、システムの修復作業が自動的に始まります。終了後、正常に起動してログ画面でくるくる回る問題が解決されたか確認してください。
もう一つの方法は、ディスク管理ソフトを使ってファイルシステムとハードドライブエラーを自動的にチェックして修正することです。
ここで紹介するのは、専門のパーティション管理ツールEaseUS Partition Masterです。EaseUS Partition Masterは「システムファイルをチェック」の機能を備えており、シンプルなUIデザインでPC知識に詳しくない方でも直感的な操作できるので、パコマンドを入力する手間はかからず数クリックで修正することができます。
では、EaseUS Partition Masterでファイルシステムをチェックする方法をご紹介します。
ステップ1. EaseUS Partition Masterを起動し、チェックしたいパーティションを右クリックし、「アドバンス>ファイルシステムをチェック」を選択します。
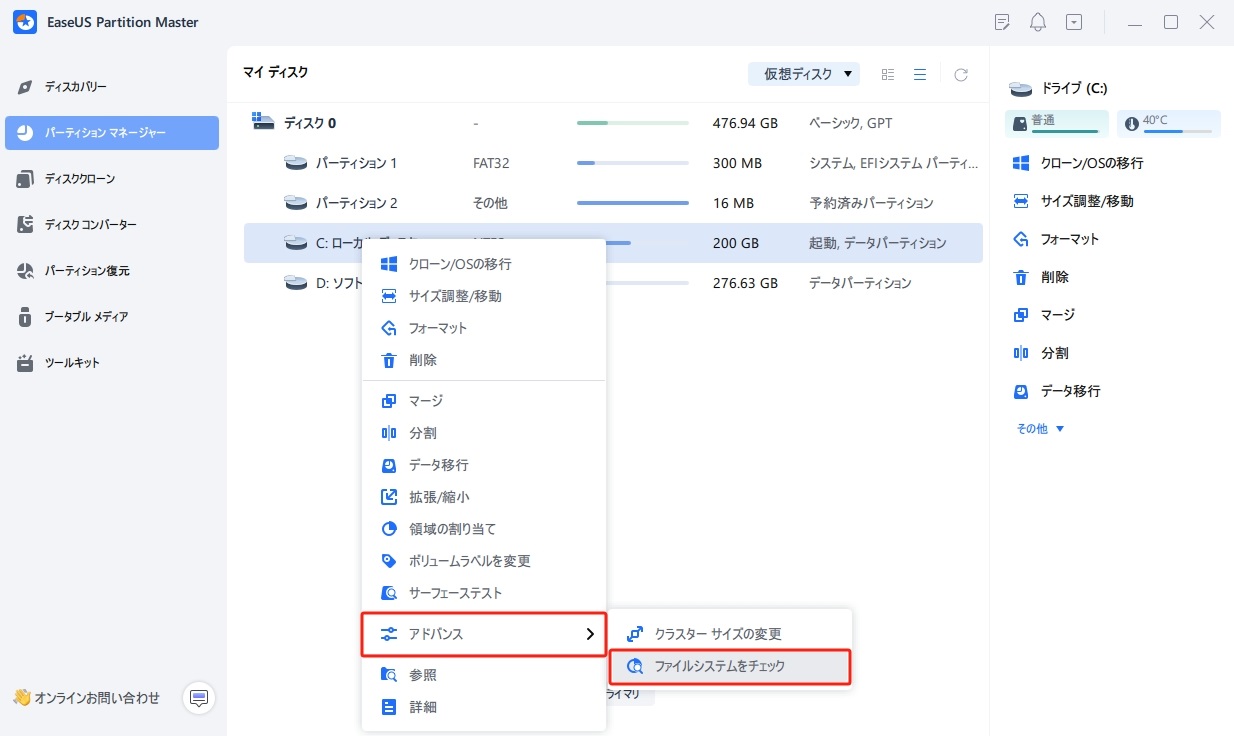
ステップ2. 表示される画面で「エラーが見つかったら修正する」にチェックを入れ、「開始」をクリックします。
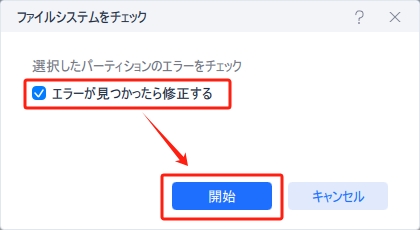
ステップ3. チェック・修復作業が完了するまでしばらく待って、「完了」をクリックし閉じます。
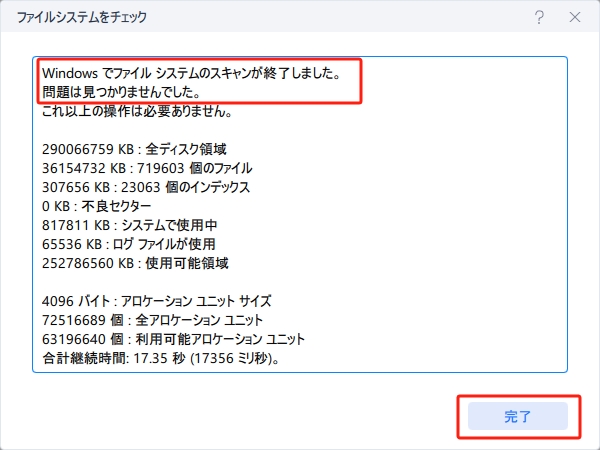
📖関連記事:
システムに何かトラブルが発生し、Windowsが正常に起動しない場合、システム修復ディスクを使用して問題の解決や修復が試みられます。
システム修復ディスクを作成し、修復する方法は、次の通りです。
🔸システム修復ディスクの作成方法
ステップ1. 空きのCD/DVDを用意し、パソコンに差し込みます。
🔻Windows7以降のバージョン(Windows8/10/11)は、CD/DVDによるシステム修復ディスクの作成も可能ですが、USBメモリを使った「回復ドライブ」が推奨されることが多くなっています。USBメモリを使いたい場合、回復ドライブを作成する方法をご覧ください。
ステップ2. コントロールパネルを開き、「システムとセキュリティ>バックアップと復元(Windows7)」をクリックします。
ステップ3. 左側の「システム修復ディスクの作成」をクリックし、表示される指示に従って作成します。
🔸システム修復ディスクの起動方法
ステップ1. 作成済みのシステム修復ディスクを挿入し、パソコンを再起動します。
ステップ2. 再起動する際に、通常F12やEsc、Delキーを押してブートメニューにアクセスします。
ステップ3. 「↑」「↓」キーを使って、「CD/DVDドライブ」を選択してEnterキーで確認します。
ステップ4. Windowsのインストール画面が表示されると、「コンピューターの修復」をクリックし、必要に応じてスタートアップ修復やシステムの復元などの修復オプションを使用します。
あらかじめシステムのバックアップを取っていれば、復元ポイントからシステムを元の状態に戻すことで、ログ画面で止まって起動しない問題を解決することができます。
ステップ1. Windows+Rキーを押し、「control」で実行してコントロールパネルを開きます。
ステップ2.「システムとセキュリティ>セキュリティとメンテナンス>回復>システムの復元を開く」と進みます。
ステップ3. 新たに表示される画面で、「次へ」をクリックして戻したい復元ポイントを選びます。
コンピュータのメモリ不良またはコンピュータマザーボードのメモリスロット不良が原因の場合、次の方法で修正できます。
🔸システムRAMをチェックする
🔸CMOSバッターを再装着する
ウイルスやその他の種類のマルウェアによって、Windowsに深刻な問題が発生し、正常に起動できなくなっている可能性があります。ほとんどのウイルスやマルウェアはセーフモードで読み込むことができないため、パソコンを起動しようとしたときに「Windowsが読み込み画面で固まる」問題が発生した場合は、セーフモードでパソコンのウイルススキャンを試してみてください。
上記のすべての方法で「Windowsがログ画面から進まない」問題を解決できない場合、Windows 10のクリーン再インストールを試してみてください。この方法は簡単ですが、いくつかのファイルやデータを失う可能性があります。心配しないでください。EaseUS Partition Wizard Bootable Editionの「クローンディスク」機能を使って、パソコン上のすべてのデータをバックアップし、パソコンのハードディスクをフォーマットしてから、Windows 10を再インストールすると、Windowsがロード画面で固まるのを修正することができます。
現在のWindowsシステムの相対的なISOイメージファイルをダウンロードし、Windows 10、8、または7のクリーンインストールを実行する必要があります。その後、Windowsはロード画面で立ち往生、ブートまたは起動のエラーは、すべて解決されます。
📖関連記事:HDDを換装して、OSを再インストールする方法
「Windowsがログ画面から進まない」または「Windows 7がウィンドウの起動で固まる」問題に直面したとき、イライラしないでください。この投稿にある8つの効果的な方法を試して、問題を解決することができます。
1. Windows 10がロード画面に固まるのを直すにはどうすればいいですか?
Windows 10がロード画面で立ち往生する問題を解決するには、セーフモードで行うことができます。PCが起動画面で立ち往生したときにセーフモードに入るには、起動ディスクからコンピュータを起動するか、コンピュータが「自動修復」画面で起動するまでコンピュータを一度または複数回異常にシャットダウンする必要があります。その後、「詳細オプション」→「トラブルシューティング」→「詳細オプション」→「スタートアップ設定」→「再起動」を選択し、パソコン再起動後、キーボードで4またはF4を押して、パソコンをセーフモードで起動させます。
2. コンピュータが読み込み中の画面で止まっているのはなぜですか?
ドライバーの更新や何らかのグラフィックの問題、時にはWindows 10のメジャーアップデートなどの後でも起こることがあります。この時、セーフモードに入り、何もせず、パソコンを再起動します。
3. ロード中のノートパソコンで画面が固まったのを直すには?
ノートパソコンがローディング画面で動かない場合(円が回転しているがロゴがない)、以下の手順で修正してください。
ノートパソコンをシャットダウンする > システム回復に起動する(電源ボタンを押すと同時にf11を繰り返し押す) > 次に、「トラブルシューティング」 > 「詳細オプション」 > 「システムの復元」を選択します。その後、画面上の指示に従って終了します。
4. Windows 7 がロード画面で固まったのを直すにはどうしたらいいですか?
Windows 7の起動時のWindows画面の問題を解決するには、コンピュータのメモリを変更したり、コンピュータのメモリを再インストールしてみたりすることができます。そして、セーフモードでコンピュータを再起動します。セーフモードで、Win + Rキーを押して、MSCONFIGを実行し、OKを押してください。ここで、「選択的起動」のチェックを全て外して、クリーンブートオプションを選択してください。最後に、「適用」を押して、Windows 7を通常モードで再起動します。
高機能なディスク管理

Partition Master Professional
一番使いやすいディスク管理ソフトで、素人でもディスク/ パーティションを自由に変更できます!