-
![]() Windows向けデータ復旧
Windows向けデータ復旧
- Data Recovery Wizard Free購入ダウンロード
- Data Recovery Wizard Pro 購入ダウンロード
- Data Recovery Wizard WinPE購入ダウンロード
- Partition Recovery購入ダウンロード
- Email Recovery Wizard購入ダウンロード
- おまかせデータ復旧サービス
概要:
Windowsディスクの管理とサードパーティ製のディスク パーティション管理ソフトはWindows 11/10のHDDパーティションを分けます。どちらも無料で利用できますので、自分のニーズを満たせられるものを選んでください。
適用対象:Windows 8.1/8/7/XP/VistaおよびWindows ServerでHDDパーティションを無料で作成したり管理したりします。
Windows 11/10/8/7でパーティションを作成したり分割したりするための信頼できるソリューションをお探しですか?この記事では、Windows 11/10パソコンのHDDを無料でパーティション分割する方法を2つご紹介します。
ご注意:HDDのパーティション分割によってデータが失われることはありませんが、予期しないエラーが発生した場合に備えて、事前にHDD上のデータをバックアップするほうがいいです。
次の手順に従って例の対象ドライブをCドライブに置き換えると、Windows 11/10でCドライブをフォーマットせずにパーティション分割することもできます。
手順1.Windowsアイコンを右クリックし、「ディスクの管理」をクリックします。
ディスクに未割り当ての領域があるかどうかを確認してください。未割り当て領域がある場合は、手順2と手順3をスキップしていいです。
手順2.縮小したいHDDのパーティションを右クリックし、「ボリュームの縮小」を選択します。
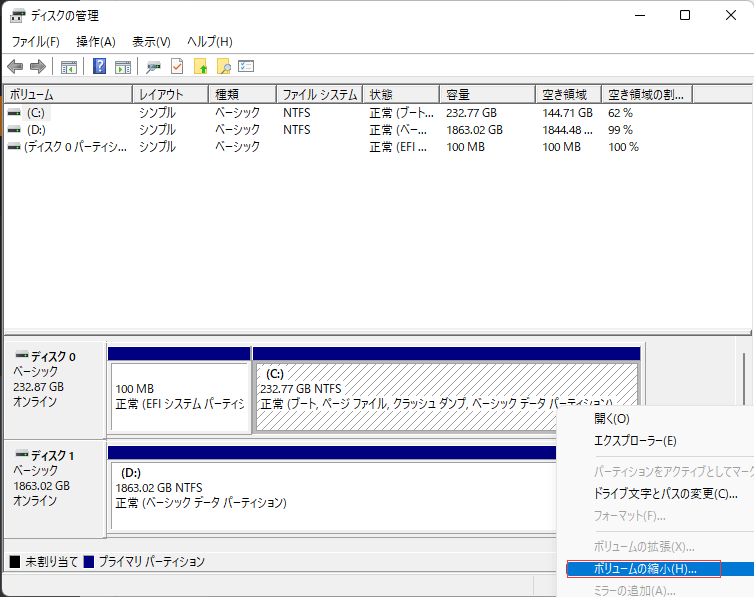
手順3.縮小する領域のサイズをMB単位で入力し、「縮小」ボタンをクリックします。
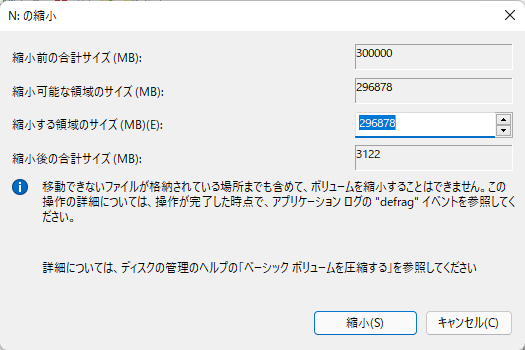
縮小処理が完了すると、未割り当ての領域が手に入ります。
手順4.HDD上の未割り当て領域を右クリックし、「新しいシンプル ボリューム」を選択します。
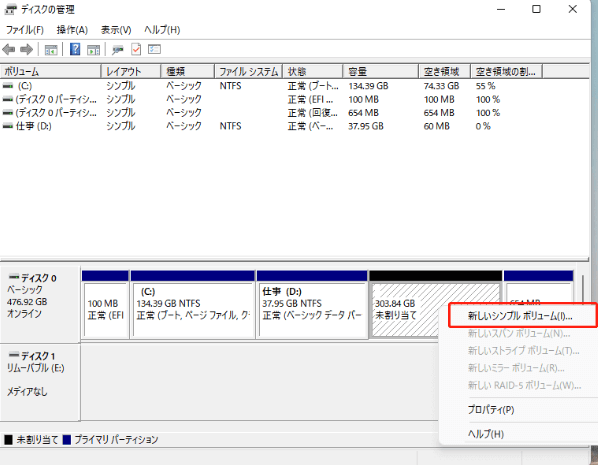
手順5.新しいシンプル ボリューム ウィザードが表示されたら、「次へ」をクリックします。
手順6.作成するボリュームのサイズをMB単位で入力するか、デフォルトのサイズ設定を受け入れて、「次へ」を選択します。
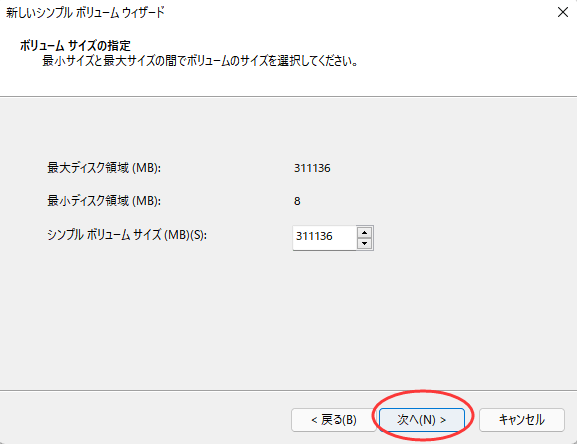
手順7.デフォルトのドライブ文字設定を受け入れるか、別のドライブ文字を割り当て、「次へ」をクリックします。
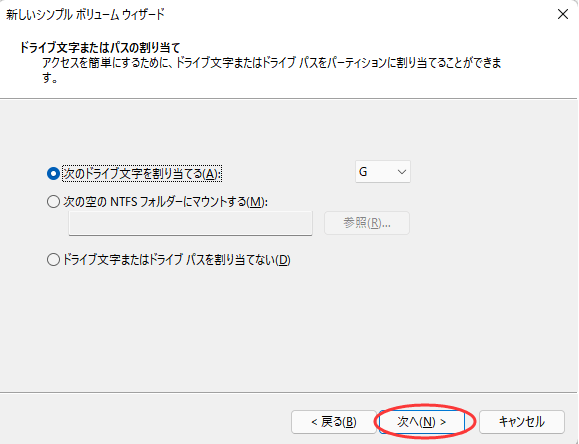
手順8.ファイル システムをNTFSに設定し、「次へ」をクリックしてボリュームをフォーマットします。
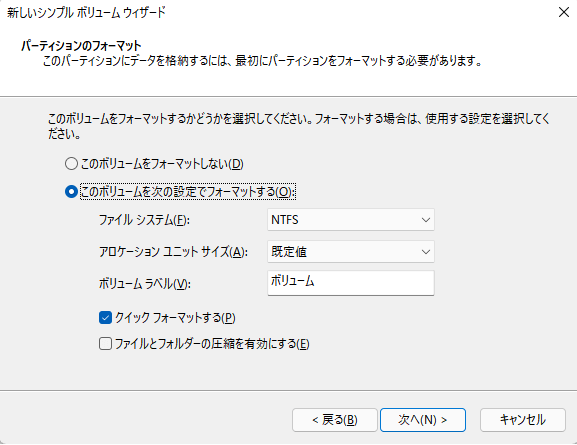
手順9.「完了」をクリックして新しいシンプル ボリューム ウィザードを閉じます。
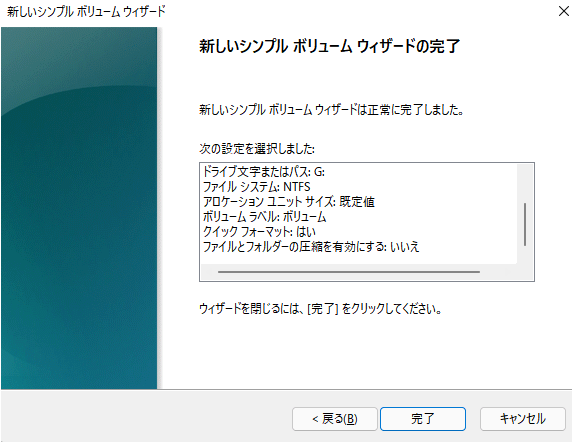
パソコン初心者にとって、Windows 11/10ディスクの管理を使用してHDDをパーティション分割するのは少し複雑なのではないでしょうか?よりスマートで単純なソリューションを求めれば、EaseUS Partition Master Freeといったサードパーティ製の無料パーティション管理ソフトがお役に立ちます。
今すぐこのEaseUS製パーティション マネージャーをダウンロードし、Windows 11/10でパーティションを新規作成してみましょう。
操作ガイド:
ステップ1. EaseUS Partition Master起動し、空き容量が十分にあるパーティションを右クリックし、「領域の割り当て」を選択します。

ステップ2.「ボリュームから〇〇の領域を次へ割り当てます」のドラッグダウンリストから「新しいパーティションを作成する」を選択します。パーティションのサイズやドライブレター、ファイルシステムなどを指定して「OK」をクリックします。

ステップ3. メイン画面の右下にあるタスクキューで「1個のタスクを実行」をクリックして、新しいパーティションの作成が開始します。

チュートリアル動画:
パーティション分割の詳細については、そのチュートリアル動画をご覧ください。EaseUS製無料パーティション管理ソフトを使用すると、Windows 11/10におけるHDDパーティションの分割だけでなく、パーティションの拡張や縮小、新規作成、削除などの実行も可能です。
既存のパーティションをフォーマットするか、ボリュームのフォーマットを新しいファイル システムに変更したい場合、次の手順に従ってください。
手順1.「Windows」+「R」キーを一緒に押して「ファイル名を指定して実行」ボックスを開き、「diskmgmt.msc」と入力して「Enter」キーを押します。
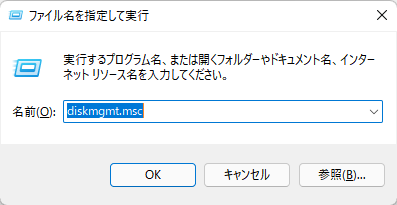
手順2.フォーマットするボリュームを右クリックし、「フォーマット」を選択します。

手順3.ボリュームをNTFSでフォーマットするには、「フォーマット」画面で「OK」をクリックしてください。
Windows 11/10/8/7でディスクにパーティションを作る必要性とそのメリットを知っているWindowsユーザーはごくわずかでしょう。HDDのパーティション分割は次のようなメリットがあります。
HDDをパーティション分割するメリット:
HDDをパーティション分割しないデメリット:
HDDのパーティションは何個まで作れますか?
関連記事:パーティションの分割
この記事では、Windows 11/10でHDDをパーティション分割する方法についてご説明しました。Windows 11/10ユーザーの場合、Windowsディスクの管理とEaseUS Partition Master Freeという2つのパーティション管理ツールが使われることが多いです。
パソコン初心者の場合、より柔軟な無料パーティション管理ソフトであるEaseUS Partition Master Freeを使ってWindows 11/10/8/7でHDDをパーティション分割することがお勧めです。
最後に、パーティション分割の必要性についてもご説明しました。ご覧のとおり、システム ファイル、個人用ファイル、およびその他のプログラムを安全・安心に管理するために、Windowsパソコンにいくつかのパーティションを作るほうがいいと思います。
HDDのパーティションを複数に分けると、次のようなメリットがあります。
ディスクの管理を使ってWindows 11でSSDをパーティション分割する手順は次のとおりです。
未割り当て領域がある場合:
未割り当て領域がない場合:
高機能なディスク管理

Partition Master Professional
一番使いやすいディスク管理ソフトで、素人でもディスク/ パーティションを自由に変更できます!