-
![]() Windows向けデータ復旧
Windows向けデータ復旧
- Data Recovery Wizard Free購入ダウンロード
- Data Recovery Wizard Pro 購入ダウンロード
- Data Recovery Wizard WinPE購入ダウンロード
- Partition Recovery購入ダウンロード
- Email Recovery Wizard購入ダウンロード
- おまかせデータ復旧サービス
概要:
パソコンのオペレーティング システムを新しいディスクや新しいパソコンに正常にクローンするために使える、信頼性の高いクローン ソフトをお探しですか?この記事では、おススメのクローン ソフト5選をご紹介します。ぜひお見逃しなく!
クローン ソフトについて知っておくべきこと:
1.クローン ソフトは無料版も有料版もありますが、ただで利用できるかどうかはソフトウェアの製造元によって異なります。
2.信頼性の高いクローン ソフトはオペレーティング システムをクローンして新しいディスクへアップグレードするために必要な時間と労力を大幅に節約します。
この記事では、Windows 11/10/8.1/7およびWindows Vista/XPパソコンにおけるシステム クローン操作とシステム移行操作に欠かせない、クローン ソフトおススメ5選をご紹介します。

では、信頼できるシステム クローン ソフトを無料でダウンロードするにはどうすればいいでしょうか?次に、クローン ソフトおススメ5選とそれぞれの機能について詳しくご説明します。自分のニーズに最も適したものを選んでいきましょう。
次のような要件を満たしているクローン ソフトを利用するほうがいいと思います。
お気に入りのクローン ソフトが上記の要件をすべて満たしているなら、今すぐそれを使ってシステム ディスクのクローン作成を行い、新しいディスクへアップグレードしましょう。
ここでは、最も推奨されるクローン ソフトを5つご紹介しますので、そのうちの1つを選ぶこともできます。
1.EaseUS Partition Master
2.EaseUS Todo Backup
3.Acronis Cyber Protect Home Office
4.Hasleo Disk Clone
5.Clonezilla
OS移行に関するヘルプを必要としているお友達がいたら、これらトップ5のクローン ソフトを彼らと共有してみてはどうでしょうか?
この比較表によると、EaseUS Partition MasterとEaseUS Todo Backupの両方にも無料で利用可能なディスク クローン機能が備わっていますが、どれを選ぶほうがいいですか?
EaseUS筆者のアドバイス:
オペレーティング システムを移行したり、新しいディスクにシステムをクローンしたりするだけでは不十分な場合があります。それで、EaseUS Partition Masterを利用することをお勧めします。OSを新しいディスクや新しいパソコンにクローン/移行するだけでなく、ディスクを適切に管理してディスク パフォーマンスを最適化することもできます。
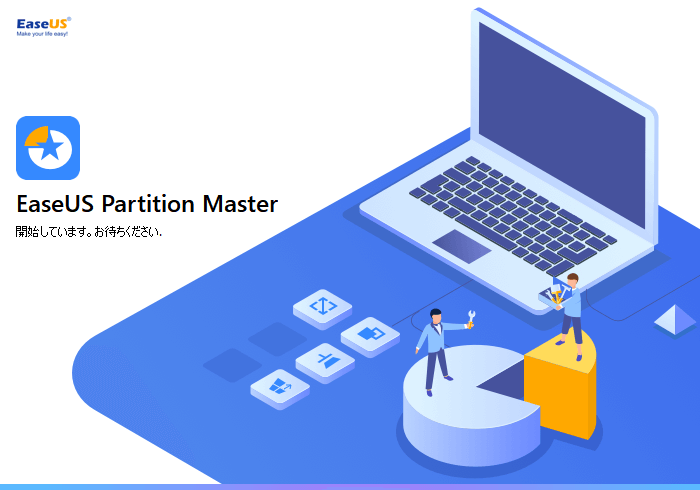
EaseUS Partition Masterは単なる信頼性の高いパーティション管理ソフトではなく、Windowsユーザーのためにシステム ディスクをクローンしてアップグレードするのに役立つシステム/パーティション クローン機能も提供しています。OSクローンやOS移行の他に、PC上のディスク領域を再割り当てし、十分に活用することもできます。
ソフトウェアのダウンロード:
長所:
短所:
操作ガイド:
ステップ1. EaseUS Partition Masterを起動し、サイドメニューの「ディスククローン」から「パーティションクローン」を選択します。

ステップ2. クローン元となるパーティションと、クローン先となるパーティションをそれぞれ指定して、「次へ」とクリックします。

ステップ3. 警告メッセージが表示される場合、内容を確認し「はい」をクリックします。すると、クローン作業が始まります。※ クロン先となるパーティションのデータが完全に削除されますので、事前にバックアップを取っておいてください。

信頼性の高いクローン ソフト
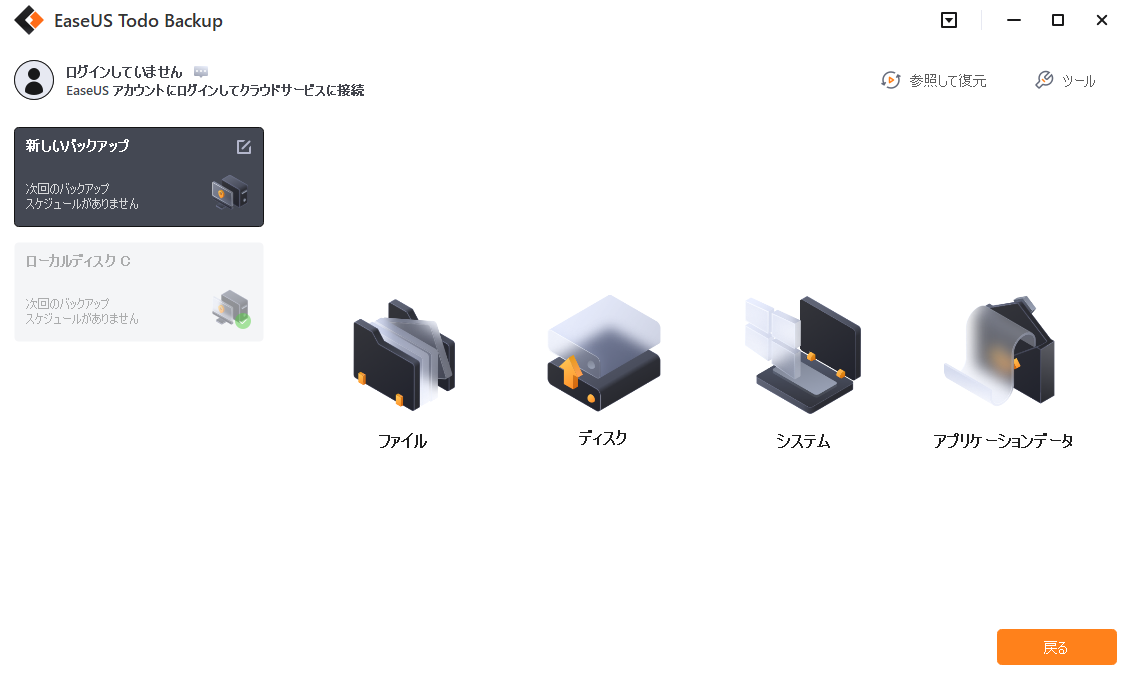
EaseUS Todo Backupはファイル バックアップ ソフトとして特にWindowsユーザー向けに設計されています。数回クリックするだけでWindowsパソコンの完全バックアップが作成されます。そして、Windowsパソコン初心者でもオペレーティング システムを新しいディスクに手軽にクローンできるシステム クローン機能も提供しています。
長所:
短所:
操作ガイド:
信頼性の高いシステム/PCバックアップ ソフト
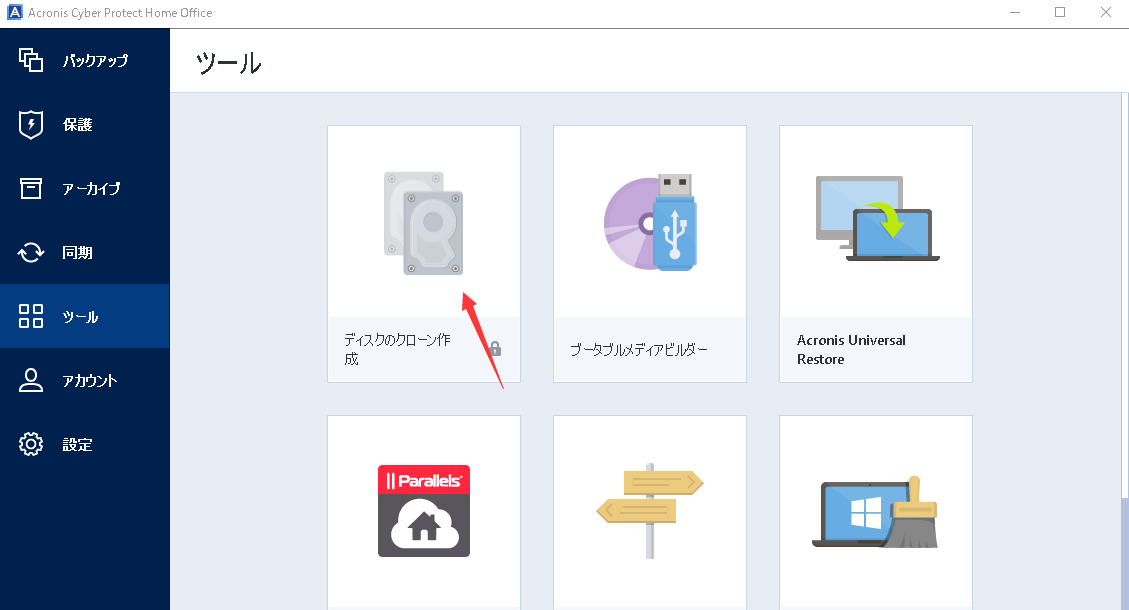
Acronis Cyber Protect Home Office(旧称Acronis True Image)はWindowsパソコン上のファイルをバックアップするために設計されていますが、パソコン内のコンテンツのバックアップや保護、アーカイブ、同期など、色々な機能を統合したセキュリティ ソフトともなっています。
ソフトウェアのダウンロード:https://www.acronis.com/ja-jp/products/true-image/
長所:
短所:
操作ガイド:
手順1.Acronis Cyber Protect Home Officeを起動し、「バックアップ」をクリックします。
手順2.「My Disk」を選択し、バックアップ対象となるシステム ディスクを選択します。
手順3.システム ディスクのバックアップ先となるディスクを選択し、画面上の指示に従って操作します。
手順4.「復元」をクリックし、復元するバックアップ イメージを選択します。
手順5.復元先として新しいディスクを選択し、システム バックアップを含むディスク イメージを新しいディスクに復元します。
画面上の指示に従って操作を完了します。
OSをクローンするための古い学校のディスククローニングソフトウェア
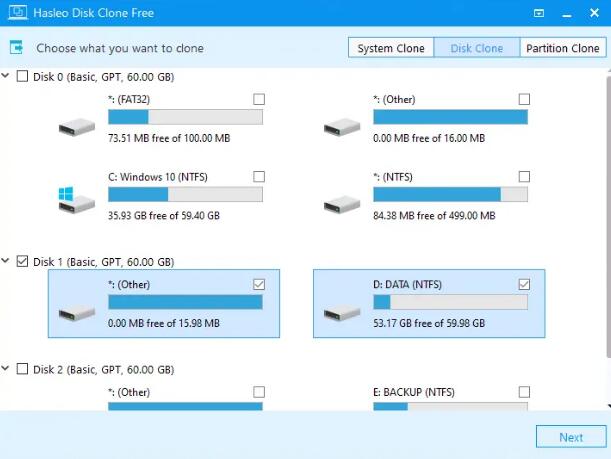
Hasleo Disk Cloneは、ディスクのクローニング機能を提供し、WindowsユーザーがOSディスクを新しいものにクローンまたはアップグレードするのを支援するEaseUS Partition Masterに似ています。しかし、このソフトウェアはディスクとパーティションのクローニングのみに対応しています。ディスククローニング以外にもさらに多くの機能が必要な場合は、他のソフトウェアを検討することをお勧めします。
ソフトウェアのダウンロード:https://www.easyuefi.com/disk-clone/disk-clone-home.html
長所:
短所:
操作ガイド:
ステップ1. 新しいディスクをPCに接続し、Hasleo Disk Cloneを起動します。
ステップ2. 「ディスククローン」をクリックします。
ステップ3. ソースOSディスクと新しいターゲットディスクを選択し、「次へ」をクリックします。
ステップ4. 「はい」と「進行」をクリックして、クローニングを開始します。
オープンソース且つ無料のクローン作成ソフト
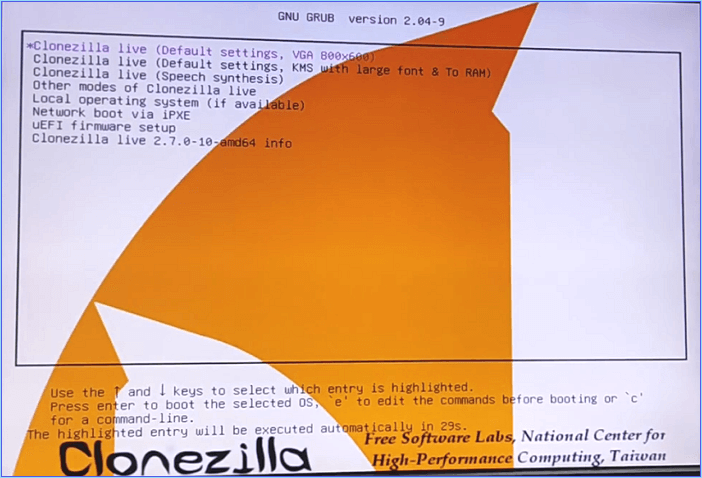
Clonezillaはオープンソースのディスク クローン作成ソフトであり、パソコンでシステム ディスクのクローン作成を無料で実行するために使用されます。
ソフトウェアのダウンロード:https://clonezilla.org/downloads.php
長所:
短所:
操作ガイド:
手順1.新しいディスクをPCに接続し、Clonezillaをインストールして起動します。
手順2.「初心者モード」を選択し、オペレーティング システムとか、データ パーティションとか、クローン対象の正確なコピーを作成することを選択します。
手順3.若しくは、クローンするディスク全体を選択して、正確なパラメータを設定します。
手順4.クローン処理が完了したら、パソコンを再起動するか、シャットダウンするように設定します。
新しいディスクにクローンしたシステムが正常に起動できるように、次の手順に従って操作してください。
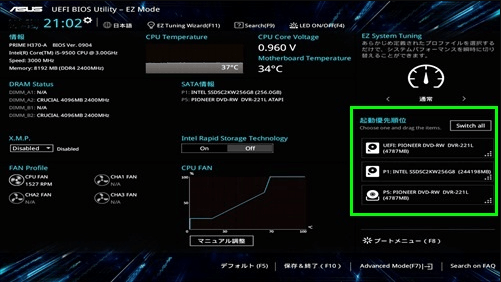
より詳細なガイドが必要な場合は、このページに従ってヘルプを参照してください。
関連記事:クローンしたSSDが起動しない
クローン ソフトとはWindowsオペレーティング システムのクローンやコピーを作成するために設計されたものです。パソコン上でバックアップやシステム ディスクのアップグレードを行うために使われており、無料で使えるものもありますが、有料のものもあります。
それで、クローン ソフトはどのような仕組みで動作しているのでしょうか?その動作原理は次のとおりです。
ステップ1.システム ディスクを検出してスキャンし、システム パーティションとデータ パーティションを認識します。
ステップ2.PC上でオペレーティング システムのクローン処理をシミュレーションします。
ステップ3.宛先の新しいディスクを検出し、ソース ディスクから新しいディスクにシステムの完全なコピーを作成します。
クローン ソフトがなぜこれほど人気があり、広く使われているか分かっているのでしょうか?それは、クローン ソフトを使用すると、次のようなメリットが得られるためです。
ここでは、クローン ソフトは何ができるか、どんな時に必要なのか、この2つの質問をお答えします。
ほとんどの場合、クローン ソフトは次のようなことができます。
次のような問題に遭遇したら、無料で信頼性の高いクローン ソフトがお役に立ちます。
この記事では、Windowsオペレーティング システムを新しいディスクに容易く移行できる、無料または有料のクローン ソフトおススメ5選をご紹介しました。
その中、EaseUS Partition MasterとEaseUS Todo BackupはWindowsパソコン初心者に優しいものです。
最も柔軟なシステム クローン作成を実現できるだけでなく、HDD/SSDへのOS移行、システム ディスク全体のクローン、およびパーティションのコピー機能を備えたEaseUS Partition Masterはぜひお見逃しなく!
Windows 10には組み込みのクローン作成ソフトがありません。システムの復元ポイントを作成し、災害からOSを守るために設計された、バックアップと復元と呼ばれるバックアップ ツールのみが内蔵されています。
オンラインで「無料クローン ソフト」を検索すると、ディスクやパーティション、システムをクローンできるソフトウェアがたくさん出てきます。データ ディスクのコピー機能とパーティションのクローン機能を備えたEaseUS Partition Master Freeを利用すると、数回クリックするだけでWindowsパソコン上のあらゆるものを完全にクローン可能です。
手順1.新しいディスクをPCにインストールし、EaseUS Partition Masterを立ち上げます。
手順2.「ディスク クローン」>「OSディスクのクローン」を選択します。
手順3.宛先として新しいディスクを選択し、保留中の操作を適用します。
手順4.クローン処理が完了するまで待ちます。
OSのクローン作成はもちろん実現可能です。ただし、Windowsパソコンには組み込みのクローン ソフトがありませんので、信頼性の高いサードパーティ製クローン ソフトが必要となります。
どのクローン ソフトを使うか分からない場合、上記でご紹介したものをお試しください。その中、EaseUS Partition Masterは最も推奨されています。
高機能なディスク管理

Partition Master Professional
一番使いやすいディスク管理ソフトで、素人でもディスク/ パーティションを自由に変更できます!