-
![]() Windows向けデータ復旧
Windows向けデータ復旧
- Data Recovery Wizard Free購入ダウンロード
- Data Recovery Wizard Pro 購入ダウンロード
- Data Recovery Wizard WinPE購入ダウンロード
- Partition Recovery購入ダウンロード
- Email Recovery Wizard購入ダウンロード
- おまかせデータ復旧サービス
概要:
この記事では、Windows 10/11上でSDカードの速度テストを実行するのに役立つ効率的で安全なツールをカバーしています。これらのSDカードスピードテストツールを使用すると、簡単にあなたのSDカードの速度を知ることができます。
SDカードは人気がありますが、SDカードについてどのくらい知っていますか?どれが一番速度が速いか知っていますか?このページでは、信頼できるツールを使ってSDカードの速度をテストすることができます:
SDカードの速度クラスについてどのくらい知っていますか?SDカードにはさまざまな速度クラスがあります。この記事では、SDカードの速度について明確に学び、より良い選択をすることができます。
このパートでは、サードパーティ製のツールと内蔵の方法を含む、SDカードの速度をテストする2つの方法を学ぶことができます:
タスクマネージャはSDカードのリアルタイムの速度しか表示できないので、詳細なピーク速度データを取得したい場合は、EaseUS Partition Masterを使用してください。それでは、EaseUS Partition Masterを使ってSDカードの速度テストを実行してみましょう。
EaseUS Partition Masterの「ディスクベンチマーク」機能を使えば、Windows PC上でSDカードの速度テストが簡単に行えます。簡単なクリックで、I/O、遅延、シーケンシャルリード/ライト、ランダムリード/ライトなどのSDカードの詳細な速度を得ることができます。さらに、このプロセスではコマンドを入力する必要はありません。
詳しくは以下のリストをご覧いただきたい:
以下は、EaseUS Partition Masterを使ってSDカードの速度テストを実行する手順です:
ステップ1. EaseUS Partition Masterを起動し、「ディスカバリー」で「ディスクベンチマーク」機能をダウンロードします。

ステップ2. ドロップダウンボックスをクリックして、ターゲットドライブ、テストデータ、ブロックサイズを選択します。

ステップ3. すべての設定が完了したら、「開始」をクリックしてディスクテストを開始します。すると、シーケンシャルまたはランダム読取り/書込み速度、I/O、および遅延データが表示されます。

では、このツールで他に何ができるかを見てみよう。
EaseUS Partition Masterの主な機能:
その上、このツールは、SDカードのフォーマット/ワイプやマージ/移動/パーティションのように、SDカードを管理するのに役立ちます。試しにダウンロードしてください。
タスクマネージャーもまた、SDカードの速度をテストするのに役立つWindows用の信頼性の高い無料のSDカード速度テストツールです。しかし、上記のように、SDカードのピークデータを表示することはできません。以下はその手順です:
ステップ1. 検索ボックスで「タスクマネージャー」を検索し、起動します。
ステップ2. 左側のパネルにある「パフォーマンス」セクションでSDカードを見つけます。
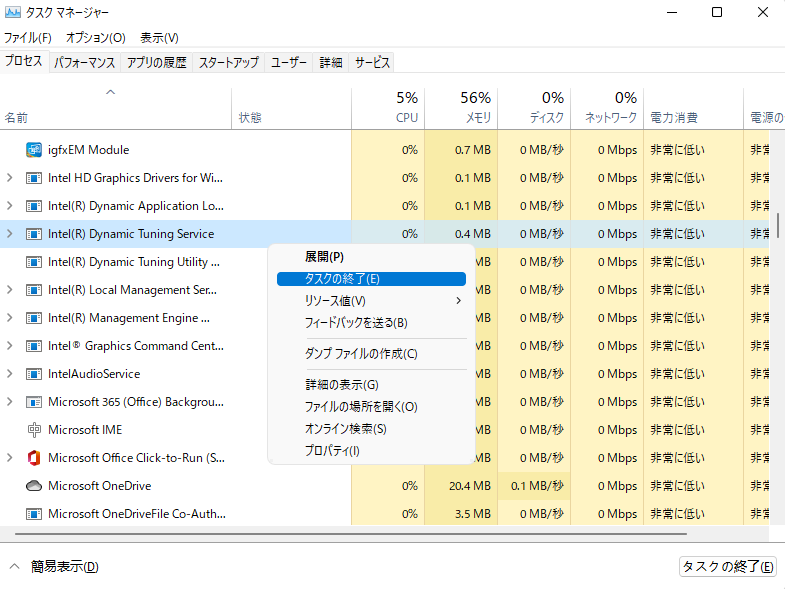
タスクマネージャーはリアルタイムのデータを表示するので、データが変動していることがわかります。そこで、EaseUS Partition Masterの使用をお勧めします。EaseUS Partition Masterを使えば、SDカードの速度テストを実行し、SDカードの最速速度を確認することができます。
SD、SDHC、SDXC、SDUCは、市場における4つの主要なカードカテゴリーです。これらはそれぞれ異なる特徴を持っていますが、データ保存という機能は同じです。どのSDカードを選ぶべきか?速度は考慮すべき主な要因です。SDカードの速度を上げる理由は以下の通りです:
この記事をシェアして、より多くのユーザーにSDカードの速度テストの方法を知ってもらいましょう。
したがって、SDカードをフルに活用するには、その速度をテストすることをお勧めします。幸いなことに、Windows 11/10/8/7でSDカードの速度テストを実行する方法はいくつかあります。
SDカードはAndroid、Linux、Mac、Windowsの間で人気があるので、あなたのデータの安全のために、その読み取り/書き込み速度をテストすることによって、偽のSDカードを見分ける方法を知ることが重要です。
このガイドでは、SDカードの速度を確認する2つの方法を紹介します:タスクマネージャまたはEaseUS Partition MasterのSDカード速度テスト。タスクマネージャーは基本的な結果を提供しますが、EaseUS Partition Masterはより正確で包括的な速度表示結果を提供します。
もちろんです。SDカードの速度アップのためのアプリはたくさんあります。その中でも、EaseUS Partition Masterは際立っています。簡単なステップでSDカード/USB/その他の外付けハードドライブの速度をテストすることができます:
ステップ1.Windows PCでEaseUS Partition Masterを起動する。「ディスカバリー」セクションに移動します。
ステップ2. 「ディスクベンチマーク」をクリックし、ターゲットSDカードを選択します。
ステップ3.更新ボタンをクリックすると、詳細な速度が表示されます。
これはブランドによって異なります。例えば、サンディスク1TB UHS SDXCの読み込み速度は最大200MB/秒、書き込み速度は最大140MB/秒です。
通常、UHS速度クラスとビデオ速度クラスの方が高速です。ビデオ速度クラスは、より高いビデオ解像度と録画機能をサポートするように設計されています。一方、多くのハイエンドカメラでは、高解像度ビデオ録画などの機能のために、少なくともU3規格のフラッシュカードが必要です。
高機能なディスク管理

Partition Master Professional
一番使いやすいディスク管理ソフトで、素人でもディスク/ パーティションを自由に変更できます!