-
![]() Windows向けデータ復旧
Windows向けデータ復旧
- Data Recovery Wizard Free購入ダウンロード
- Data Recovery Wizard Pro 購入ダウンロード
- Data Recovery Wizard WinPE購入ダウンロード
- Partition Recovery購入ダウンロード
- Email Recovery Wizard購入ダウンロード
- おまかせデータ復旧サービス
概要:
この記事では、SDカードのエラーを検出&修復する方法に焦点を当てています。SDカードに発生するさまざまなエラーに対処する方法や、効果的な修復手順について詳しく解説します。さらに、SDカードからなくなったデータを復旧するソフトまでもご紹介!
SDカードは、スマートフォンやデジタルカメラなどで広く使われている便利な外部記憶装置です。しかし、時にはエラーが発生し、読み書きができなくなってしまうことがあります。中には大切なデータが保存されているにもかかわらず、アクセスできず、データの救出も困難になるケースもあります。
では、そのような場合、SDカードをどのように修復すればよいのでしょうか?SDカードに限らず、外付けストレージでエラーが発生したときは、きちんと検出し、適切な方法で修復することが重要です。この記事では、SDカードのエラー時に試したい有効な対処法をご紹介します。
ファイルシステムの破損:SDカードは、データを管理する「ファイルシステム」という仕組みで動いています。このファイルシステムが壊れてしまうと、写真や動画などの中身が存在していても、機器が正しく読み取れなくなります。
不正な取り外しによるデータ破損:SDカードを使っている途中で、いきなり抜いたり、適切な「安全な取り出し」をしなかった場合、中のデータが破損しやすくなります。
SDカードの寿命や劣化:SDカードには書き込み寿命があります。長年使用したSDカードや、頻繁にデータの書き換えを行っているカードは、内部のメモリセルが劣化し、エラーが起きやすくなります。
デバイスの相性や読み込み不良:SDカード自体に問題がなくても、使っているスマホ・カメラ・カードリーダーとの相性が悪い場合や、デバイス側の読み込み機能が不安定な場合にもエラーが発生します。
ウイルス・マルウェアの影響:特にパソコンにSDカードを接続したとき、ウイルスやマルウェアに感染してファイルが削除されたり、「隠しファイル」状態に変えられたりするケースもあります。
「SDカードのエラーをチェックしたいけれど、パソコン操作が苦手で難しそう…」という方におすすめなのが、多機能パーティション管理ソフト EaseUS Partition Masterです。内蔵HDDといい、外付SSDといい、リサイズ・移動・結合などパーティションを自分の好みで設置したり、調整したりすることができます。有料版では、ディスクのクローンやデータ移行、ポータブルOSの作成など多様な機能が備えています。不良セクタを定期的にチェックし、破損したパーティションを修復することにより、パーティションを管理し、パソコンのパフォーマンスを向上させます。インターフェースはシンプルで分かりやすく、初心者でも直感的な操作ができます。ぜひ、以下のリンクボタンでダウンロードし、無料体験してみてください。
SDカードのファイルシステムのエラーをチェックする手順:
ステップ1. EaseUS Partition Masterを起動し、パーティションを右クリックし、「チェック」>「ファイルシステムをチェック」を選択します。

ステップ2. 確認画面が表示され、「エラーが見つかったら修正する」にチェックを入れて「開始」します。

ステップ3. サーフェステストが正常に完了するまでお待ちください。

SDカードの不良セクターを修復する手順:
ステップ1. EaseUS Partition Masterを起動し、パーティションを右クリックし、「チェック」>「ファイルシステムをチェック」を選択します。

ステップ2. 確認画面が表示され、「エラーが見つかったら修正する」にチェックを入れて「開始」します。

ステップ3. ファイルシステムのチェックが正常に完了するまでお待ちください。

ステップ1. スタートアップボタンを右クリックし、「エクスプローラー」を起動します。
ステップ2. SDカードを右クリックし、「プロパティ」→「ツール」→「今すぐチェック」の順にクリックします。
ステップ3.「ドライブのスキャン」をクリックします。
ステップ4. Windowsが自動的にハードドライブ診断プロセスを実行し、ディスクエラーをスキャンし始めます。
ステップ5. 修復プロセスが完了すれば、「OK」をクリックして、パソコンを再起動します。
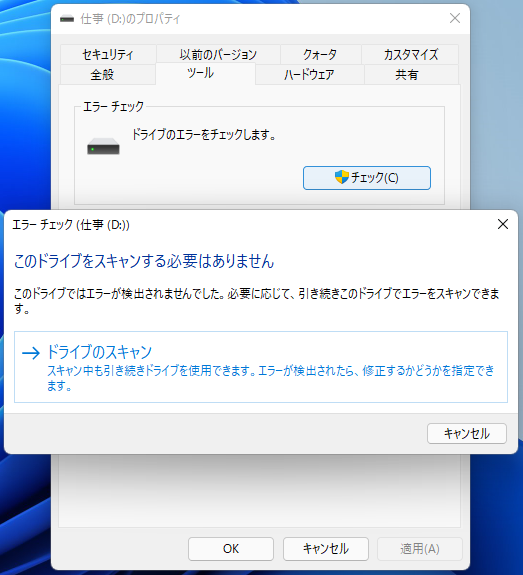
ステップ1. スタートボタンを右クリックするか、Win + Rキーを同時に押して「Windows PowerShell (管理者) (A)」、「Windows ターミナル (管理者) (A)」または、「コマンドプロンプト(管理者)」のいずれかを選択します。
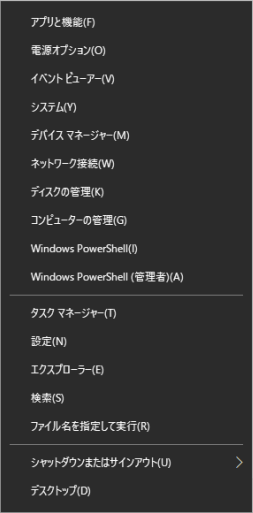
ステップ2.「chkdsk m: /r」と入力し、Enterキーを押します。(「m」はSDカードのドライブレターに置き換えてください。)
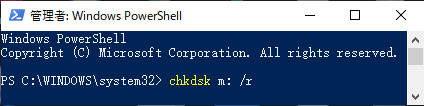
ステップ3. SDカードのチェックが開始されます。SDカードの基本情報も表示されます。
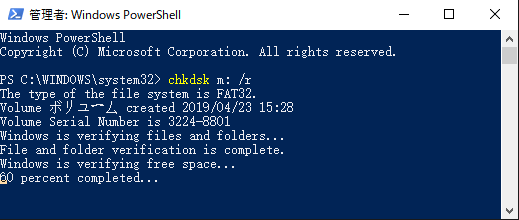
ステップ4. SDカードのチェックが完了すると、結果が表示されます。
ここで、もし不良セクターがあるなど、ドライブにエラーがある場合は、ここでもエラーの情報が表示されます。
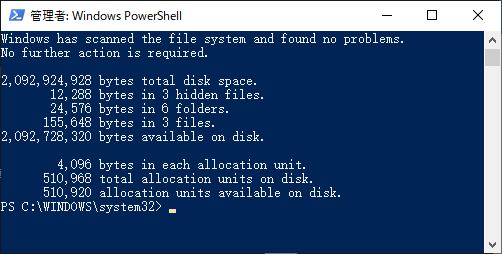
この記事では、SDカード修復ツールを利用することでSDカードエラーを検出&修復する方法とほうかの二つの方法を紹介しました。その中で、一番お勧めの方法はSDカード修復ツールでSDカードエラーを検出&修復することです。今すぐ本記事のガイドに従ってお試し下さい。
1. SDカードが読み取れないのはエラーのせい?
はい、多くの場合はSDカード内のファイルシステムエラーや接触不良、劣化などが原因です。カード自体が壊れている場合もありますが、最初に確認すべきは以下の点です:
2. エラーメッセージが出てもデータは復旧できる?
はい、多くのケースで復旧は可能です。たとえば「フォーマットしますか?」というメッセージが出たとしても、その時点で中のデータがすべて消えたわけではありません。
3. エラーを放置するとどうなる?
軽度のエラーであれば、すぐに大きな問題になるとは限りませんが、そのまま使い続けると状態が悪化し、完全に読み取れなくなるリスクがあります。
高機能なディスク管理

Partition Master Professional
一番使いやすいディスク管理ソフトで、素人でもディスク/ パーティションを自由に変更できます!