-
![]() Windows向けデータ復旧
Windows向けデータ復旧
- Data Recovery Wizard Free購入ダウンロード
- Data Recovery Wizard Pro 購入ダウンロード
- Data Recovery Wizard WinPE購入ダウンロード
- Partition Recovery購入ダウンロード
- Email Recovery Wizard購入ダウンロード
- おまかせデータ復旧サービス
概要:
このページでは、あらゆるタイプのSDカードをFAT32に無料でフォーマットするために設計された、7つの信頼できるSDカード フォーマット ソフトを集めました。この記事を読んで、最高のSDカード用無料FAT32フォーマット ツールをダウンロードし、WindowsコンピュータでSDカードを目的のファイル システムにフォーマットしましょう。
SDカードをデジカメ、カーナビ、ゲーム機など幅広い機器で利用するには、適切なファイルシステムでフォーマットすることが不可欠です。現代のWindowsパソコンでは主に「exFAT」や「NTFS」が利用されますが、多くの機器では「FAT32」形式が依然として高い互換性を誇ります(※【引用元】総務省「情報通信白書」)。この記事では、Windows 11/10環境でSDカードを無料かつ安全にFAT32でフォーマットする7つの方法を、根拠や注意点とともに詳しくご紹介します。

FAT32(File Allocation Table 32)とは、1996年にMicrosoftが導入したファイルシステムで、現在も多くのSDカードやUSBメモリで標準的に採用されています。(※ファイルシステム:データの保存・読み書き方法を定めた規格。PCや機器がデータを認識する土台。) Microsoft公式ファイルによると、「FAT32」は古い機器・OSとの互換性を重視する場合に推奨される形式です。
|
メリット |
デメリット |
|---|---|
|
広い互換性 |
4GB以上の単一ファイル保存不可 |
|
トラブル回避 |
セキュリティ・耐障害性はNTFS等に劣る |
SDアソシエーション公式によると、SDカードをフォーマットする前に以下のポイントに注意しましょう。
WindowsパソコンでSDカードをFAT32に正常にフォーマットするための信頼できる無料方法を6つ提供します。どちらを選択すればよいですか。以下の比較表を参照して、どっちが最もニーズに合っているかを確認してください。
| SDカードフォーマットツール | 対応ファイルシステム | 最新版 |
|---|---|---|
| EaseUS Partition Master | NTFS、FAT32、exFAT、EXT2/3/4、ReFS | V19.5(2025/04/27) |
| FAT32 Format | FAT32 | V1.07(2021/9/14) |
| HP USB Disk Storage Format Tool | FAT32、NTFS | V2.2.3(2018/11/15) |
| Windowsエクスプローラー | NTFS、FAT32、exFAT | / |
| ディスクの管理 | NTFS、FAT32、exFAT | / |
| CMD/Diskpart | NTFS、FAT32、exFAT | / |
| Powershell | NTFS、FAT32、exFAT | / |
この比較表によると、EaseUS Partition Masterがほとんどのファイル システムをサポートしていることが分かります。では、どのツールを使ってSDカードをフォーマットしますか。
🧩クイック ガイド
さて、各ツールを使用してSDカードをFAT32にフォーマットする方法は何でしょうか。詳しく見てみましょう。
EaseUS Partition Master Freeは信頼できるSDカード フォーマッターだけではありません。すべてのレベルのWindowsユーザーが利用できる、数回クリックするだけでディスク領域を管理および割り当てるのに役立つ最高のディスク パーテーション ツールでもあります。
【操作ガイド】
ステップ1.ソフトを起動して、初期化したいSSD/HDDを右クリックして、「フォーマット」を選択します。

ステップ2.ここでフォーマットの詳細をチェックしてから、「OK」をクリックします。

ステップ3.「対象のパーティション上のデータは消去されます。」という提示メッセージが表示されます。フォーマットプロセスを進むには「はい」をクリックします。

ステップ4.最後に、画面右下のタスクキューにあるタスクをクリックして、保留中の操作を確認します。保留中の操作が間違っていない場合は、「適用」をクリックして、フォーマットプロセスを開始します。

EaseUS Partition Masterをは、SDカードを任意のファイル システムに柔軟にフォーマットできます。FAT32ファイル システムのボリューム サイズの制限も破り、大容量のSDカードをFAT32にフォーマットできます。
【関連記事一覧】
さらに、EaseUS Partition Masterは次のようなこともできます。
FAT32 Formatは、信頼できるFAT32フォーマッターの1つで、クリックするだけでストレージ デバイスをFAT32にフォーマットできます。
【操作ガイド】
ステップ1. SDカード アダプタ経由でSDカードをPCに接続します。
ステップ2. FAT32 Formatを立ち上げ、「Drive」(ドライブ)セクションで対象SDカードを選択します。
ステップ3.「Quick Format」(クイック フォーマット)オプションにチェックを入れ、「Start」(開始)をクリックします。
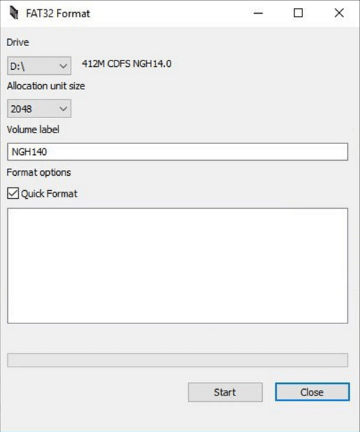
SDカードのフォーマット操作が完了するまで待ちます。
HP USB Disk Storage Format Toolは、HP社が提供した、USBドライブ、外付けハード ドライブ、およびSDカードをFAT32やNTFSに無料でフォーマットするツールです。
【操作ガイド】
ステップ1.SDカード リーダー経由でSDカードをPCに接続します。
ステップ2.HPUSBDISK.exeをダブルクリックして、HP USB Disk Storage Format Toolを実行します。
ステップ3.SDカードを選択し、ファイル システムをFAT32に設定し、「Start」(開始)をクリックします。
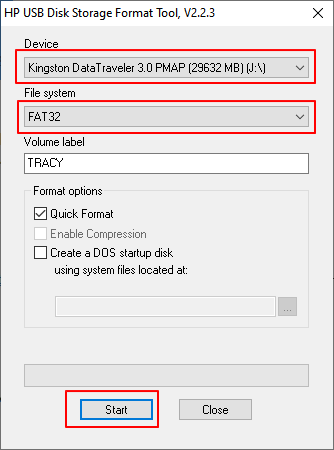
Windowsユーザーがディスク パーティションや外付けハード ドライブ上のファイルやフォルダに効率的にアクセスして開くために、MicrosoftはWindowsエクスプローラーを提供しています。このツールは、クリックだけで内部および外部ストレージ デバイスを目的のファイル システムでフォーマットするためのフォーマット機能も備えています。Windowsパソコンの初心者も利用可能です。
【操作ガイド】※32GB以下のカードのみ対応
ステップ1. SDカードをSDカード リーダーに挿入し、PCに接続します。
ステップ2. Win+Eキーを同時に押すことでエクスプローラーを開き、SDカードを右クリックして「フォーマット」を選択します。
ステップ3. ファイル システムを「FAT32」に設定し、「クイック フォーマット」にチェックを入れて、「開始」をクリックします。
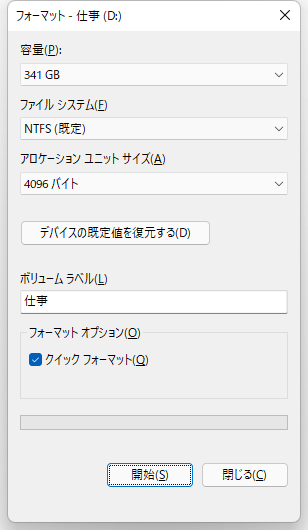
ディスクの管理は、Microsoftが提供する、もう1つのWindows組み込みディスク管理ツールです。SDカードをフォーマットするだけでなく、Windowsパソコンでパーティションを拡張、縮小、削除、または新規作成することもサポートします。
【操作ガイド】※32GB以下のカードのみ対応
ステップ1. SDカード リーダーを使ってSDカードをPCに接続します。
ステップ2. Windowsアイコンを右クリックし、「ディスクの管理」を選択して開きます。
ステップ3. SDカードを右クリックし、「フォーマット」を選択します。
ステップ4.「FAT32」をファイル システムとして選択し、「クイック フォーマットする」にチェックを入れ、「OK」をクリックします。
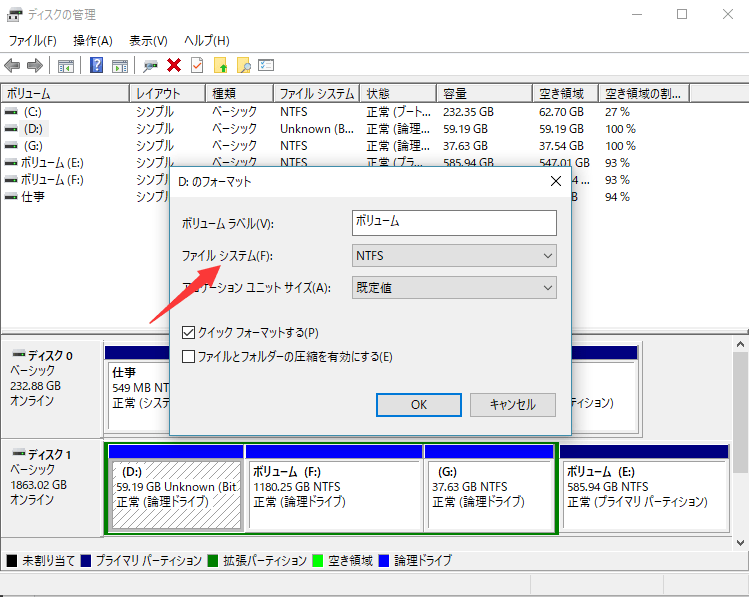
CMDを使ってSDカードをフォーマットする方法については、Windowsユーザーが利用できるディスク パーテーション操作を実行するコマンド ライン ツールが2つあります。1つはDiskPartで、もう1つはコマンド プロンプトです。
どちらのツールも、容量の小さいSDカード(32GB以下)をFAT32に効率的にフォーマットできます。
【操作ガイド】
ステップ1. SDカード リーダー経由でSDカードをコンピュータに接続します。
ステップ2. Windowsアイコンの右側にある検索ボックスに「cmd」と入力して、「コマンド プロンプト」を右クリックし、「管理者として実行」をクリックします。
ステップ3. SDカードのドライブ文字を確認してから、「format /fs:FAT32 o:」と入力してEnterキーを押します。(oはSDカードのドライブ文字に置き換えてください)

ステップ4.「exit」と入力して、コマンド プロンプトを閉じます。
DiskPartを使用してSDカードをFAT32にフォーマットする手順:
ステップ1. SDカード リーダーを使ってSDカードをPCに接続します。
ステップ2. コマンド プロンプトを開き、「diskpart」と入力して、Enterキーを押します。
ステップ3. 以下のコマンド ラインを入力するたびに、Enterキーを押します。
list diskselect disk *(*をSDカードのディスク番号に置き換えます)list volumeselect volume *(*をSDカードのボリューム番号に置き換えます)format fs=fat32 quickステップ4.「exit」と入力し、Enterキーを押します。
PowerShellは、多くの管理者に愛用される、オペレーティング システムへのコマンドを処理できるもう1つの高度なコマンド ライン ツールです。また、ボリュームのフォーマット、作成、削除など、いくつかのディスク管理操作もサポートしています。
【操作ガイド】
ステップ1. SDカード リーダーを使ってSDカードをコンピュータに接続します。
ステップ2. Windowsアイコンを右クリックし、「Windows PowerShell(管理者)」を選択します。
ステップ3.「はい」をクリックしてPowerShellを開き、SDカードのドライブ文字を確認します。
ステップ4.「Format /FS:FAT3 O:」と入力し、Enterキーを押します。(OはSDカードのドライブ文字に置き換えてください)
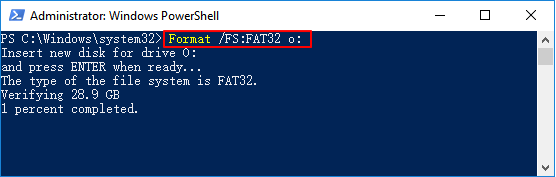
ステップ5.「exit」と入力してPowerShellを終了します。
このページでは、大/小容量のSDカードをFAT32に正常にフォーマットする7つの方法と、それぞれの詳細な操作手順を説明しました。
これら7つの方法の中で、Windows初心者の場合、EaseUS Partition Master、Windowsエクスプローラー、またはディスクの管理を使用してSDカードをフォーマットすることをお勧めします。大容量のSDカードをFAT32にフォーマットするには、EaseUS Partition Masterは信頼可能なツールとなります。
SDカードをFAT32にフォーマットできない理由は複雑です。主な理由は次のとおりです。
SDカードがロック、暗号化、または書き込み保護されています。
SDカードのファイル システムが破損しています。
SDカードに内部エラーや不良セクタが含まれています。
SDカードが32GB以上で、Windows用フォーマット ツールでFAT32にフォーマットできません。
SDカードをexFATではなくFAT32にフォーマットするには、まずSDカードの容量を確認します。
ストレージ容量が32GBまたは32GB未満の場合は、Windowsエクスプローラーを使用します。
SDカードが32GBを超える場合は、EaseUS Partition Masterを使用します。
高機能なディスク管理

Partition Master Professional
一番使いやすいディスク管理ソフトで、素人でもディスク/ パーティションを自由に変更できます!