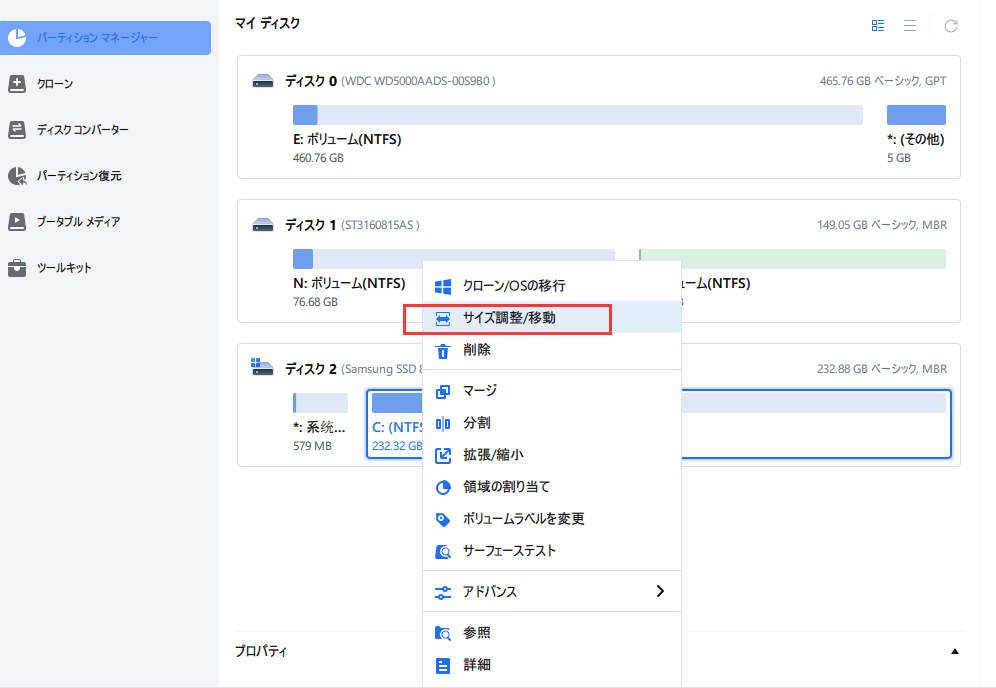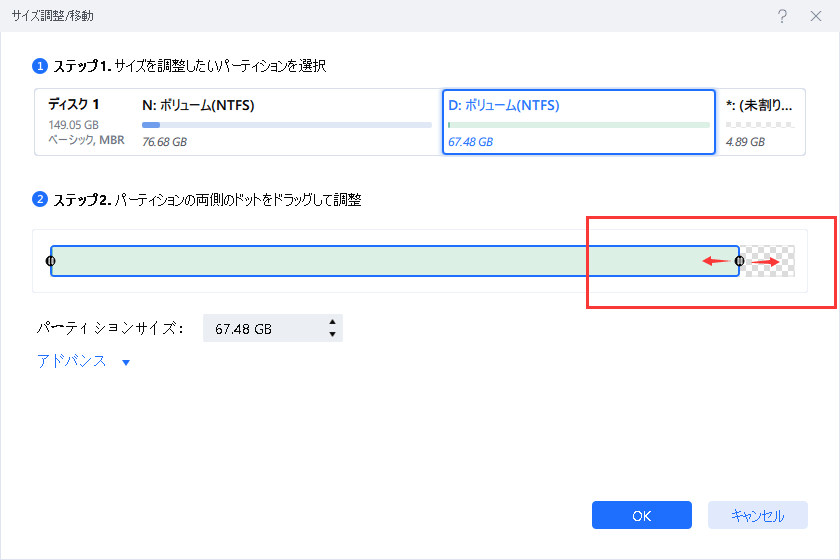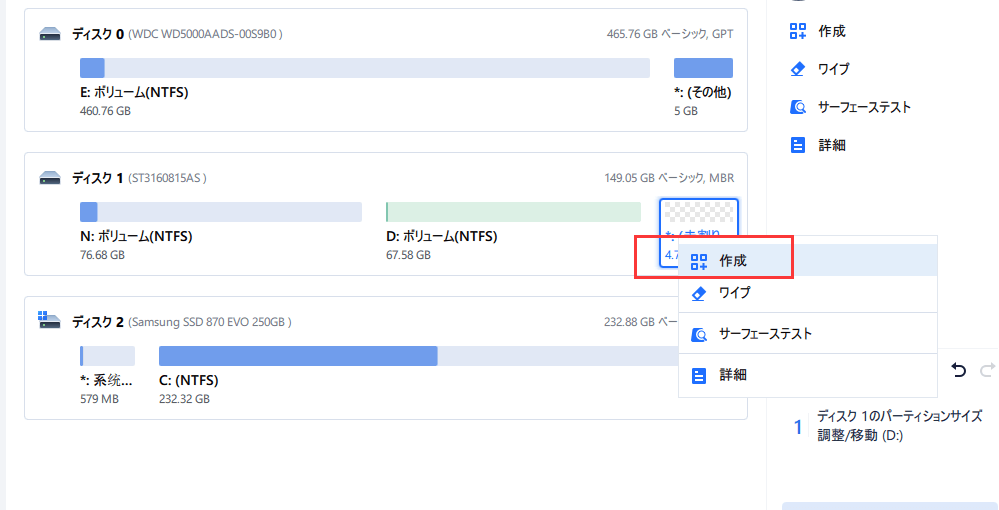-
![]() Windows向けデータ復旧
Windows向けデータ復旧
- Data Recovery Wizard Free購入ダウンロード
- Data Recovery Wizard Pro 購入ダウンロード
- Data Recovery Wizard WinPE購入ダウンロード
- Partition Recovery購入ダウンロード
- Email Recovery Wizard購入ダウンロード
- おまかせデータ復旧サービス
概要:
ディスクパーティションツールは、パーティションマ管理ソフトウェアまたはプログラムとして知られ、Windows 11/10/8/7/Vista/XPユーザー向けに設計され、パーティションの作成、削除、拡張、縮小、結合または分割を行うことができます。この記事では、優れたWindows 11/10用無料ディスクパーティションツールを説明し、ディスクパーティションを効果的に管理するために適切なものを選択する方法を示す究極のガイドを提供します。
ディスクパーティションツールは、パーティションマネージャーソフトウェアまたはWindows用ディスクユーティリティとも呼ばれ、Windowsユーザーが物理ディスクドライブ上のパーティションの作成、パーティションサイズ変更、フォーマット、削除などの基本操作を実行できるように設計されています。
Windows10/11用ディスクパーティショニングツールは、2つのタイプに分けられます。
この2種類のツールは、基本的なディスク管理作業を実行するために動作します。大きなHDDを小さなSSDにクローンしたり、OSをHDDからSSDに移行したりするような高度なディスク管理作業を行いたい一部のユーザーにとっては、信頼できる有料のディスクパーティショニングソフトが目立ちます。
ディスクパーティショニングに必要なソフトは何ですか?次のパートでは、おすすめのディスクパーティションツール(無料と有料)を7つご紹介しますので、どれか一つを選んで、ハードディスク、SSD、外付けストレージデバイスを即座にパーティショニングすることを始めましょう。
最も簡単なWindowsディスクパーティションツール&ディスクマネージャ
EaseUS Partition Masterは、Windows 11/10、古いWindowsユーザー、さらにはServerユーザーにも対応し、HDD/SSDのディスクパーティショニング、ディスク容量不足、ディスク変換、さらにはOS移行の問題を迅速に解決する、信頼できるディスクパーティションソフトウェアです。
直感的なUIデザインとシンプルなガイドにより、ITの知識や技術的なスキルがなくても、ディスク管理タスクをストレートに達成することができます。複雑なプロセスをいくつかの簡単なクリックに簡素化します。
ダウンロードの方法
対応OSWindows 11/10/8.1/8/7/Vista およびXP
機能一覧:
| メリット | デメリット |
|---|---|
|
|
ハードディスク/SSDのパーティションの切り方:
ステップ1.EaseUS Partition Masterを起動し、Partition Managerの項目で空き容量を確認します。
ステップ2. ディスクパーティションを縮小して、未割り当ての領域を作成する。
空き容量の多い対象ドライブパーティションを右クリックし、サイズ調整/移動を選択します。
パーティションの両端を右または左にドラッグして、パーティションサイズを縮小し、十分な未割り当て領域を確保します。パーティションサイズで、どれだけ容量を減らしたか視覚的に確認することができます。OKをクリックします。
タスクの実行をクリックし、適用をクリックしてすべての変更を保存します。
パーティションマネージャに戻ると、同じディスクに未割り当ての領域が表示されているはずです。このままステップ3に進み、新しいパーティションを作成してください。
ステップ3. ターゲットハードドライブ上に未割り当てのスペースで新しいパーティションを作成します。
未割り当ての領域を右クリックし、作成を選択します。
詳細設定で、パーティションサイズ、パーティションドライブ文字、パーティションラベル、ファイルシステム(NTFS、FAT32、EXT2/3/4、exFAT)などをカスタマイズする。はいをクリックする。
最後に、タスクの実行と適用をクリックして、ディスクの未割り当て領域でパーティションを作成することを完了します。この手順を繰り返して、ハードディスクのパーティション分割を行い、さらに多くのパーティションを作成してください。
基本無料のディスクパーティションツール
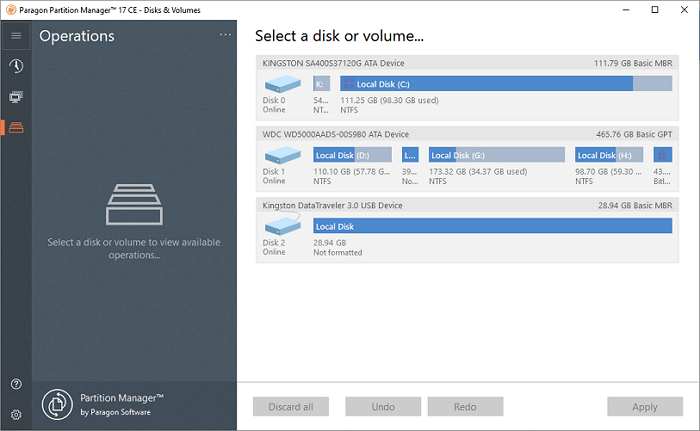
EaseUS Partition Masterと同様に、Paragon Partition Manager もまた、個人ユーザーがハードドライブを整理し、既存のパーティションに追加のスペースを獲得するのに役立つサードパーティツールです。このツールを使って、内蔵および外付けハードディスク上のディスクパーティションを管理することができます。
パラゴン社によると、このディスクパーティショニングソフトウェアは、個人およびホームユーザー向けに設計されています。ビジネスユーザーは、まずCommunity EditionをHard Disk Managerにアップグレードする必要があります。
ダウンロードの方法
このリンクをブラウザで開くと、このソフトをPCにダウンロードすることができます。https://www.paragon-software.com/free/pm-express/
対応OS Windows 7 SP1 以降
機能一覧:
| メリット | デメリット |
|---|---|
|
|
Paragon Partition Managerでディスクをパーティション分割する方法:
ステップ1.Paragon Partition Managerを起動し、未割り当てのディスクをクリックし、ボリュームの作成を選択します。
ステップ2.ボリュームラベル、ファイルシステム、ドライブレターを設定し、キューに入れるをクリックします。
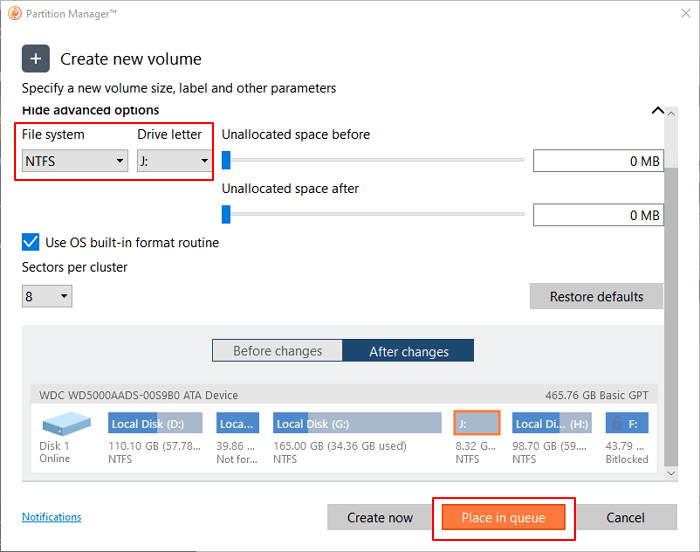
ステップ3. 実行をクリックします。
ディスクパーティショニングの基本ソフト

Acronis Disk Director は、サードパーティ製のパーティション分割ソフトウェアのプロバイダの 1 つで、Windows ユーザーのディスク使用の最適化とデータ保護を支援する基本的なディスク管理ツール一式を提供するものです。
Acronis Disk Directorはディスクパーティショニングのための経済的なツールではありませんが、それでも通常のユーザーはディスククローニング、ボリュームリカバリ、パーティション管理機能を通じてシステムやデータをコントロールすることができます。
ダウンロードの方法
ここに記載されているリンクをブラウザで開くと、ダウンロードできます。https://www.acronis.com/en-sg/products/disk-director-home/
対応OSWindows 10/8.1/8/7/Vista/XP
機能一覧:
| メリット | デメリット |
|---|---|
|
|
Acronis Disk Directorでパーティションを作成する方法:
ステップ1.Acronis Disk Directorを実行し、未割り当ての領域を右クリックし、ボリュームの作成を選択します。
ステップ2.ボリュームの種類を設定します。Basic、Simple/Spanned、Striped、Mirroredを設定し、次をクリックします。
ステップ3.ボリュームサイズ、ファイルシステム、ラベルなどを設定し、完了をクリックすると完了です。
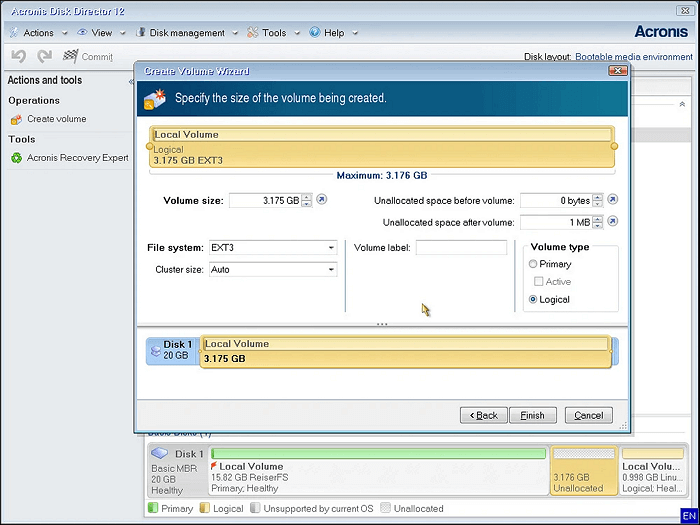
ディスクパーティションのための無料のパーティションエディタ

GPartedは、GNOME Partition Editorとして知られており、Windows、Linux、さらにMacコンピュータ上でディスクパーティションを管理するための無料のパーティションエディタです。ユーザーはこのツールを適用して、データの損失なしにパーティションのサイズ変更、コピー、移動を行うことができます。
GParted はオープンソースのツールであり、誰もがアクセスし、使用し、変更し、さらに改善することができます。
ダウンロードの方法
このリンクをブラウザで開くと、https://gparted.org/download.php
対応OS:x86 およびx86-64のLinux、Windows、Mac OS X。
機能一覧:
バージョンはWindows版、Linux版、Mac OS X版
| メリット | デメリット |
|---|---|
|
|
GPartedでハードディスクをパーティション分割する方法:
ステップ1. ディスク上の未割り当ての領域を選択し、パーティション -> 新規をクリックします。
ステップ2.パーティションのサイズ、アライメント、タイプ、ファイルシステム、ラベルを指定します。
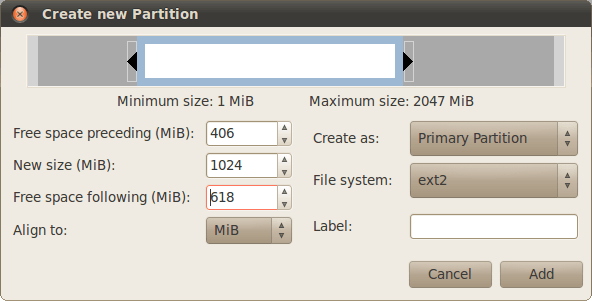
ステップ3.追加をクリックして、パーティションを作成します。
昔ながらのディスクパーティショニングユーティリティ
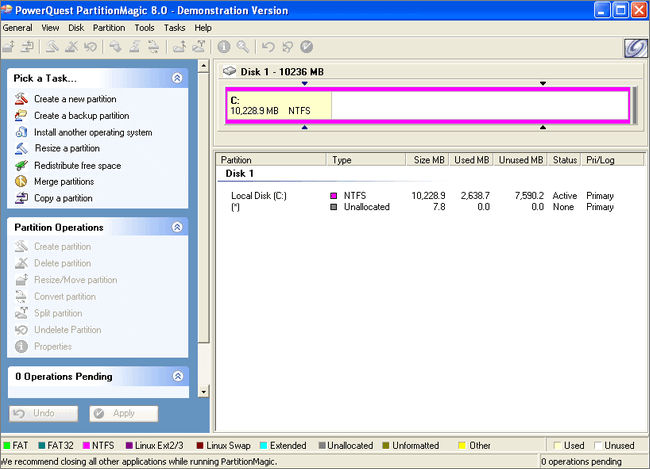
PartitionMagicは、ハードディスクのパーティショニングを行うためのユーティリティソフトです。元々はPowerQuest社製で、後にSymantec社が所有するようになりました。2009年12月8日、Symantecのウェブサイトは、Partition Magicの提供を終了したことを発表しました。
古いWindowsユーザーは、この古いディスクパーティションツールを適用して、NTFS、FAT32/FAT16パーティションのサイズ変更、パーティションのコピーと移動などを行うことができます。
ダウンロードの方法
公式サイトからのダウンロードは終了しています。サードパーティプラットフォームをご利用いただけます:https://partition-magic.en.uptodown.com/windows
対応OS Windows 2000/XP
機能一覧:
バージョン現在、販売終了しています。
| メリット | デメリット |
|---|---|
|
|
Windows内蔵のディスクパーティションツール

Windows 内蔵のディスクパーティションツールであるディスク管理は、Windows ユーザーにとって、サードパーティ製ツールをインストールせずにパーティションの作成、拡張、削除、フォーマット、あるいは縮小ができるディスクユーティリティとみなされています。ディスクパーティショニングに関しては、ディスク管理はこれらの専門的なパーティションマネージャーソフトウェアと同様に効率的に機能します。
ダウンロードの方法
ディスクの管理は、Windows OSにプリインストールされています。インストールする必要はありません。Windowsでディスクの管理を開く方法を参照してください。
対応OS Windows 11/10/8.1/8/7/XP、Windows Servers。
機能一覧:
| メリット | デメリット |
|---|---|
|
|
ディスクの管理で新しいシンプルボリュームを作成する方法
ステップ1.Windowsのアイコンを右クリックし、ディスクの管理を選択して開きます。
ステップ2.ターゲットディスクの未割り当て領域を右クリックし、新規シンプルボリュームを選択します。
ステップ3. パーティションラベル、ファイルシステム、ボリュームサイズなどを画面のガイドラインに沿って指定し、次へをクリックして続行します。

ステップ4. セットアップガイドが完了したら、"完了 "をクリックします。
CMD コマンドライン ディスクパーティショニングツール

DiskPartは、コマンドラインを処理して、Windows コンピュータ上で基本的なディスクパーティショニング操作と高度なディスクパーティショニング操作を実行するユーティリティです。ディスクパーティショニングの他に、DiskPartはディスクファイルシステムのエラーを修正するために、chkdsk、SFC、DISMなどのいくつかのコンピューティングコマンドを実行することもできます。
経験豊富な Windows 管理者や開発者にとって、DiskPart は便利で、ディスク管理よりも強力なツールです。初心者の方には、取り扱いには不向きです。
ダウンロードの方法
DiskPartはディスクの管理に似ており、マイクロソフトがWindows OSにあらかじめ組み込んでいる。使用者は、インストールすることなく、簡単に開くことができます。
対応OSWindows 11/10/8.1/8/7/XP、Windows Servers。
機能一覧:
バージョン:fdisk(旧), DiskPart(現在)
| メリット | デメリット |
|---|---|
|
|
DiskPartでパーティションを作成する方法
手順1. Windowsのアイコンを右クリックし、検索をクリック、cmdと入力し、リストからコマンドプロンプトを右クリックし、管理者として実行を選択します。
ステップ2. 以下のコマンドラインを1つずつ入力し、その都度Enerを押してください。

ステップ3. exitと入力し、処理が完了したらEnterキーを押します。
以上の7つのディスクパーティションツールとソフトウェアの基本的なレビュー情報を読んだ後、好みのものがあるかもしれません。
それでも、まだ1つを選ぶことを決めていないなら、それは問題ではありません。以上のツールの中で、一番お勧めのはEaseUS Partition Masterです:
コンピュータ使いを簡単にし、ディスクスペースを効率的に利用するために、強力なディスクパーティショニングツールをダウンロードして適用することは価値があります。
ディスクパーティションツールは、パーティション管理ソフトウェアまたはWindows用ディスクユーティリティとも呼ばれ、Windowsユーザーが物理ディスクドライブ上のパーティションの作成、パーティションサイズ変更、フォーマット、削除などの基本操作を実行できるように設計されています。
一番お勧めのはEaseUS Partition Master。このパーティション管理ソフトはハードディスクやSSDを管理する上で、最も基本的な操作ができますので、初心者でも使えます。
高機能なディスク管理

Partition Master Professional
一番使いやすいディスク管理ソフトで、素人でもディスク/ パーティションを自由に変更できます!