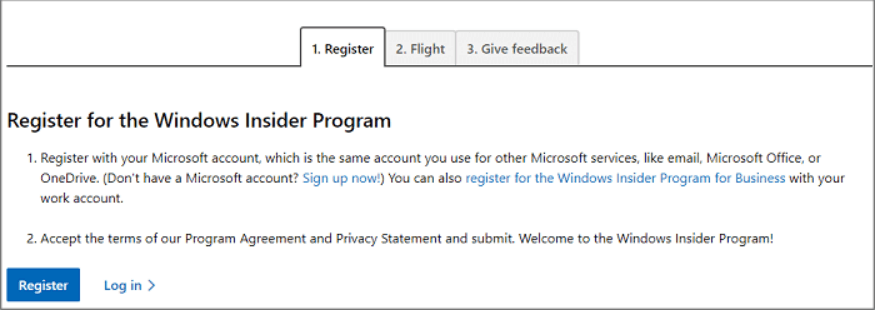-
![]() Windows向けデータ復旧
Windows向けデータ復旧
- Data Recovery Wizard Free購入ダウンロード
- Data Recovery Wizard Pro 購入ダウンロード
- Data Recovery Wizard WinPE購入ダウンロード
- Partition Recovery購入ダウンロード
- Email Recovery Wizard購入ダウンロード
- おまかせデータ復旧サービス
概要:
本文では、初心者でも独自でWindows11のOSをSSDストレージにインストールする方法を詳しく紹介します。またはOSを換装せずに、古いHDDから新しいSSDに移行する方法を紹介します。
2021年6月24日、マイクロソフトはWindows 11の最初のベータ版をリリースし、その新機能と新しいデザインを全世界のWindowsユーザーに紹介しました。そして7月8日、Windows Insiderユーザー向けにWindows 11の第2ベータ版のアップデートが開始されました。
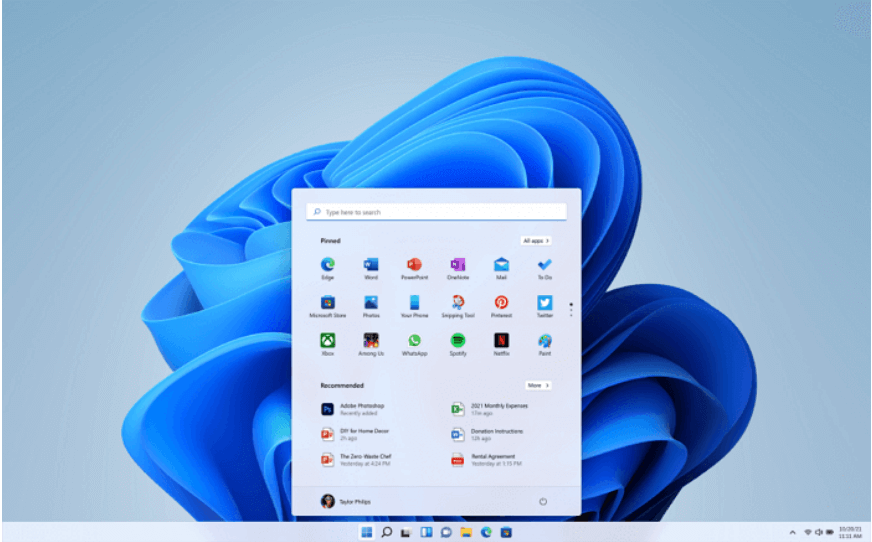
Windows 11の新機能は?このリンクから、すべての変更点をご確認ください。
Explore the world of Windows 11
はい、Windows 11 のインストールは、昔のOSインストールような複雑なテクニカルスキルではありません。Windows 11のインストールに必要な手掛かりさえあれば、今すぐあなたのPCでWindows 11の全機能を楽しむことができるのです。
Windows 11は今後数年の確実に主要なOSとなる見込みです。では、どのようにWindows 11をインストールし、パソコンでその新機能を楽しむことができるのでしょうか?このガイドに従って、Windows 11へ安全にアップデートし、パソコンにインストールするためのステップバイステップのチュートリアルを得ることができます。さあ、はじめましょう。
Windows 11は、インストールするハードウェアやソフトウェアの要件が高いため、パソコンの性能を引き出すためには、OSのドライブとして適切なSSDディスクを選択する必要があります。
ここで紹介する方法を参考に、Windows 11に対応する新しいSSDディスクを選び出しましょう。

まだSSDをお持ちでない方は、SATA、M.2、NVMe SSDの比較表を参考して自分のニーズに合わせて選択してください。
| 比較 | SATA/SSD | M.2/NVMe SSD |
| 接続コネクタ | SATA | SATA, PCI-Express (PCIe) |
| 読み書きのスピード | 545~600MB/s | 3GB/s |
| 価格 | 5円/GB | 10円/㎇ |

編集部のおすすめ:高速で耐久性のあるPCなら、現行のM.2 SSDがWindows 11のインストールに最適です。
新しいSSDがWindows 11の要件を満たすには、SSDをGPTディスクタイプとして初期化する必要があります。以下はその方法です。
ステップ1.コンピュータをシャットダウンし、コンピュータケースを開けて、新しいSSD(M.2またはNVMe)を接続し、SSDスロットに挿入し、ネジで固定します。

ステップ2.パソコンケースを閉じ、パソコンを再起動します。
ステップ3. Windows + Rキーを押し、diskgmt.mscと入力し、Enterキーを押して「ディスクの管理」を開きます。
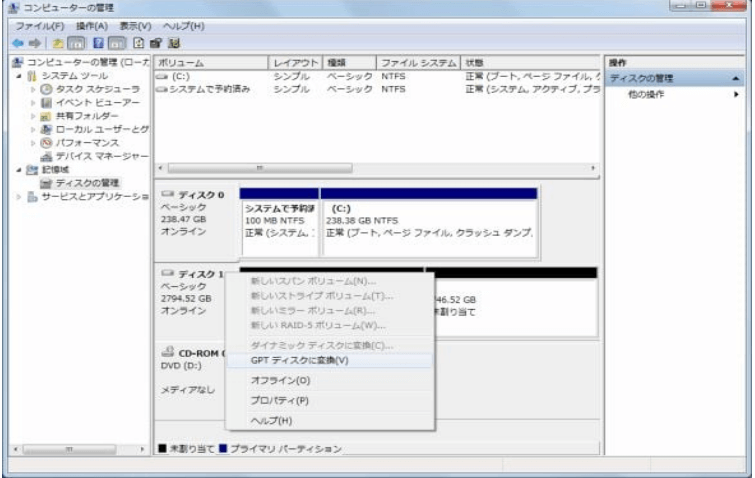
ステップ4. 新しいSSDを右クリックし、「ディスクの初期化」を選択し、ディスクの種類として「GPT」を選択します。
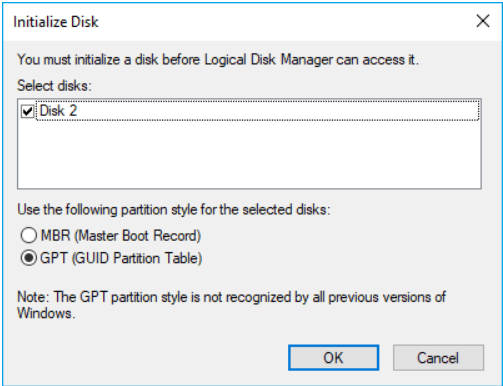
Windows 11はGPT UEFIとGPTディスクでしか利用できないセキュアブートモードを必要とするため、Windows 11をスムーズにインストールするために、ターゲットの種類はGPTを選択してください。
基本的に、現在Windows 11をPCにインストールする方法は、3つあります。
1. InsiderとしてWindows 11にアップデートする
2. Windows10でUpdateを確認しインストールすることでWindows11に更新する
3. Windows 11 をダウンロードし、USB から SSD にインストールする。
前者2つの方法は、ハードディスクドライブである元のOSディスクにWindows 11を無償アップデートするものです。
では、具体的にはどのような手順で行うのでしょうか?ターゲットドライブにWindows 11をインストールするには、次の2つの方法に従って、ヘルプを参照してください。
ステップ1.Windows 11をダウンロードし、アップデートする
1. Windows 11 UpdateをInsiderとして取得する。
PCでWindows 11 Updateを確認、入手する
ステップ1パソコンが再起動し、スタートをクリックし、設定 > 更新とセキュリティ > Windows Update >更新状態を確認を選択します。
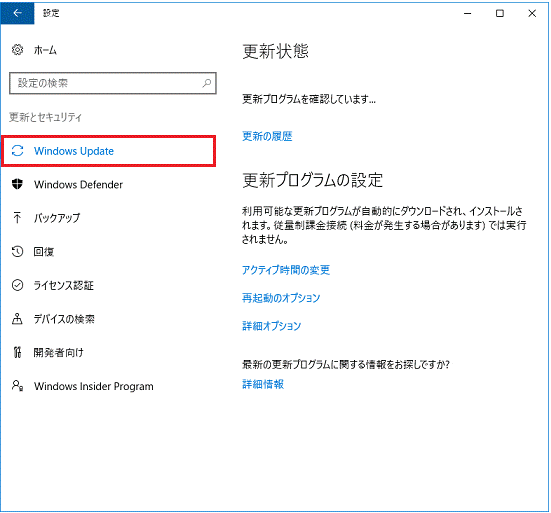
ステップ2. 新しいアップデートが利用できるようになったら、「ダウンロードとインストール」をクリックします。
ステップ3.画面に表示されるガイドラインに従って、Windows 11がコンピュータにインストールされるのを待ちます。
ステップ4. Windows 11をインストールしたら、これからはOSを新しくインストールしたSSDに移動または転送することができます。
そのためには、ハイテクノロジーのパーテイション管理ソフトであるEaseUS Partition Masterの助けが必要です。これを使えば、Windows 11を再インストールすることなく、新しいSSDにOSを移行することができます。ここでは、その方法をご紹介します。
OSをHDD/SSDに移行する手順
ステップ1.EaseUS Partition Masterを起動し、サイドメニューの「ディスククローン」で「OSの移行」を選択します。

ステップ2. ククローン元とクローン先となるディスクを指定し、「次へ」とクリックします。

ステップ3. 警告メッセージが表示されると、内容を確認し「はい」をクリックします。※ご注意:ターゲットディスクのデータはすべて消去されるので、クローンする前にバックアップを取っておいてください。

ステップ4.クローン先ディスクのレイアウトを調整して「開始」をクリックすると、ディスクのクローニングプロセスが開始します。

注意:SSDまたはHDDへのOSの移行操作は、ターゲットディスクに十分な未割り当て領域がない場合、ターゲットディスク上の既存のパーティションとデータを削除しますから、重要なデータを保存している場合は、事前に外付けハードディスクにバックアップしてください。
この後、次のパートに飛び、BIOSで新しいSSDを起動ドライブとして設定し、Windows 11を起動可能にすることができます。
もう一つの有効な方法は、USBドライブからSSDに直接Windows 11をインストールすることです。このオプションは現在、Windows 11がDev Channelでのみ提供されているため、利用できないことに注意してください。
今すぐインストールしたい場合は、方法1を試してみてください。
Windows 11が無料でダウンロードできるようになった場合は、以下のガイドラインに沿ってISOファイルをダウンロードしてください。
ステップ1.8GB以上の容量がある空のUSB外付けドライブを用意します。
ステップ2. Windows 11のページにアクセスし、そのISOファイルをコンピュータにダウンロードする。
ステップ3. ISOファイルをUSBドライブに書き込む。
または、Windows 11の作成メディアを直接ダウンロードして、USBドライブにインストールすることもできます。
ステップ4. PCを再起動し、BIOSに入り、USBドライブを起動ドライブとして設定します。
ステップ5. USBディスクでコンピュータが起動したら、画面上の指示に従って新しいOSをインストールします。
ステップ6. 言語、時刻と通貨のフォーマット、キーボードまたは入力方法を設定し、「next」をクリックして1つ移動します。
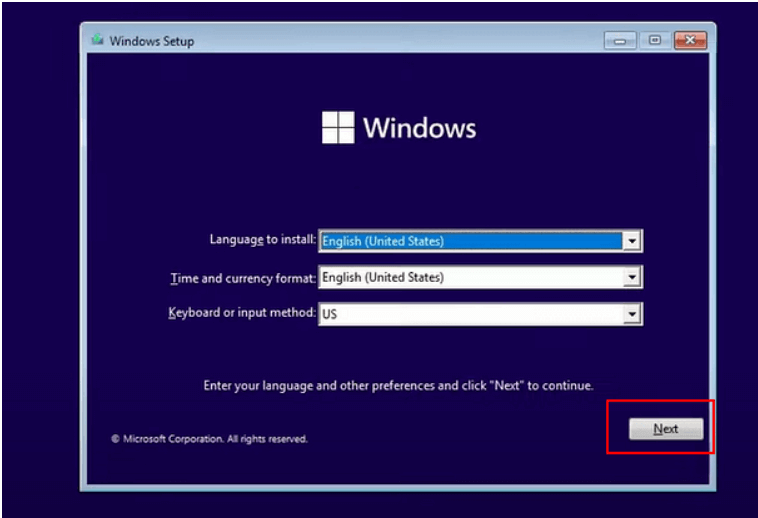
ステップ7.「今すぐインストール」をクリックして次のステップに入ります。
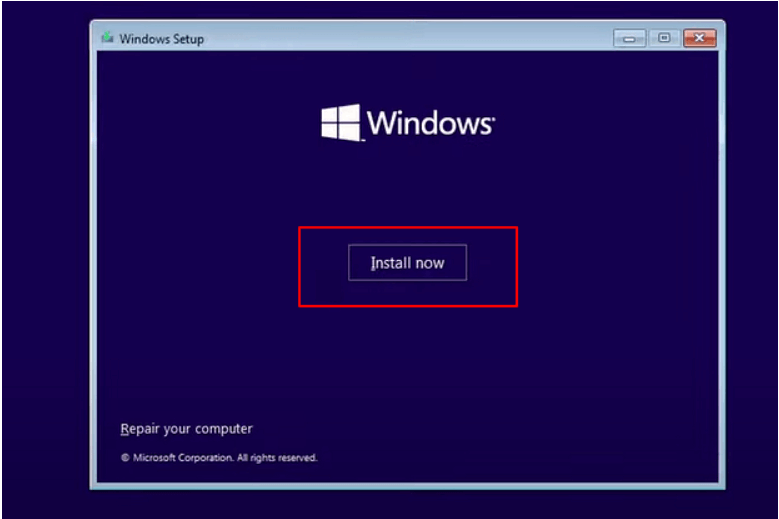
ステップ8.「プロダクトキーがありません」をクリックして続行します。
ステップ9. インストールするWindows 11のエディションを選択し、[次へ]をクリックして続行します。
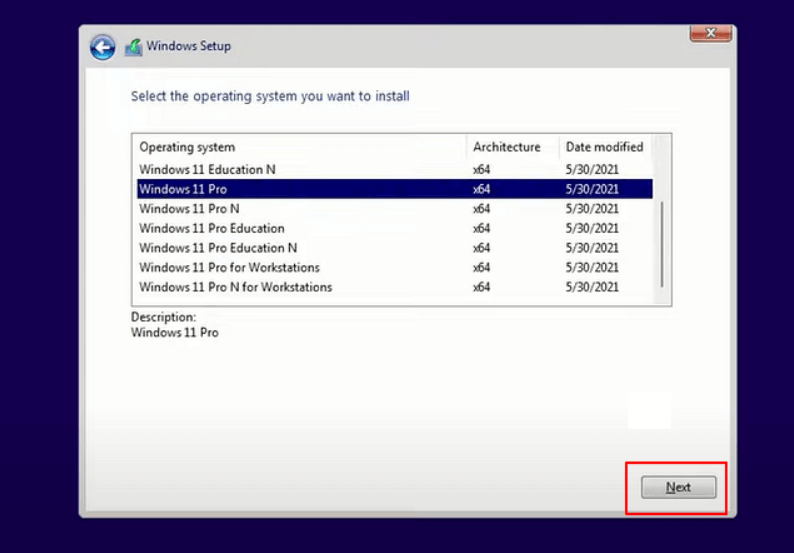
ステップ10. Microsoft License Termに同意して「Next」をクリックします。
ステップ11. Customeをクリックします。新しいディスクにWindowsのみをインストールします。
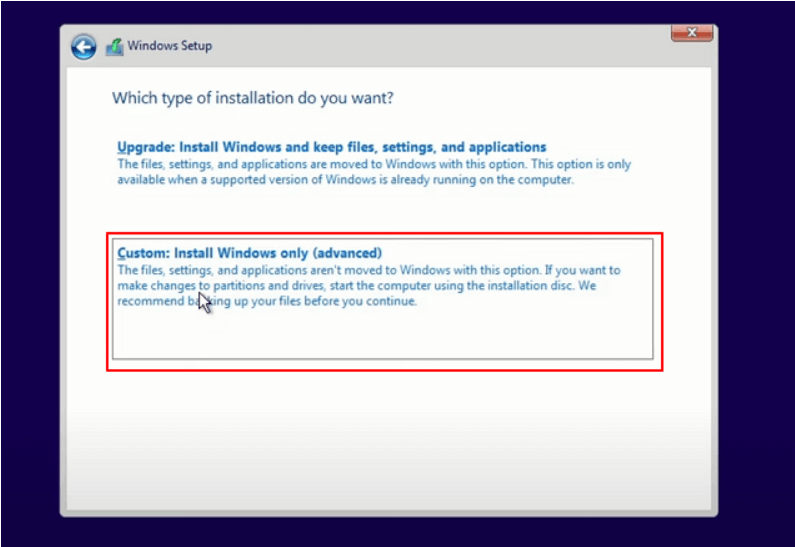
ステップ12. 新しいSSD(SATA/M.2/NVMe)をターゲットディスクとして選択し、「Next」をクリックして続行します。
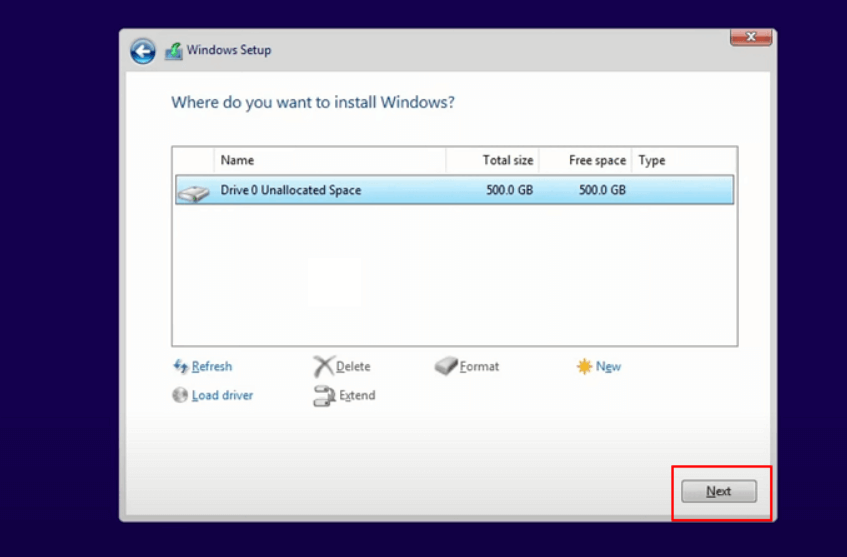
または、ドライブにWindows 11をインストールするために1つのパーティションを作成する場合、最初にSSDのパーティションを作成するために[新規]をクリックします。
ステップ13. インストールプロセスが完了するのを待つと、コンピュータが自動的に再起動します。
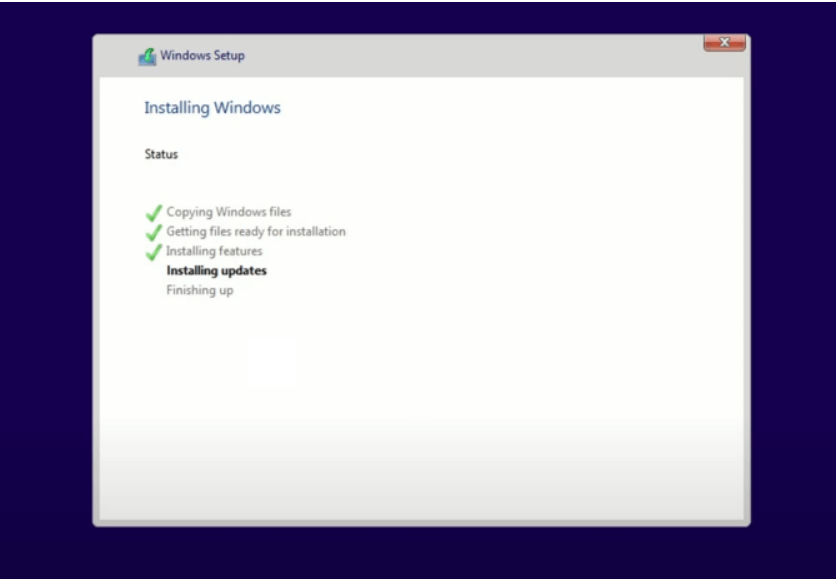
その後、画面のガイドに従ってコンピュータをセットアップしてください。
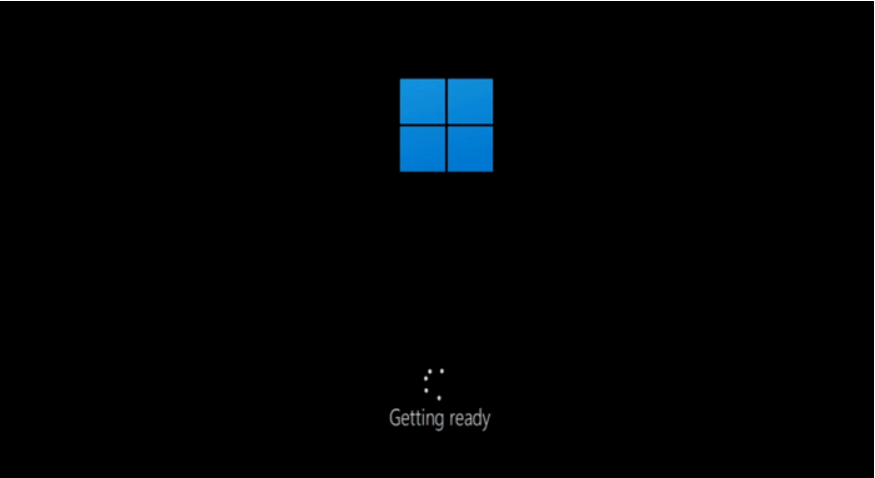
新しいドライブでコンピュータが起動しない場合は、次のガイドに従ってコンピュータを有効にして、新しいSSDから起動するように設定します。
新しいSSDにWindows 11をインストールした後、新しいSSDディスクを起動ドライブに設定する必要があります。
ステップ1. PCを再起動し、F2/F10/Delキーを押して、BIOS設定に入ります。
ステップ2. Boot Menuに移動し、新しいSSDをBoot Driveとして設定します。
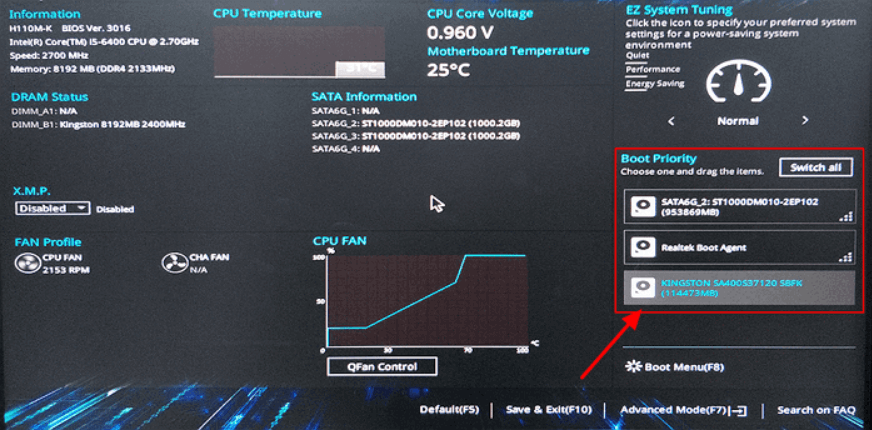
ステップ3.変更を保存して終了し、再度Windows 11を再起動します。
このページでは、新しいSSDの選択から準備、そしてSSDにWindows 11をインストールする方法ををご紹介しました。
Windows 11 をインストールするのが初心者、または専門的な知識がない方にも、このガイドに従って、コンピュータに新しいアップデートをインストールできます。OSドライブがHDDで、そこにOSをインストールした場合は、EaseUS Partition Masterを使って、自分で簡単にWindows 11を新しいSSDに移行することができます。
高機能なディスク管理

Partition Master Professional
一番使いやすいディスク管理ソフトで、素人でもディスク/ パーティションを自由に変更できます!