-
![]() Windows向けデータ復旧
Windows向けデータ復旧
- Data Recovery Wizard Free購入ダウンロード
- Data Recovery Wizard Pro 購入ダウンロード
- Data Recovery Wizard WinPE購入ダウンロード
- Partition Recovery購入ダウンロード
- Email Recovery Wizard購入ダウンロード
- おまかせデータ復旧サービス
概要:
Xbox Oneコンソールに外付けハードディスクドライブを追加するのは、新しいゲームのためのスペースを確保する賢い方法です。そのためには、Xbox One用の外付けハードディスクドライブを選択し、フォーマットする必要があります。この記事では、xboxone用の外付けHDDを選択する方法やフォーマット方法を紹介します。
新しいゲームをインストールために、Xbox Oneにインストール済みのゲームを削除することは賢明な選択ではありません。実は、XboxOneに外付けハードドライブを追加してフォーマットすることはより良い方法です。新しい外付けハードドライブを使用すると、新しいゲームをダウンロードしてインストールし、XboxOneで問題なくゲームをプレイできます。この記事に従って、適切な外付けハードドライブを選択し、XboxOneゲーム用にすぐにセットアップする方法を学習します。
多くのユーザーフィードバックによると、Xbox Oneの内蔵ハードドライブのストレージ容量が不足した場合、外付けハードドライブを追加することは最善方法です。ただし、高速な読み込み速度とスムーズなゲームエクスペリエンスを確保するために、古いUSB2.0の外付けハードドライブをXbox Oneにランダムに追加することはお勧めしません。
以下はXbox One外付けハードドライブを選択するための情報:
Xbox One用の外付けハードドライブブランド
外付けHDDのフォーマット作業を始める前に、まず何を準備すべきかを明らかにしていきます。
外付けHDDのパーティションが分割されているかどうかを確認します。また、そのファイルシステムを確認する必要もあります。
1.外付けHDDをコンピューターに接続します。
2.このPCを右クリックして、[管理]を選択します。デバイスマネージャで「ディスクの管理」をクリックします。
3.外付けハードドライブが未割り当てとして表示されるかどうかを確認します。
そうでない場合は、次の手順に進みます。
未割り当てとして表示されたら、次のステップで外付けハードドライブをパーティション分割します。
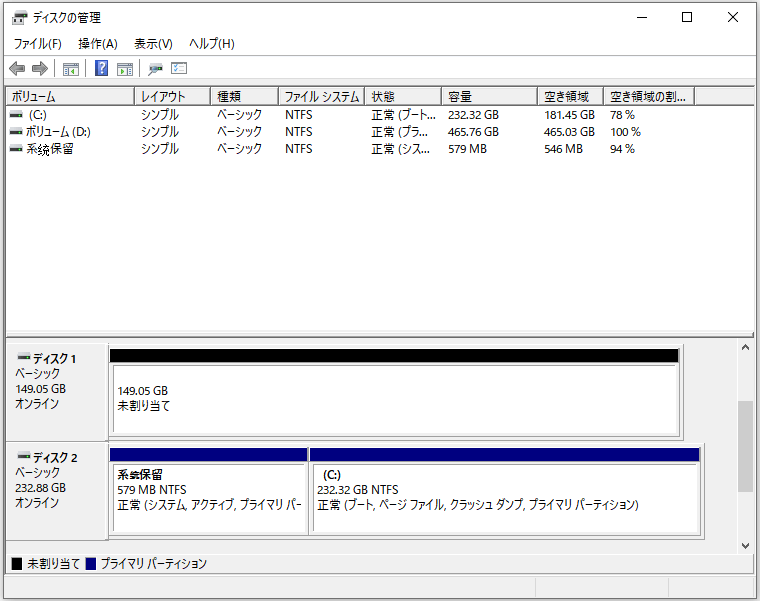
4.外付けHDDにパーティションされた場合は、そのファイルシステムがNTFSであるかどうかを確認します。
FAT32またはexFATの場合は、外付けHDDのファイルシステムをNTFSに変換します。
注:外付けハードドライブにパーティションされていない場合、またはそのファイルシステムがXbox Oneでサポートされていない場合、XboxOne用にフォーマットすることはできません。
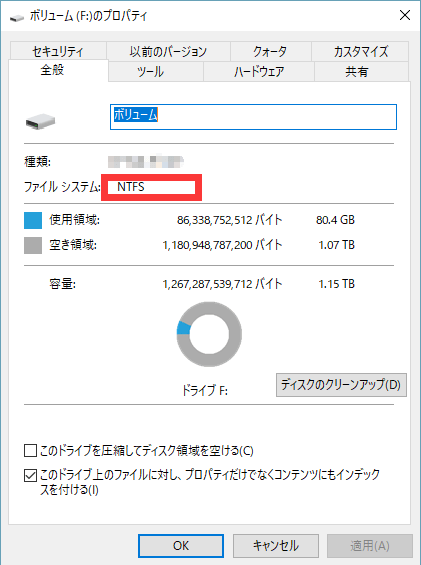
EaseUS PartitionMasterを使用して、数クリックで外付けハードドライブのパーティションを分割する簡単な方法を紹介します 。このソフトを使って、外付けHDDのファイルシステムを変更できるだけではなく、ハードディスクのパーティション分割、パーティションサイズ調整など色々パーティション関連の仕事ができます。
ステップ1. EaseUS Partition Masterを起動し、サイドメニュー「ディスクコンバーター」から「FAT=>NTFS」を選択します。
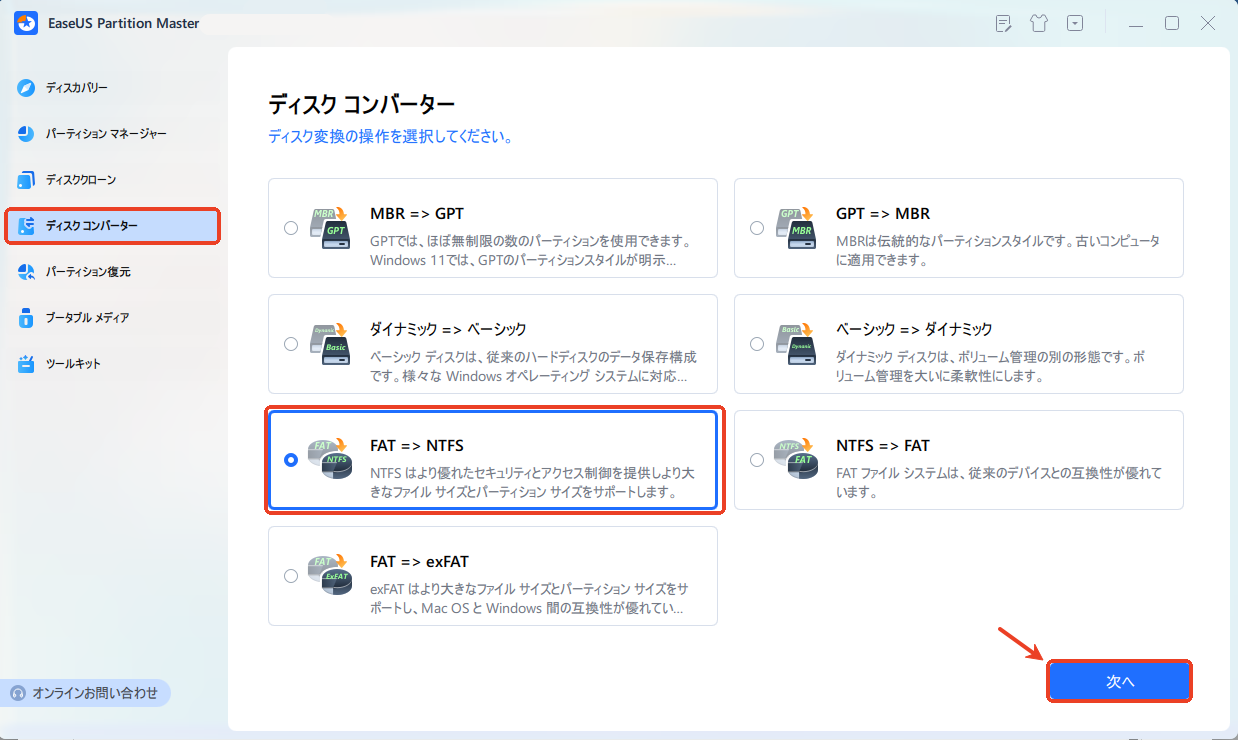
ステップ2. NTFSに変換したいパーティションを選択し、「変換」ボタンをクリックします。確認画面が表示される場合は内容を確認し、変換を開始します。
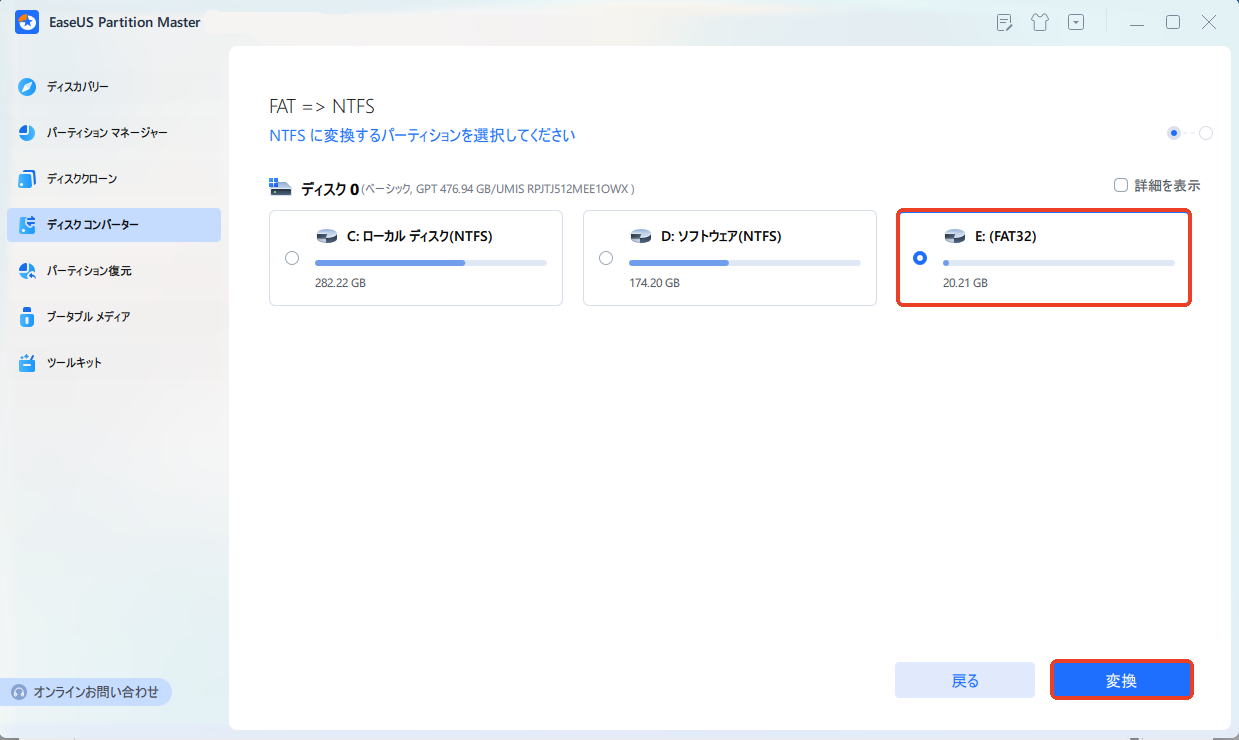
ステップ3. 変換が正常に完了すると、「変換に成功しました」と表示されます。
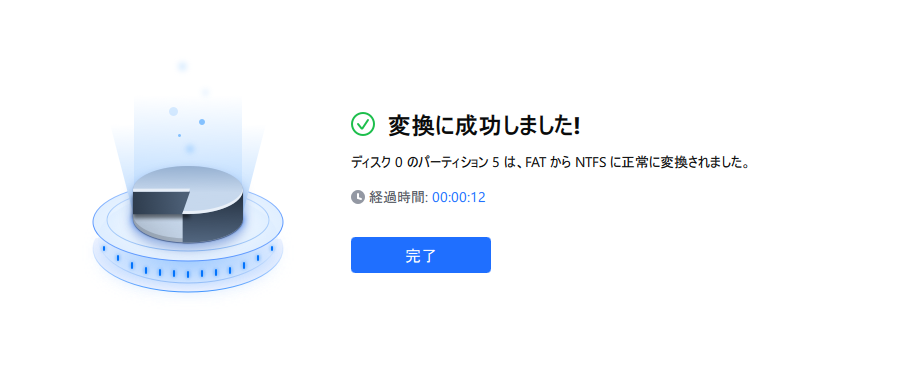
XboxOne用の外付けHDDのをフォーマットする操作手順は以下の通りです。
ステップ1.XboxOne モデルのUSBポートを見つけます。通常、Xbox Oneの前面、側面、または背面にあります。

ステップ2. 電源ボタンを押してXboxOneを起動します。
ステップ 3.USB3.0ケーブルを介して外付けHDDをXboxOneに接続します。

ステップ 4.Xbox Oneが「メディアに使用しますか、それともゲームやアプリを使用しますか?」という質問が表示されたら、「ストレージデバイスのフォーマット」を選択します。
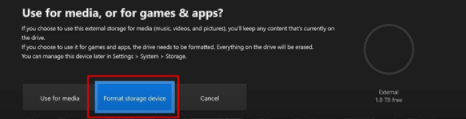
ステップ5. [デバイスに名前を付ける]セクションで、外付けハードドライブに12文字以内で名前を付けます。完了したら、「A」を押して続行します。

ステップ6. [デフォルトで** Extにインストールする]セクションで、[ここに新しいものをインストールする]を選択します。 そうすることで、新しいゲームをインストールするために外付けハードドライブのスペースを使用します。XboxOneでゲームやファイルを保存するためのデフォルトの場所を自由に変更できます。
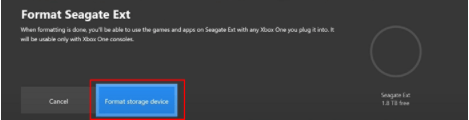
ステップ 7.フォーマットのセクションで、「ストレージデバイスのフォーマット」を選択してフォーマット操作を確認します。
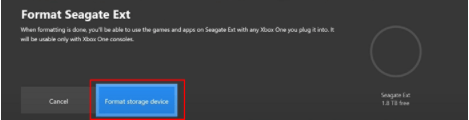
外付けHDDのフォーマット作業が完了すると、Xbox Oneを実行して、お気に入りの新しいゲームをダウンロードしてインストールできます。システムは、新しくフォーマットされ追加された外付けハードドライブにゲームを自動的にインストールします。
時々、Xbox Oneの内蔵ハードドライブをより大きなストレージに拡張すると、外付けHDDのが要らない場合があります。 外付けハードドライブを通常のファイルストレージに再び利用するには、PC用にフォーマットする必要があります。ただし、ドライブは「ディスクの管理」で表示されますが、 初期化されていないようです。 では、この問題を修正するにはどうすればよいですか? PCで正常に動作させるには、ドライブを初期化する方法がありますか?EaseUS PartitionMasterを使って、XboxOne用の外付けHDDを簡単にフォーマットできます。
ステップ1. EaseUS Partition Masterを起動し、サイドメニュー「ディスクコンバーター」から「FAT=>NTFS」を選択します。
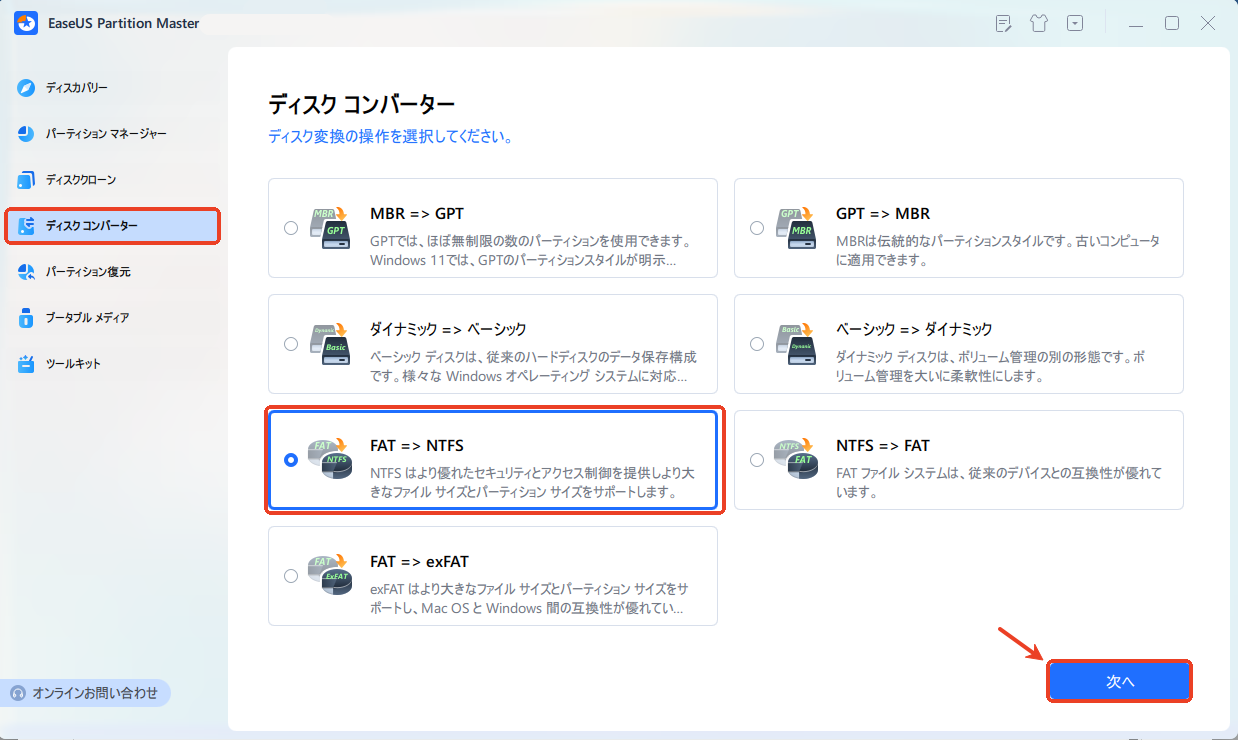
ステップ2. NTFSに変換したいパーティションを選択し、「変換」ボタンをクリックします。確認画面が表示される場合は内容を確認し、変換を開始します。
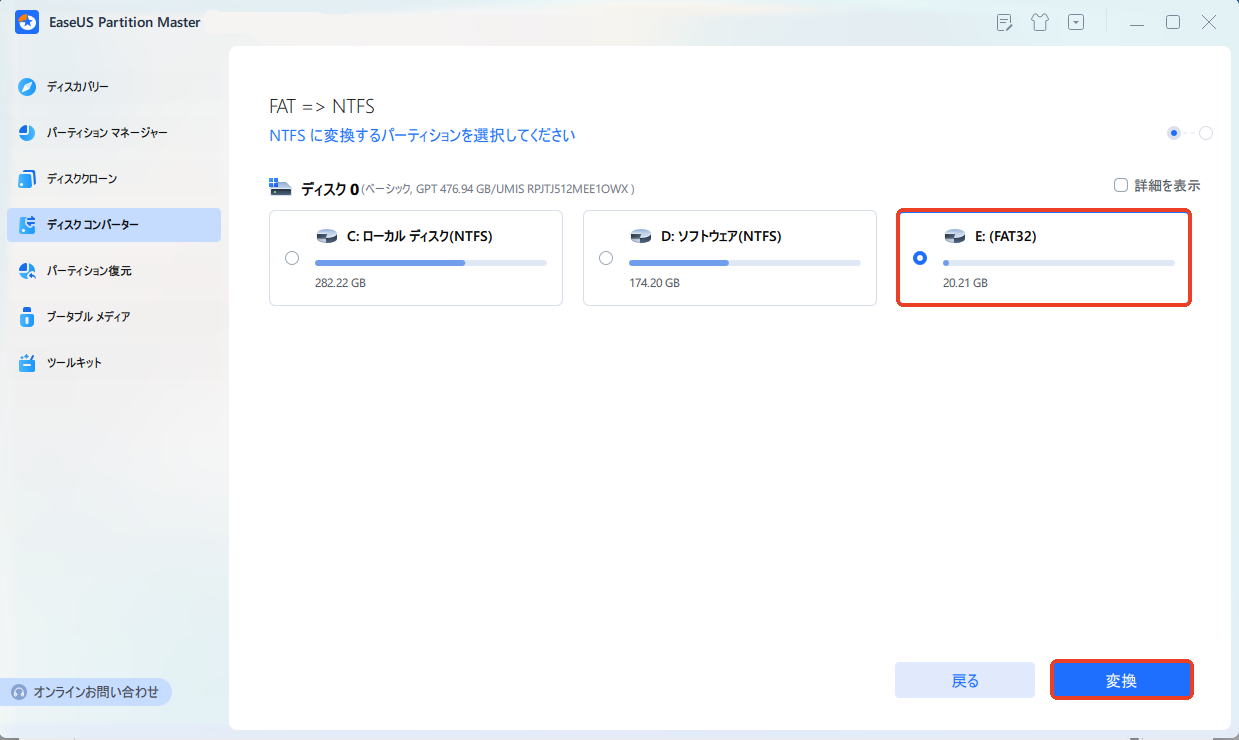
ステップ3. 変換が正常に完了すると、「変換に成功しました」と表示されます。
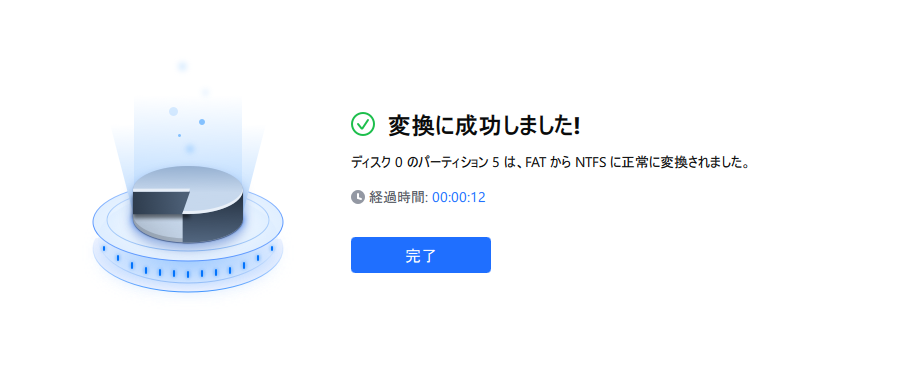
高機能なディスク管理

Partition Master Professional
一番使いやすいディスク管理ソフトで、素人でもディスク/ パーティションを自由に変更できます!