-
![]() Windows向けデータ復旧
Windows向けデータ復旧
- Data Recovery Wizard Free購入ダウンロード
- Data Recovery Wizard Pro 購入ダウンロード
- Data Recovery Wizard WinPE購入ダウンロード
- Partition Recovery購入ダウンロード
- Email Recovery Wizard購入ダウンロード
- おまかせデータ復旧サービス
概要:
この記事では、format fs=fat32 quickとは何か、DiskpartおよびPowerShellでこのコマンドを実行する方法について詳しく説明します。また、専門的なフォーマット ツールについても紹介します。
「format fs=fat32 quick」コマンドでハード ディスクをFAT32にフォーマットしたいなら、正しい場所に来ました。
この記事では、「format fs=fat32 quick」コマンドとは何か、DiskpartやPowerShellでそれを実行する方法を説明します。そして、コンピュータのハード ディスク、USBドライブ、およびその他のストレージ メディアをフォーマットするために使われる、EaseUS Partition MasterというDiskpartの代替ツールについても紹介します。
「format fs=fat32 quick」とは、WindowsパソコンでUSBドライブ、ハード ディスク、またはその他のストレージ メディアからデータをすばやく削除し、多くのデバイスと互換性があるFAT32ファイル システムに再構築するためのディスク フォーマット コマンドです。
このクイック フォーマットは可能な限り短時間で行われ、フォーマット前にハード ディスクのセクターをチェックしたりはしません。現在のファイル システム(NTFS、exFAT)がご使用のデバイス(ゲーム機やスマート デバイスなど)と互換性がない場合、FAT32へクイック フォーマットする必要があります。
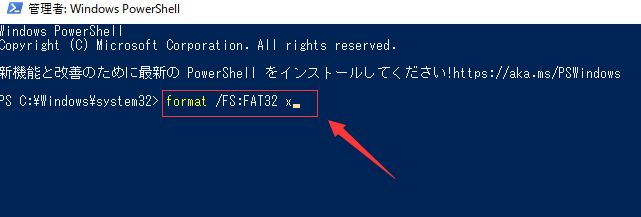
現在のファイル システムをFAT32にフォーマットするには、どれくらいの時間がかかりますか。数秒、数分、または数時間かかる場合があります。FAT32へのフォーマットに影響する主な要因には、次のようなものがあります。
関連記事:diskpartでフォーマットすると進行が10%で止まっている?
FAT32にクイック フォーマットする最も簡単で便利な方法は、Diskpartを使用することです。これはWindowsの組み込みツールであり、いくつかのコマンドを入力して実行するだけでいいです。
Diskpartを使用してドライブをFAT32にフォーマットする:
手順1.コマンド プロンプトを開き、「管理者として実行」をクリックします。
手順2.「コマンド プロンプト」ウィンドウで、コマンド「diskpart」を入力し、「Enter」キーを押してDiskpartを起動します。
手順3.コマンド「list disk」を入力し、「Enter」キーを押すと、コンピュータで使用可能なドライブが一覧表示されます。
手順4.「select disk 1」と入力して「Enter」キーを押すことで、ターゲットUSBドライブを選択します(1は対象ディスクの番号に置き換えてください)。
手順5.「List partition」と入力して「Enter」キーを押すことで、選択したディスク上のパーティションを一覧表示します。
手順6.「Select partition 1」と入力し、1を対象パーティションの番号に置き換えます。
手順7.コマンド「format FS=FAT32 quick」と入力して、ドライブをFAT32にクイック フォーマットします。
手順8.フォーマットしたドライブにドライブ文字を割り当てるには、コマンド「assign letter=h」と入力します(hはお気に入りのドライブ文字に置き換えてください)。
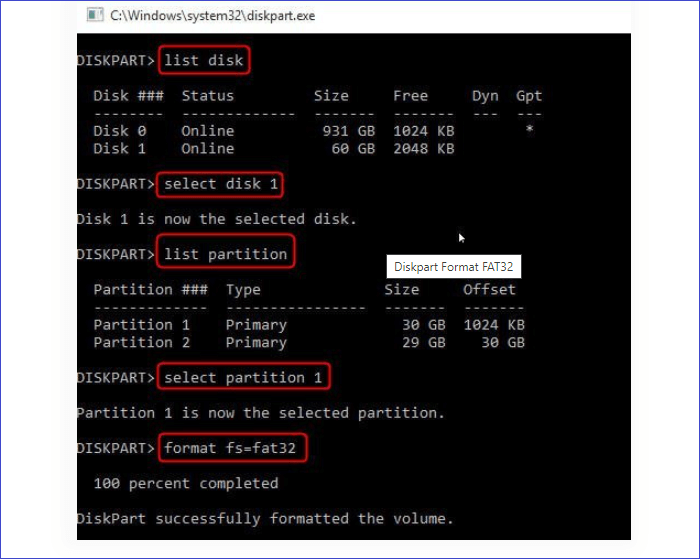
手順9.「exit」と入力してDiskpartを閉じます。これで、ドライブがFAT32にフォーマットされました。
ドライブをFAT32にフォーマットするもう1つの無料方法は、Windows PowerShellを使用することです。PowerShellは32GBを超えるドライブをサポートするため、主にDiskpartが失敗する場合に使用されます。
PowerShellを使用してドライブをFAT32にフォーマットする:
手順1.画面左下のWindowsロゴを右クリックし、「Windows PowerShell(管理者)」を選択します。
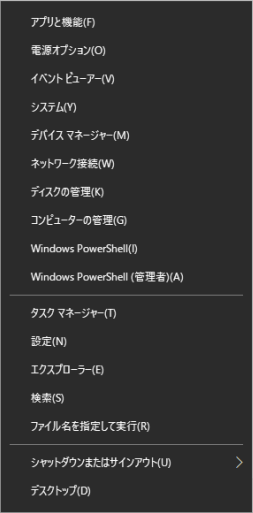
手順2.ポップアップ ウィンドウで、「はい」をクリックしてWindows PowerShellを開きます。
手順3.次に、コマンド「format /FS:FAT32 D:」と入力して「Enter」キーを押します(DはUSBのドライブ文字に置き換えてください)。
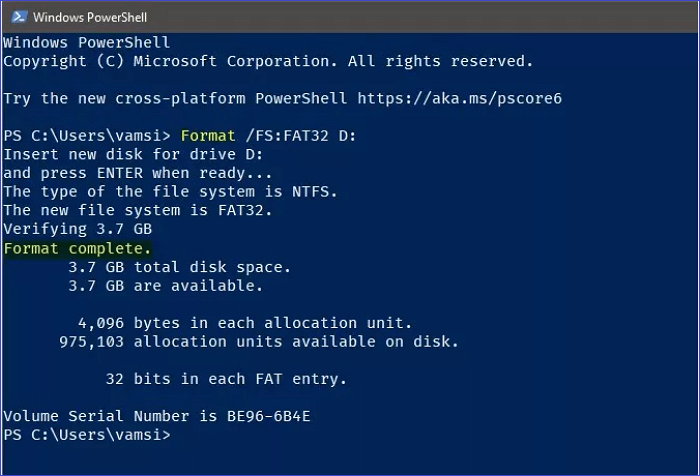
手順4.プロセスが完了したら、「exit」と入力してPowerShellを閉じます。これで、USBドライブがFAT32にフォーマットされました。
「format fs=fat32 quick」コマンドは、DiskpartとPowerShellで使用可能ですが、難しく思えるかもしれません。次に、クイック フォーマットを簡単かつ効率的に行える専門的なフォーマット ツールであるもう1つのオプションについて紹介します。
DiskpartはUSBドライブをFAT32にフォーマットするための優れたツールですが、常に効率よく機能するとは限りません(特に32GBを超えるドライブを扱う場合)。そのため、ドライブをFAT32やその他のファイル システムに簡単にフォーマットできる、EaseUS Partition Master Free(/partition-manager-software/free.html)というDiskpartの代替ソフトを利用することをお勧めします。
以下はDiskpartとEaseUS Partition Masterの比較表です。EaseUS Partition Masterは、より高速かつ安全で、超簡単な手順でハード ディスクをフォーマット/再フォーマットできるため、Diskpartよりも優れています。
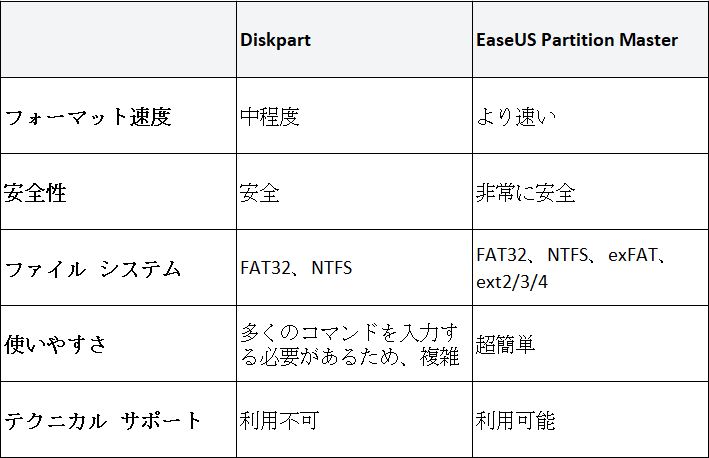
EaseUS Partition Masterを使用してディスク パーティションをフォーマットする:
ステップ1.ソフトを起動して、初期化したいSSD/HDDを右クリックして、「フォーマット」を選択します。

ステップ2.ここでフォーマットの詳細をチェックしてから、「OK」をクリックします。

ステップ3.「対象のパーティション上のデータは消去されます。」という提示メッセージが表示されます。フォーマットプロセスを進むには「はい」をクリックします。

ステップ4.最後に、画面右下のタスクキューにあるタスクをクリックして、保留中の操作を確認します。保留中の操作が間違っていない場合は、「適用」をクリックして、フォーマットプロセスを開始します。

ディスク/パーティション管理においてEaseUS Partition Masterには他にも多くの機能があります。
これで、ディスク管理においては、EaseUS Partition MasterがDiskpartの最良の代替ツールであることが分かったでしょう。デバイスでより多くのディスク操作を迅速かつシンプルに実行できます。このソフトウェアを今すぐダウンロードして試してみましょう。
この記事では、ディスクをFAT32にフォーマットする主な2つの方法には、DiskpartユーティリティまたはWindows PowerShellを使用する必要があることを示しました。関連するコマンドを適用すれば、どちらの手法も簡単に使用できます。ドライブを簡単にFAT32にフォーマットできる代替ソフトウェアが必要な場合は、EaseUS Partition Masterをお勧めします。
このソフトウェアを使用すると、ドライブをNTFSからFAT32に、またはその逆に変換できます。新しいディスクのパーティション分割、パーティションのフォーマット/ワイプ、システム パーティションの拡張、パーティションの作成/削除をすばやく行うことができます。今すぐEaseUS Partition Masterをデバイスにダウンロードしてインストールすることを躊躇しないでください。
「format fs=NTFS quick」とは、選択したハード ディスクやUSBドライブを他のファイル システムからNTFSにクイック フォーマットすることです。数分から1時間まで、それほど時間はかかりません。このコマンドは、DiskPartユーティリティか、Windows PowerShellで実行されます。
これは主にハード ディスクまたはファイル システムのエラーが原因で発生します。format fs=FAT32が0%で止まった問題を解決するには、次のようなソリューションが利用可能です。
クイック フォーマットは、ドライブのセクターをチェックせずに、ハード ディスクやUSBドライブからファイルとデータを削除しますので、通常、所要時間が短くなります。一方、フル フォーマットは、ファイルやデータを削除する前にドライブのセクターをチェックしますので、より多くの時間がかかります。
format fs=FAT32は、次のような原因で時間がかかる場合があります。
フォーマット処理を加速させる1つの方法は、コンピュータの速度を上げることです。ドライブをFAT32にフォーマットするためにより多くのCPUを使用できるように、バックグラウンドで実行されている他のプログラムを閉じたほうがいいです。
高機能なディスク管理

Partition Master Professional
一番使いやすいディスク管理ソフトで、素人でもディスク/ パーティションを自由に変更できます!