-
![]() Windows向けデータ復旧
Windows向けデータ復旧
- Data Recovery Wizard Free購入ダウンロード
- Data Recovery Wizard Pro 購入ダウンロード
- Data Recovery Wizard WinPE購入ダウンロード
- Partition Recovery購入ダウンロード
- Email Recovery Wizard購入ダウンロード
- おまかせデータ復旧サービス
特集記事
概要:
ディスクの交換、修復、再インストール、又は新しいディスクの使用は、フォーマットを行わないと実現できません。この記事では、フォーマットユーティリティを使ってWindowsまたはMacコンピュータ上のハードドライブをフォーマットする方法が詳しく紹介されます。
ハード ドライブをフォーマットまたは再フォーマットする理由は下記のとおりです。
・コンピュータを売却または譲渡する場合。ハード ドライブをフォーマットして、すべてのデータを消去する必要がある。
・破損したコンピューターを修復する又はOSを再インストールする場合。コンピュータに問題があり、ハードドライブをフォーマットすることで問題が解決できるかもしれない。そして新しいシステムで再起動できる。
・新しいコンピュータで新しい USB/SD カードを使用しようとする場合: 新しい移動可能なデバイスをセットアップするとき、それを使う前にフォーマットする必要があります。
ハードディスクをフォーマットしたあと、どうなるのでしょうか?ドライブをフォーマットすると、すべてが消去されるのでしょうか?疑問に感じるなら、次の部分を見ていきましょう。
✔ドライブ上のすべてのデータを削除し、データ復旧の機会を保持する。
それはドライブに保存されたすべてのファイルとインストールされていたプログラムがなくなることを意味します。ただし、フォーマットはワイプと同じではありません。つまり、ハード ドライブをフォーマットすると、アドレス テーブルが消去され、ファイル システムとファイル構造がリセットされます。また、データの回復をしたい場合でも、そのチャンスがあります。
✔ドライブフォーマットをリセットする
内蔵または外付けハード ドライブのファイル システムを設定します。
✔ハード ドライブからウイルスまたはマルウェアを削除する
ドライブが破損してうまく動作しなくなった場合、それをフォーマットすると、問題が解決され、引き続き使用できるようになります。
注:フォーマットすると、ドライブに保存されているファイルも削除されるため、先に進む前に必ずデータをバックアップしてください。
NTFS - 標準のWindows ファイル形式 ( ほとんどのコンピューターに最適)
FAT32/16 - 32GB 以下のドライブで動作する
exFAT - Windows、Mac、および Linux で利用可能
HFS+/APFS - Mac 対応
この部分では、WindowsおよびMacコンピュータでハードディスクをフォーマットする方法を紹介します。ブート可能なデバイスを作成しない限り、Cドライブをフォーマットすることはできませんので注意してください。
ステップ1.コントロールパーネルを開き、システムとセキュリティをクリックし、「ハードディスク パーティションの作成とフォーマット」をクリックし、Windows ディスクの管理を開きます。
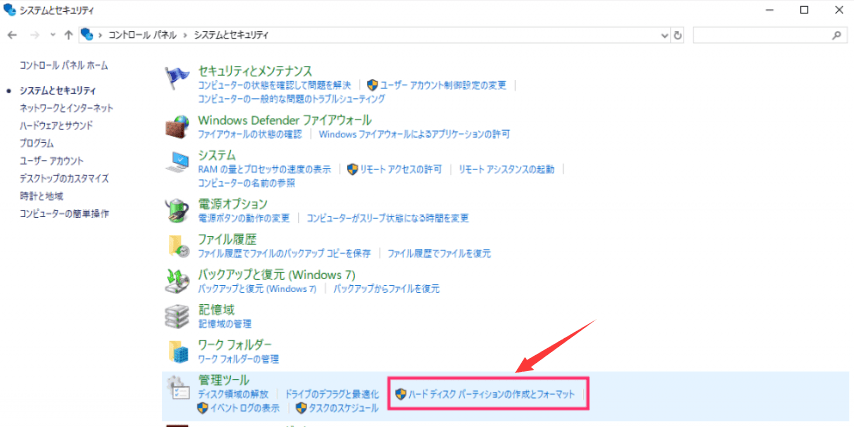
ステップ2.フォーマットするドライブを見つけて 、右クリックして [フォーマット] ボタンを選択します。
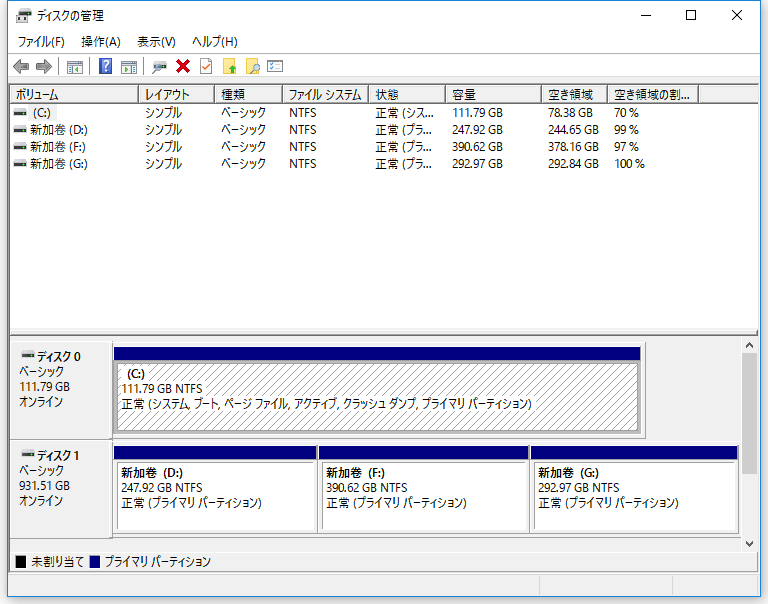
ステップ3.ボリューム ラベルとファイル システムを設定します。そして「OK」をクリックしてフォーマットを開始します。
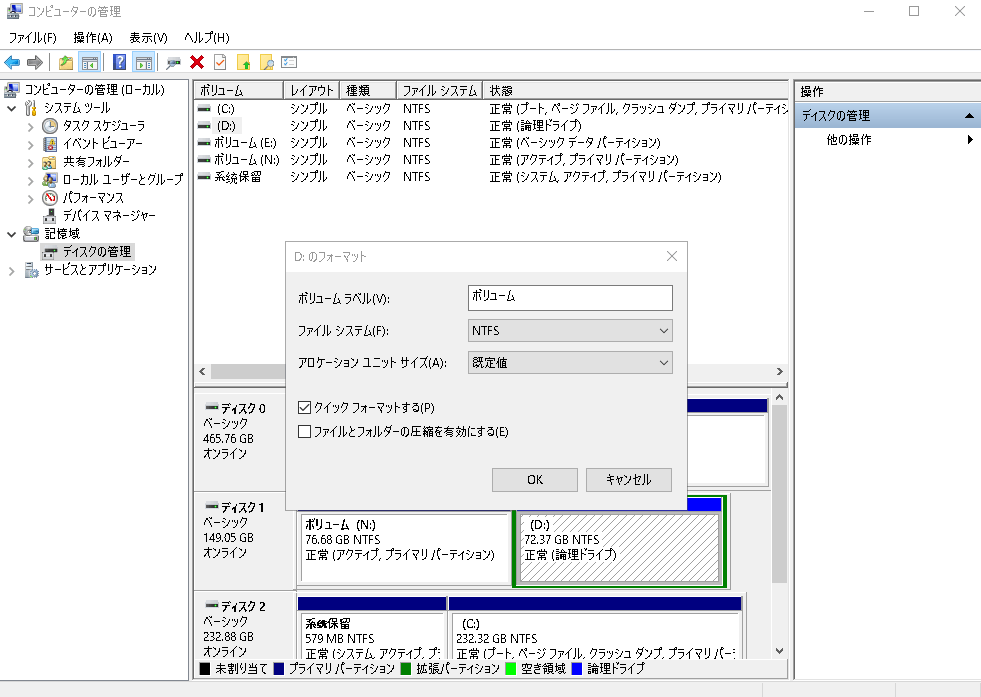
Windows 10でハードディスクをフォーマットするには、アクセス可能なハードディスクフォーマットツール EaseUS Partition Master に頼ることがいい選択となります。
EaseUS Partition Master Freeは、ハードディスクのパーティションを管理し、サイズ変更、フォーマット、削除、作成、MBRからGPTへの変換、データディスクのコピーなど、パソコンを最適化するためのソフトウェアです。このソフトは使い方が簡単で、パソコンの性能を向上させるなど多くの機能を備えています。
操作手順:
ステップ1.ソフトを起動して、初期化したいSSD/HDDを右クリックして、「フォーマット」を選択します。

ステップ2.ここでフォーマットの詳細をチェックしてから、「OK」をクリックします。

ステップ3.「対象のパーティション上のデータは消去されます。」という提示メッセージが表示されます。フォーマットプロセスを進むには「はい」をクリックします。

ステップ4.最後に、画面右下のタスクキューにあるタスクをクリックして、保留中の操作を確認します。保留中の操作が間違っていない場合は、「適用」をクリックして、フォーマットプロセスを開始します。

Windows 組み込みツーであるDiskpart を使って、ハード ドライブを再フォーマットすることもいい方法です。
ステップ1. 検索バーに cmd と入力します。コマンド プロンプトを右クリックし、[管理者として実行] を選択します。
ステップ2. コマンド ラインを入力し、毎回 Enter キーを押します。
diskpart
list disk
select disk x (xをディスク番号に置き換えます)
list volume
select volume x(xをフォーマットするパーティションのボリューム番号に置き換えます)
format fs=ntfs quick (ハード ドライブを他のファイル システムでフォーマットする必要がある場合は、 NTFS を FAT32、 exFATなどに変更します)
exit
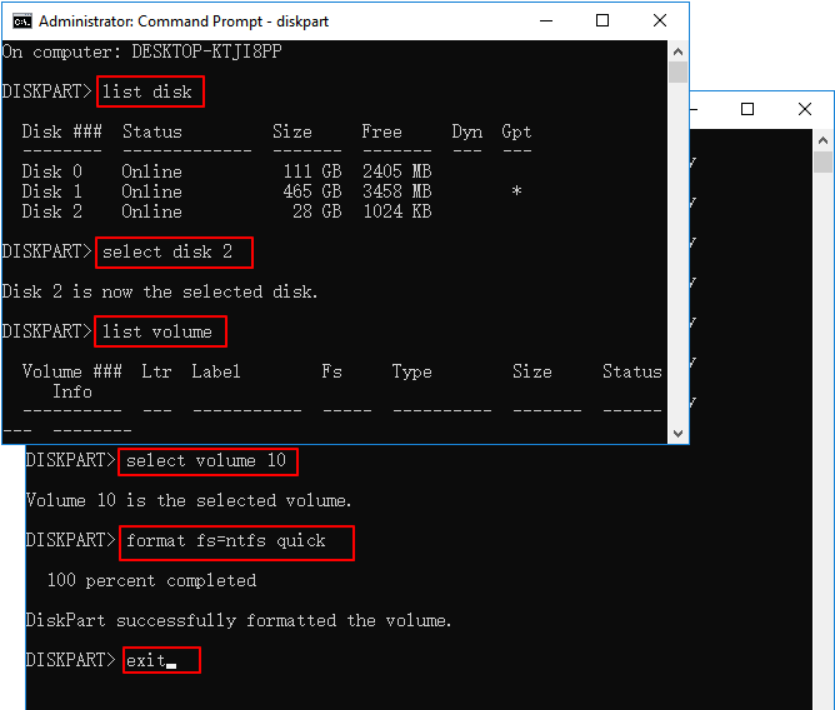
新しいディスクを持っていて、パーティションを設定していない場合、ディスクの初期化、パーティションの作成、パーティションのフォーマットが必要です。ディスクの管理でパーティションを作成し、フォーマットする手順を説明します。
ステップ1.Windows アイコンを右クリックし、ディスクの管理を選択します。
ステップ2.「未割り当て」とマークされたハードディスクを右クリックし、「ディスクの初期化」オプションをクリックします。
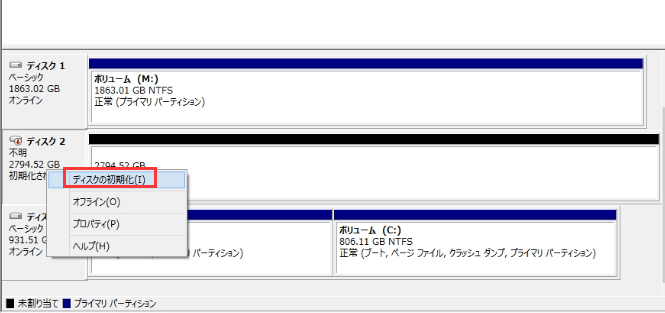
ステップ3.「ディスクの初期化」 ウィンドウでパーティション スタイルを選択し、[OK] ボタンをクリックします。(MBR - 2TB未満のドライブ場合、GPT - 2TBを超えるドライブの場合)
ステップ4.未割り当て領域を右クリックし、[新しいシンプル ボリューム] オプションを選択して [次へ] をクリックします。
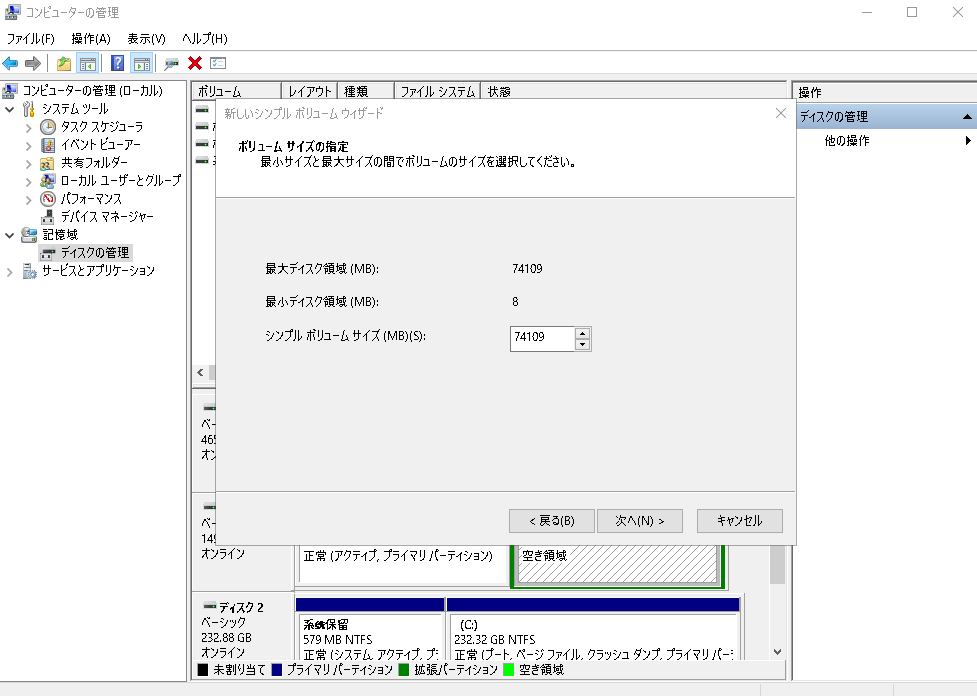
ステップ5.「新しいボリュームウィザード」セクションに移動し、ここではデフォルト サイズのままにします。
ステップ6.「次のドライブ文字を割り当てる」にチェックを入れて、[次へ]をクリックします。
ステップ7.このボリュームをフォーマットするための設定を行います。ファイルシステムをNTFSに変更し、アロケーションユニットサイズを「既定」のままにし、ボリュームラベルの名前を入力します。
ステップ8.「クイックフォーマットを実行する」オプションのみをチェックし、「次へ」と「完了」をクリックします。
操作手順:
ステップ1.「アプリケーション」> 「ユーティリティ」> 「ディスクユーティリティ」を選択します。

ステップ2. 左のリストからフォーマットするドライブを選択します。
ステップ3. 上部ツールバーから「消去」タブを選択します。
ステップ4. ディスク名とフォーマットを変更します。「消去」ボタンをクリックします。
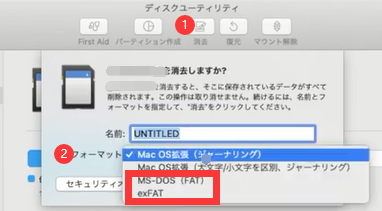
C ドライブをフォーマットしようとすると、「このボリュームをフォーマットできません」というエラーが表示されることがあります。この問題を解決するにはどうすればよいですか?
最初にEaseUS Partition Masterをダウンロードし、起動可能なディスクを作成し、起動モードを変更し、ハード ドライブ フォーマッターを使用して C ドライブをフォーマットします。
詳細にはこの記事を読んでみましょう。
「USBをフォーマットできません」および「SDカードをフォーマットできません」というエラーは、サポートされていないドライブフォーマット、不良セクタ、ウイルス攻撃などにより常に起こします。EaseUS Partition Masterを使って、USBドライブまたはSDカードを再フォーマットすることでこのエラーを修正できます。
詳細にはこの記事を読んでみましょう。
フォーマットされたハードディスクからデータを取り戻すことは可能ですか?イエス!EaseUS Data Recovery Free を使えば、ハードディスクをアンフォーマットして、すべてのデータを復元することが可能です。
最良の解決策は、互換性のあるファイルシステムでハードディスクを再フォーマットすることです。元のドライブからデータを復元し、ディスクの管理からフォーマット手順を繰り返すことができます。
本記事はWindowsの内蔵ユーティリティまたはEaseUS Partition Masterを使って、ハードドライブをフォーマットする方法を詳しく紹介しました。そして、MacOSで、ハードドライブをフォーマットする手順も説明しました。今すぐ、EaseUS Partition Masterをダウンロードして、作業を始めましょう。
高機能なディスク管理

Partition Master Professional
一番使いやすいディスク管理ソフトで、素人でもディスク/ パーティションを自由に変更できます!