-
![]() Windows向けデータ復旧
Windows向けデータ復旧
- Data Recovery Wizard Free購入ダウンロード
- Data Recovery Wizard Pro 購入ダウンロード
- Data Recovery Wizard WinPE購入ダウンロード
- Partition Recovery購入ダウンロード
- Email Recovery Wizard購入ダウンロード
- おまかせデータ復旧サービス
特集記事
概要:
Windows がSDカード、USBフラッシュドライブ、または外付けハードドライブのフォーマットを完了することができませんか?このページでは、Windows がフォーマットを完了できなかった理由を説明し、このエラーを修正するための七つの修正方法を提供し、正常に希望のフォーマットで記憶装置をフォーマットして、再び使用可能なようにします。
このページでは、「Windowsはフォーマットを完了できませんでした」エラーの原因を説明し、すべてのWindowsユーザーがUSBフラッシュドライブ、SDカード、外付けハードドライブなどのデバイスからこのエラーを効率的に取り除くのに役立つ5つの実用的な方法を取り上げています。USB、またはSDカードをフォーマットすることができなかった場合は、リラックスして、今すぐ簡単にフォーマットを完了するために以下のガイドラインに従ってください。
「Windowsはフォーマットを完了できませんでした」エラーが発生した
マイクロSDカード、USBフラッシュドライブ、ペンドライブ、ハードドライブ、またはSSDをフォーマットすることは、デバイスのファイルシステムを変更し、その全容量を復元するために、一般的なユーザーにとって迅速なプロセスであり、それはほとんどの人にとって不思議なことではありません。しかし、時々、以下のケースのように、Windowsコンピュータ上で「フォーマットを完了できませんでした」エラーが発生した場合があるかもしれません。
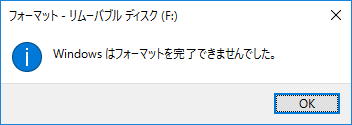
ケース1、USBでWindowsはフォーマットを完了できません。
「昨日、USBフラッシュドライブをパソコンに接続したときに、Windowsからフォーマットをするように言われた。しかし、FAT32に再フォーマットしようとすると、「Windowsはフォーマットを完了できませんでした」というエラーメッセージが表示されただけだ。どうすればこの問題を解決できるか?」
ケース2、SDカードでWindowsはフォーマットを完了できませんでした。
「マイクロSDカードのフォーマットができない。「Windowsはフォーマットを完了できませんでした」というエラーが表示される。」
フォーマットを完了できませんとは何でしょうか?「Windowsはフォーマットを完了できませんでした」というエラーメッセージは、Windowsオペレーティングシステムが希望のデバイスのフォーマット操作を実行できず、ファイルシステムを変更して問題のあるデバイスを再び使用できるようにできないことをユーザーに警告するために画面に表示されるものです。
Windows パソコンでSDカード、USB、外付けハードディスク、または他のデバイスのフォーマットを完了できない場合でも、落ち着いてください。まず、このエラーの原因を究明する必要があります。次に、それぞれの修復方法に従うことができ、ガイドの手順を参照して、フォーマットを完了し、デバイスから「Windowsは、フォーマットを完了することができませんでした」問題を解決します。
「Windowsがフォーマットを完了できませんでした」エラーを即座に修復するために、以下の方法1のように、専門的なフォーマットツール - EaseUS Partition Masterを利用することができます。
Windows がデバイスのフォーマットを完了できない理由はたくさんあります。ここでは、WindowsがUSB、SDカード、または外付けハードディスクなどのデバイスをフォーマットできない理由を説明する主な理由を列挙しています。
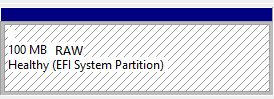
記憶装置が未処理と表示されたり、Linux Ext2/3/4のようなサポートされていないファイルシステムを含んでいる場合、Windowsはファイルエクスプローラやディスク管理を使用してデバイスを直接フォーマットすることができません。このエラーを修正するには、他のメーカーからのフォーマットツールを使用する必要があります。
記憶装置に一定数の不良セクタが含まれている場合、Windows の内蔵ツールを使用してフォーマットすることができません。デバイスを再びアクセスできるようにし、USB/SDカードでフォーマットを完了するには、ディスクエラーチェックと不良セクタ修復ツールを実行して、デバイスのエラーをクリアします。
ストレージデバイスがウイルスやマルウェアに感染している場合、保存されたデータにアクセスすることも、デバイスを通常の方法でフォーマットすることもできません。まず、ウイルスを駆除してから、フォーマット処理を行う必要があります。
USB、またはSDカードがサードパーティソフトウェアによってロックまたは書き込み保護されている場合、デバイスをフォーマットすることもできません。この場合は、まず書き込み禁止を解除してから、SDやUSBドライブのフォーマットを行うしかありません。
記憶装置が物理的な損傷を受ける場合、何もすることができません。お近くのマニュアル修理センターに持ち込むか、破損したデバイスと交換するために新しいデバイスを購入することが良い方法です。
一部では、「Windowsはフォーマットを完了できませんでした」エラーを修正する方法を、6つ以上の実用的な方法で紹介します。原因が異なるので、解決策も異なる場合があります。今すぐ確認して、正しい解決方法に従って、このエラーを簡単に修正してください。
方法1、EaseUS Partition Masterを利用して、「Windowsはフォーマットを完了できませんでした」エラーを修復します。
USB、SDカード、ハードディスクなどのファイルシステムエラーや未対応のファイルシステムによる「Windowsはフォーマットを完了できませんでした」を修正するのに適用します。
USBがディスクの管理で未処理と表示されるなど、ファイルシステムのエラーで記憶装置をフォーマットできない場合、EaseUS Partition Masterは、NTFS、FAT32、exFATなど、Windowsがサポートするファイルシステムにデバイスを効率よく簡単にフォーマットすることが可能です。
このソフトウェアを使用してSD、またはUSBドライブのファイルシステムエラーを修正し、わずか数回の簡単なクリックでフォーマットを完了する方法を確認するために従ってください。
ステップ1.ソフトを起動して、初期化したいSSD/HDDを右クリックして、「フォーマット」を選択します。

ステップ2.ここでフォーマットの詳細をチェックしてから、「OK」をクリックします。

ステップ3.「対象のパーティション上のデータは消去されます。」という提示メッセージが表示されます。フォーマットプロセスを進むには「はい」をクリックします。

ステップ4.最後に、画面右下のタスクキューにあるタスクをクリックして、保留中の操作を確認します。保留中の操作が間違っていない場合は、「適用」をクリックして、フォーマットプロセスを開始します。

方法2、Diskpartコマンドで「Windowsはフォーマットを完了できませんでした」エラーを修復します。
ファイルシステムまたは不良セクターの問題による、WindowsのUSB、SD、またはその他のデバイスのフォーマット不能エラーを解決するのに適用します。
Windowsのファイルエクスプローラを使ったUSBやSDカードなどのストレージデバイスのフォーマットに失敗した場合、Diskpartフォーマットコマンドを使うことで、フォーマットを完了することができます。
以下のように表示された手順を従ってください。
ステップ1、Windowsアイコンを右クリックし、「検索」に「command prompt」と入力し、「コマンドプロンプト」を右クリックし、「管理者として実行」を選択します。
ステップ2、コマンドプロンプトに「diskpart」と入力し、Enterキーを押します。
ステップ3、DiskPartで以下のコマンドラインを入力するたびにEnterキーを押して、ハードディスクをクイックフォーマットします。
ステップ4、DiskPartがボリュームのフォーマットが成功したと報告したら、「exit」と入力して、Enterキーを押してプログラムを終了します。
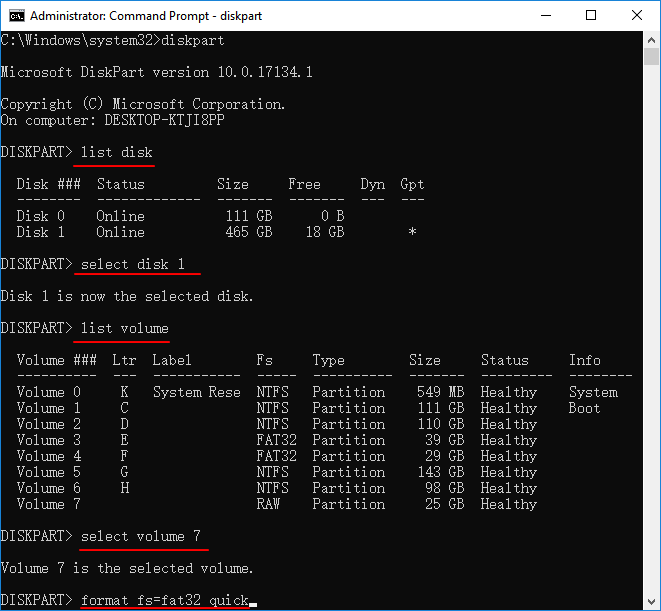
方法3、ローデバイス上で、ディスク管理で「Windowsはフォーマットを完了できませんでした」エラーを取り除きます。
USB、SDカード、ハードディスクなどのローファイルシステムエラーによる「Windowsはフォーマットを完了できませんでした」エラーを解消するのに適用します。
記憶装置が未処理になり、Windowsがフォーマットを完了できなかったと警告した場合、 Windows Disk Managementを試してフォーマットを完了させることができます。
ステップ1、リムーバブルデバイスをフォーマットする場合、デバイスをパソコンに接続します。
ステップ2、PCを右クリックし、「管理」をクリックし、「ディスクの管理」を選択します。
ステップ3、USBフラッシュドライブまたは外付けハードディスクを探して右クリックし、「フォーマット」を選択します。
ステップ4、USB、SDカード、ハードディスクのファイルシステムをNTFSまたはFAT32に設定し、「クイックフォーマット」にチェックを入れ、「OK」をクリックして確認します。
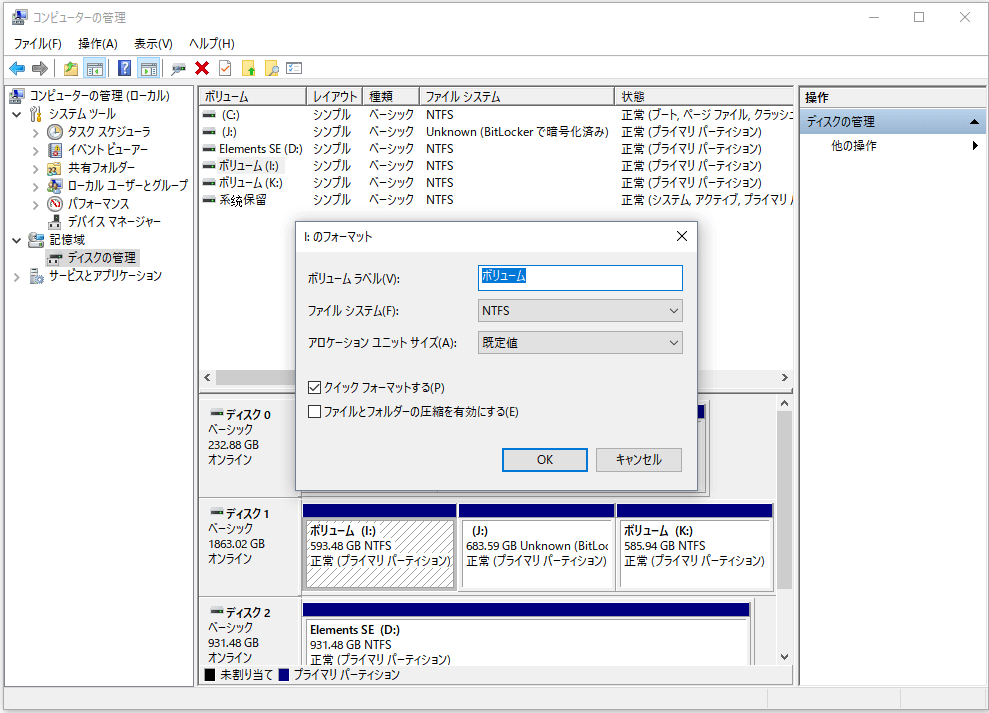
方法4、ウイルスを除去して、Windows上でフォーマットを完了させます。
ウイルスやマルウェアの感染によるロックされたデバイスの「Windowsがフォーマットを完了できませんでした」問題を解決するのに適用します。
デバイスがロックされていたり、ウイルスや未知のマルウェアに感染していると、WindowsコンピュータはUSB、SDカード、その他のストレージデバイスをフォーマットすることができません。この問題を解消するには、ウイルスクリーニングソフトウェアを実行し、デバイスのロックを解除することが最善の方法です。
ステップ1、 USBやSDカードなどの外部ストレージデバイスをパソコンに接続します。
ステップ2、コンピューターでウイルスクリーナー、マルウェア除去ツール、またはアンチウイルスソフトウェアを実行し、希望のデバイスを選択して既存のウイルス、マルウェアをクリアします。
ステップ3、この後、Windowsのファイルエクスプローラまたは前3つのフォーマットツールを使用して、デバイスを再度フォーマットすることができます。
また、Windows Defenderを使用して、リアルタイムのウイルス保護機能を有効にすることで、ウイルス対策なしでウイルスを除去することができます。これは、ウイルスやマルウェアの感染からデバイスやデータを保護する働きもあります。
方法5、デバイスから書き込み禁止を解除して、フォーマットを完了させます。
USB、SDカード、外付けハードディスクなどのデバイスの書き込み保護を解除して、Windowsがフォーマットを完了できるようにするのに適用します。
希望のデバイスがパスワードやサードパーティソフトウェアによってロックまたは書き込み保護されている場合、Windowsはストレージデバイスを直接フォーマットすることができません。まずデバイスのロックを解除してから、フォーマットを完了させる必要があります。
まず、デバイスの書き込み保護を解除する3つの方法
1、USB/SDカードのロックを解除します。
ステップ1、デバイスをPCに接続します。
ステップ2、USBまたはSDカードのスイッチをOFF側に放します。
.jpg)
その後、Windows上でファイルエクスプローラーなどを使って、デバイスのフォーマットを再試行することができます。
ここで、EaseUS CleanGeniusという書き込み保護解除ツールを適用して、直接デバイスから書き込み保護を解除することができます。
もしコンピュータの熟練者ではなく、コマンドラインに精通していなくても、心配しないでください。ハードディスク、USBドライブ、そしてSDカードから書き込み禁止を解除するための図画に基づくソリューションがあります。
EaseUS CleanGeniusは、これらのツールの1つで、コマンドラインの知識がなくても、ドライブ上の前述の問題を修正することができます。
ここでは、このツールを使って問題を解決する方法を分かりやすく説明します。
ステップ1、EaseUS CleanGenius(無料)をダウンロードし、パソコンにインストールします。
ステップ2、パソコン上でEaseUS CleanGeniusを実行し、最適化を選択し、書き込み保護モードを選択します。
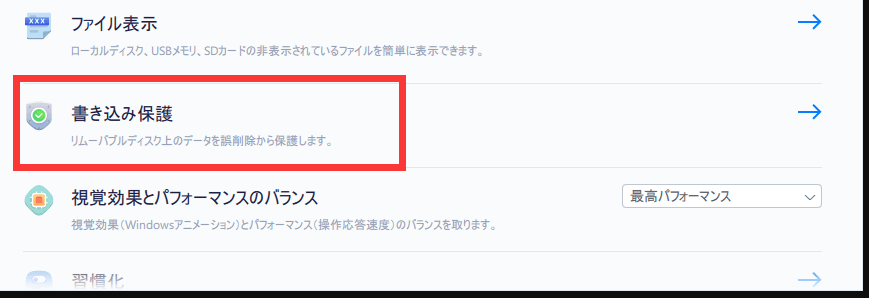
ステップ3、書き込み禁止になっているデバイスを選択し、「無効化」をクリックすると、書き込み禁止が解除されます。
3、パスワードまたはサードパーティソフトウェアを使用してデバイスのロックを解除します。
ストレージデバイスがパスワード、またはサードパーティソフトウェアを使用して書き込み保護されている場合、SDやUSBなどのデバイスのロックを解除するためにパスワードまたはソフトウェアを再使用する必要があります。
そして、デバイスをフォーマットします。 Windows フォーマットを完了させます。
ここで、Windowsのファイルエクスプローラ、ディスクの管理、Diskpartコマンド、またはEaseUS Partition Masterを使ってデバイスを再フォーマットします。
ステップ1、フォーマットしたいUSB、またはSDカードをPCに接続し、Windowsのエクスプローラーを開きます。
ステップ2、接続したデバイスを右クリックし、「フォーマット」を選択します。
ステップ3、フォーマットウィンドウで、ハードドライブパーティションにはNTFS、32GBのSD/USBにはFAT32、64GB以上のSD/USBにはexFATと、希望するファイルシステムを選択します。
ステップ4、「クイックフォーマット」にチェックを入れ、「OK」をクリックします。
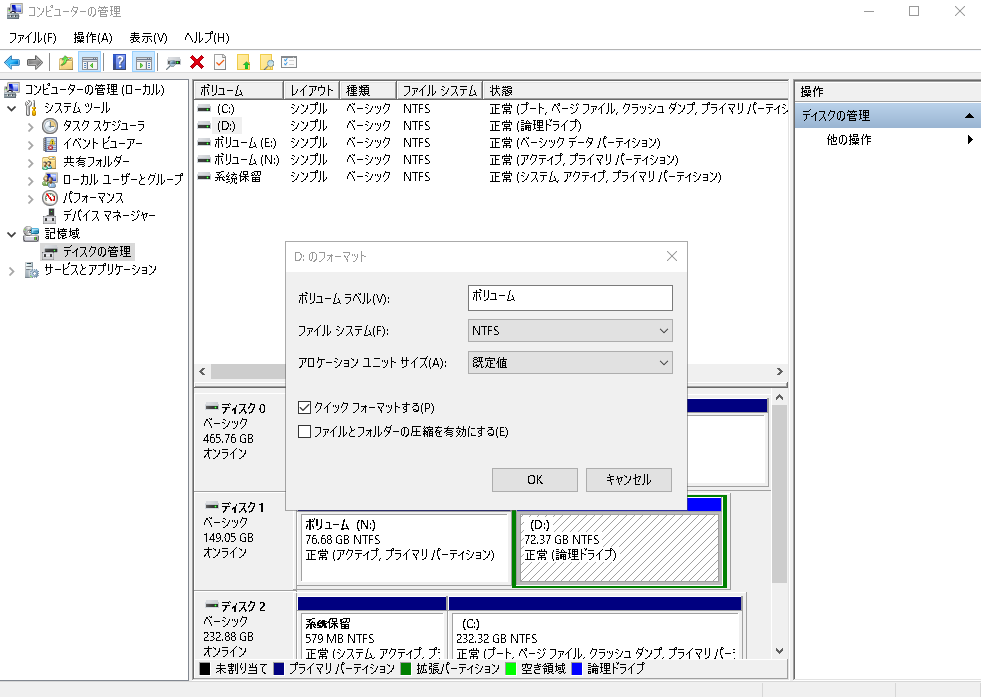
方法6、Windowsがフォーマットを完了するのを妨げるディスクエラーをチェックして、修正します。
ディスクエラーによるデバイスエラー「Windows はフォーマットを完了できませんでした」エラーを解決するのに適用されます。
ステップ1、ファイルエクスプローラを開き、デバイスをパソコンに接続し、問題のあるデバイスを右クリックし、「プロパティ」を選択します。
ステップ2、「ツール」タブの「エラーのチェック」で「チェック」ボタンをクリックします。
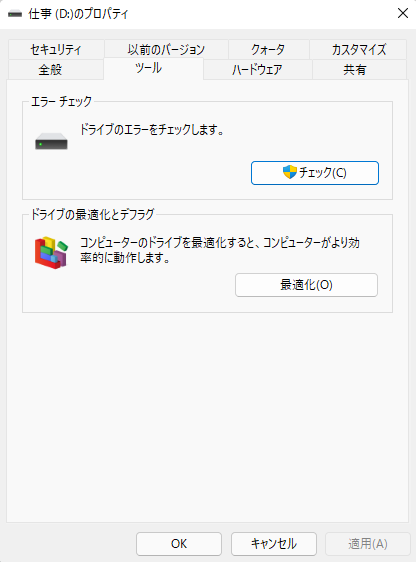
ステップ3、次に、必要なら「ドライブのスキャン」、またはエラーが見つかったら「ドライブの修復」を選択できます。
プロセスが終了するのを待ちます。
ステップ4、今、デバイスを右クリックして、Windows ファイルエクスプローラを使ってフォーマットを完了することができます。
方法7、Windows がストレージデバイスをフォーマットできないようにする不良セクターを修復します。
適用されるのは、Windows がデバイスをフォーマットできないようにするソフト不良セクタを修正および修復することです。
ストレージデバイスにソフト不良セクタが少しある場合、Windows のフォーマットツールを使用してフォーマットすることはできません。EaseUS Partition Master と File System Checker を適用して不良セクタを修復するか、CMD コマンドを実行してソフト不良セクタを修復してから、フォーマットを完了させることができます。
ステップ1、CHKDSKコマンドを実行して、ソフト不良セクタを修正します。
1、検索ボックスに「cmd」と入力し、「コマンドプロンプト」を右クリックし、「管理者として実行」を選択します。
2、「chkdsk E: /f /r /x 」と入力し、Enterキーを押します。(Eはお使いのストレージデバイスのドライブ文字に置き換えてください)。
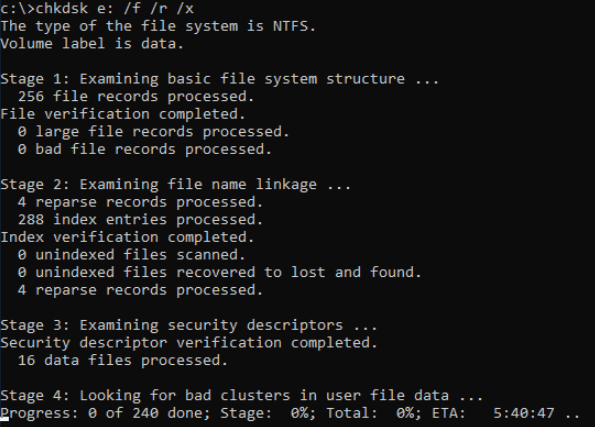
ステップ2、ストレージデバイスを再び使用できるようにフォーマットします。
1、Windowsのファイルエクスプローラを開き、ハードディスクを右クリックします。
2、「フォーマット」を選択し、ファイルシステムをNTFSにリセットし、「クイックフォーマット」にチェックを入れ、「スタート」をクリックします。
適用されるのは、「Windowsはフォーマットを完了できません」エラーを解決し、デバイスをフォーマットした後、故障したストレージデバイスから失われたデータを復元することです。
Windowsがフォーマットを完了できなかった故障したストレージデバイスのフォーマットを完了すると、保存されたデータが失われる可能性があります。唯一できることは、信頼できるデータ復元ソフトに頼り、すぐに大切なデータを復元することです。
ここでは、EaseUS Data Recovery Wizardを試してみることをお勧めします。このソフトは、Windowsコンピュータでデバイスを検出できる限り、わずか3つのステップですべてのデータをスキャンして復元することをサポートします。
ステップ1、EaseUS Data Recovery Wizardを起動します。ファイルを紛失したドライブを選択し、スキャンを開始します。このソフトウェアは、HDD、SSD、USBドライブ、SDカード、ペンドライブ、カメラなど、すべてのデバイスから失ったデータを復元することができます。
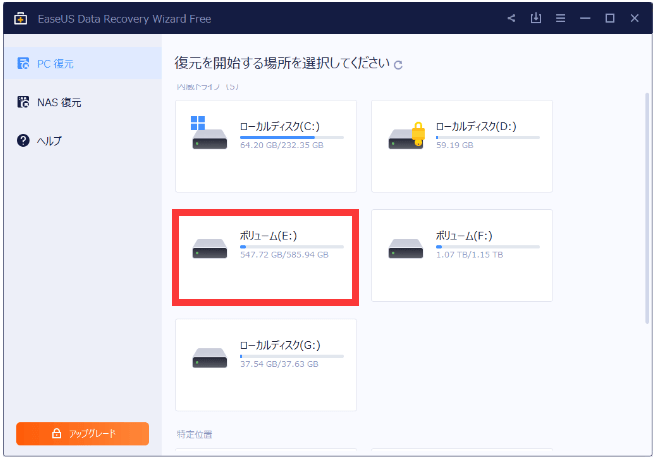
ステップ2、フルスキャン結果を閲覧します。ファイルタイプフィルターをクリックすると、必要なファイルタイプを選択することができます。EaseUSデータ復元ソフトウェアは、写真、ビデオ、ドキュメント、メール、オーディオファイルなど、1000以上のファイルタイプをサポートしています。
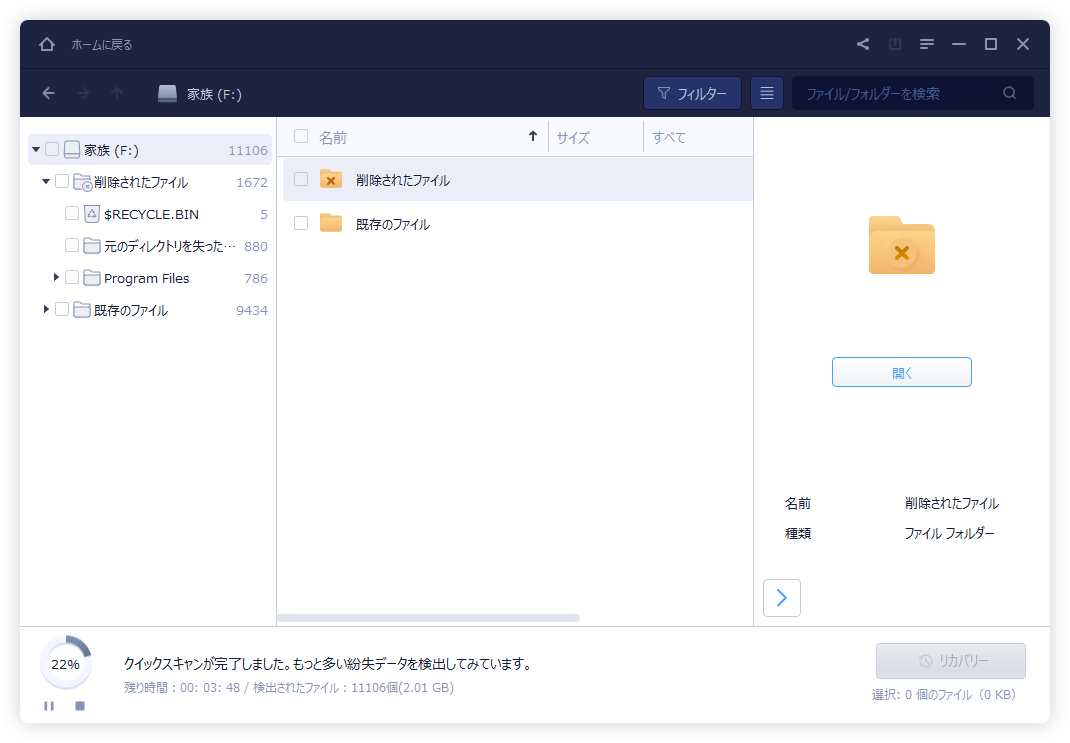
ステップ3、プレビューしたいファイルを選択します。「復元」をクリックし、復元されたデータを保存するストレージの場所を設定します。

大切なデータを復元した後、再びUSBやSDカードにデータを保存し直してください。
このページでは、USB、SDカード、外付けハードディスク、内蔵ハードディスクの「Windowsがフォーマットを完了できませんでしたを修正するにはどうすればいいですか」という質問に、7つの方法で効果的に解決できるようにお答えしました。
信頼性が高く、効果的なフォーマットソフトウェアとしては、EaseUS Partition Masterがおすすめです。Windows パソコンでデバイスをフォーマットするために、すべてを簡単にすることができます。その他、高度なパーティショニングのご要望にもお応えします。
デバイスのフォーマットに関するその他の質問については、次のFAQを参照してください。
1、フォーマットできないハードディスクはどうすれば直るのですか?
まず、Windowsがハードディスクを検出できるかどうかというハードディスクの状態を確認する必要があります。
検出された場合、EaseUS Partition Masterを使用して、このページの方法1の手順でハードディスクを直接フォーマットしてください。
そうでない場合、またはハードディスクが不明または未割り当てと表示された場合、ハードディスクに新しいパーティションを作成し、ハードディスクを再フォーマットしてください。
2、なぜハードディスクをフォーマットできないのでしょうか?
このページで説明したように、ハードディスクがロックされたり、破損したり、ファイルシステムエラー、不良セクタ、あるいはウイルスに感染した場合、直接フォーマットすることができません。
この問題を解決するには、次の3つの方法を試してみてください。
1、パスワードまたはサードパーティのソフトウェアを使用して、ハードドライブのロックを解除します。
2、ハードディスクからウイルスやマルウェアをクリーンアップします。
3、 EaseUS Partition Master、Diskpart、またはDisk Managementフォーマットツールを使用してハードドライブをフォーマットします。
詳細は、このページに記載されている方法に従ってください。
3、フラッシュドライブがフォーマットできないのですが、どうすれば直せますか?
フラッシュドライブをフォーマットできないときは、次のステップを試してください。
ステップ1、フラッシュドライブをパソコンに接続し、USBがロックされている場合は、ロックを解除します。
ステップ2、ウイルスクリーナーソフトウェアを実行し、隠れたウイルス、マルウェアを削除します。
ステップ3、Windowsのディスク管理またはEaseUS Partition Masterを実行します。
ステップ4、USBメモリを右クリックし、「フォーマット」を選択します。ドライブに新しいファイルシステムを設定します。
ステップ5、フラッシュドライブのファイルシステムをリセットし、「OK」をクリックして確認します。
この後、フラッシュドライブを再利用して、データの転送やファイルの保存を再び行うことができます。
高機能なディスク管理

Partition Master Professional
一番使いやすいディスク管理ソフトで、素人でもディスク/ パーティションを自由に変更できます!