-
![]() Windows向けデータ復旧
Windows向けデータ復旧
- Data Recovery Wizard Free購入ダウンロード
- Data Recovery Wizard Pro 購入ダウンロード
- Data Recovery Wizard WinPE購入ダウンロード
- Partition Recovery購入ダウンロード
- Email Recovery Wizard購入ダウンロード
- おまかせデータ復旧サービス
特集記事
概要:
この記事では、サードパーティのツールを使用するか、コマンドプロンプトを使用して、ハードドライブをフォーマットするブータブルUSBを作成する方法を紹介します。WindowsのOSが壊れて起動しないときは、次のいずれかの方法を試してください。 この記事で、USBを使ってBIOSからハードディスクをフォーマットする方法を学ぶことができます
ハードディスクのフォーマットは難しい作業ではなく、Windowsに内蔵されている「ディスクの管理」ツールで簡単にできることは、ほとんどの人が知っていることです。しかし、オペレーティングシステムが正常に起動できない場合や、ディスクが正常に動作しない場合、ハードディスクのフォーマットは複雑なものになる可能性があります。
この時点で、ハードディスクをフォーマットするためのブータブルUSBを作成する必要があります。サードパーティ製のHDDフォーマットツールやWindowsを経由して、起動可能なUSBドライブを作成することができます。 そして、USBからドライブをフォーマットすることができます。どちらも効果的なブータブルUSBハードドライブのフォーマットユーティリティです。
USBからドライブをフォーマットする最も簡単な方法は、専門的なパーティション管理ソフトウェア EaseUS Partition Masterを使用することです。このツールを使えば、ブータブルフォーマットを作成することができます。 その後、問題のあるパソコンでxxを実行し、OSを使わずにUSBからハードディスクをフォーマットすることができるようになります。以下は、そのステップです。
この記事を読んで、ブータブルUSBを作成する:ブート可能なUSBメモリを簡単に作成する方法
ブータブルUSBを作成した後、USBから問題のあるパソコンのハードディスクをフォーマットすることができます。USBをパソコンに接続し、USBからEaseUS Partition Masterを開いてください。その後、以下のステップに従ってください。
注意:ハードディスク上のすべてのパーティションをフォーマットするには、ハードディスク上のパーティションを1つずつフォーマットするか、HDD上のすべてのパーティションを削除(ハードディスクを右クリックして「すべてのパーティションを削除」を選択)してから、新しいパーティションを作成する方法を選択できます。
ステップ1.ソフトを起動して、初期化したいSSD/HDDを右クリックして、「フォーマット」を選択します。

ステップ2.ここでフォーマットの詳細をチェックしてから、「OK」をクリックします。

ステップ3.「対象のパーティション上のデータは消去されます。」という提示メッセージが表示されます。フォーマットプロセスを進むには「はい」をクリックします。

ステップ4.最後に、画面右下のタスクキューにあるタスクをクリックして、保留中の操作を確認します。保留中の操作が間違っていない場合は、「適用」をクリックして、フォーマットプロセスを開始します。

上記のガイドに従うと、ブータブルUSBを使用してハードドライブを正常にフォーマットすることができます。
関連記事:USBメモリのフォーマットがエラーになる時の対処法
サードパーティツールを使用する以外に、Windowsの助けを借りてUSBからドライブをフォーマットすることもできます。 これは、サードパーティ製の専用ツールを使用するよりもはるかに複雑です。
ステップ1:Windowsのインストールディスクを作成し、そこからPCを起動します。
ステップ 2: 「コンピュータの修復」→「コマンドプロンプト」に移動します。
ステップ3:コマンドプロンプトウィンドウで、diskpartと入力し、「Enter」キーを押します。
ステップ4:すべてのディスクドライブがリストアップされます。
ステップ5:select disk + disk numberと入力し、ターゲットディスクの番号を見つけることができます。
ステップ 6: 選択したディスク上のすべてのデータを消去するには、cleanと入力します。
ステップ7:create partition primaryと入力し、"Enter "キーを押します。
ステップ8: diskpart が指定したパーティションを正常に作成したら、format fs=ntfs (または format fs=exfat) と入力して Enter キーを押してください。NTFSやexFATなど、どのファイルシステムでドライブをフォーマットするかをdiskpartに指示するのです。
ステップ 9: 最後に、assignと入力して、新しく作成したパーティションにドライブレターをセットします。
上記のガイドでは、diskpartコマンドプロンプトを使用してUSBからハードディスクドライブをパーティション分割およびフォーマットするためのすべての手順を説明しています。 このように、ちょっと複雑で時間がかかるのです。 よりシンプルな方法をお望みなら、サードパーティのブータブルUSBフォーマットツールをご利用ください。

ブートパーティションに問題がある場合(またはWindowsでCドライブをフォーマットしたい場合)、ブータブルUSBの方法に従ってハードディスクをフォーマットする以外に、BIOSからハードディスクをフォーマットしてみることも可能です。
BIOSの設定からハードディスクをフォーマットするには、2つの方法があります。
ステップ1:コンピュータを起動中に、F1、F2、F8またはDelキーを連続して押して、BIOS設定に入ります。
ステップ2:パソコンのキーボードの矢印キーを押して、「Advanced BIOS Features」を選択し、最初の起動デバイスをUSBドライブまたはCD、DVDに設定します。
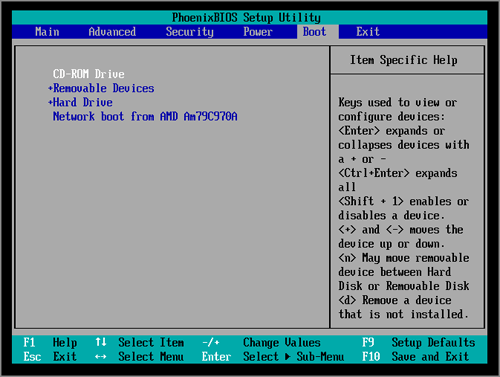
ステップ3: BIOSの設定を変更した後、画面を終了し、パソコンを再起動することができます。起動可能なUSBまたはCD/DVDを挿入すると、USBまたはCD、DVDからパソコンが起動します。
ステップ4:コンピュータを起動したら、WindowsエクスプローラまたはWindowsディスクの管理でハードディスクをフォーマットするために先に進むことができます。
ステップ1:コンピュータを起動中に、F1、F2、F8またはDelキーを連続して押して、BIOSに入ります。
ステップ2:USB/CD/DVDから起動するように起動順序を変更します。
ステップ3:ブータブルディスクからコンピュータを再起動します。ディスクが読み込まれたら、「Windowsの起動時の問題を解決するのに役立つこの回復ツールを使用する」をクリックし、Windowsインストール>コマンドプロンプトに移動します。
ステップ4:コマンドプロンプトウィンドウで、format c: /fs: ntfsと入力し、Enterキーを押します。
パソコンが正常に起動できない」「ブートパーティションが起動できない」「OSを再インストールしたい」などの状況に応じて、ブータブルUSBメモリでハードディスクをフォーマットすることが必要です。記事で紹介した内容をまとめると、USBからHDDをフォーマットしたり、BIOS設定からHDDをフォーマットしたりと、自由に始めることができます。
上記のいずれの方法でも、Windowsを起動するためには、ブータブルUSBまたはCDを作成する必要があります。これに対し、xxは最も簡単に使いこなすことができ、ディスクのフォーマットも数クリックで完了するのが普通です。 一方、Windowsによるディスクのリカバリーはかなり複雑で、CMDを使ったハードディスクのフォーマットはもっと難しい。 一般のユーザーが試すことはお勧めしません。
1.ブータブルUSBからハードディスクを消去する方法?
PCからEaseUS Partition Masterをダウンロードして実行し、起動可能なUSBフラッシュドライブを作成し、そこからWipe機能を選択します。
2.USBメモリでハードディスクをフォーマットする方法
いいえ、できません。ハードディスクをフォーマットすることに決めたら、起動可能なUSBを作成して、デバイスのフォーマットを続行する必要があります。
高機能なディスク管理

Partition Master Professional
一番使いやすいディスク管理ソフトで、素人でもディスク/ パーティションを自由に変更できます!